- メモリの一部をグラフィック用メモリ (VRAM) として使用するため、使用可能なメモリサイズは、実装RAMより少なく表示されることがあります。
VRAMの使用量は機種やメモリの容量によって異なります。 - 常駐しているドライバーやアプリケーションがメモリを使用している場合や周辺機器の増設など、お使いのシステム構成がご購入時の状態と異なる場合にも、少なく表示されることがあります。
Q&Aナンバー【4802-0406】更新日:2023年5月9日
このページをブックマークする(ログイン中のみ利用可)
メモリの容量を確認する方法を教えてください。
| 対象機種 | すべて |
|---|---|
| 対象OS |
|
 質問
質問
パソコンに搭載されているメモリの容量を確認する方法を教えてください。
 回答
回答
メモリの容量は、お使いのOSによって確認する方法が異なります。
お使いのOSに応じた項目をクリックして確認してください。
Windows 11
次の手順で、メモリの容量を確認します。
お使いの環境によっては、表示される画面が異なります。
- 「スタート」ボタンを右クリックし、表示されるメニューから「システム」をクリックします。
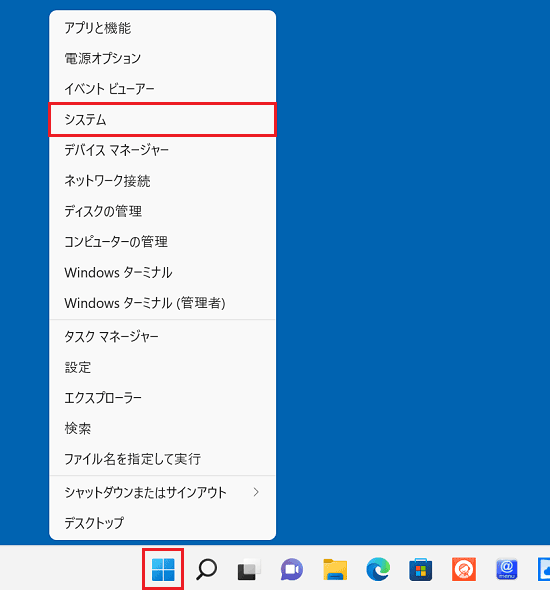
- 「設定」が表示されます。
「実装RAM」の横に表示されている「XXX GB」が、搭載されているメモリの容量です。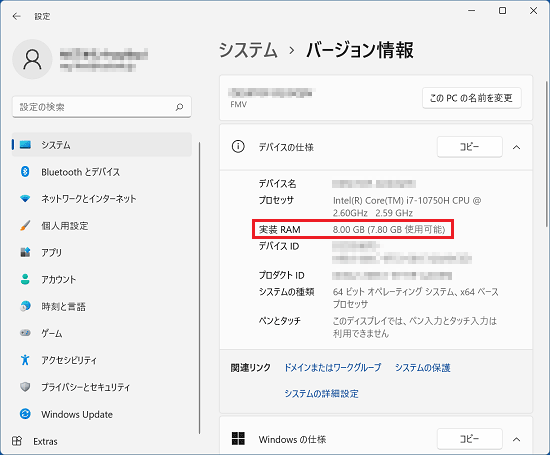
アドバイス
Windows 10
次の手順で、メモリの容量を確認します。
お使いの環境によっては、表示される画面が異なります。
- 「スタート」ボタンを右クリックし、表示されるメニューから「システム」をクリックします。
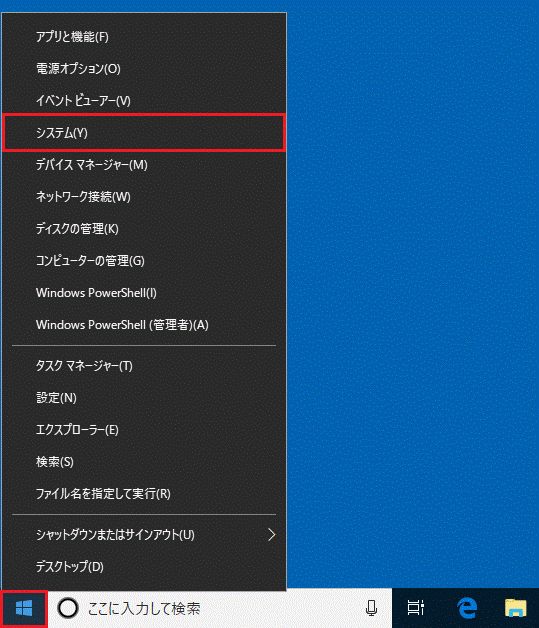
- 「設定」が表示されます。
「実装RAM」の横に表示されている「XXX GB」が、搭載されているメモリの容量です。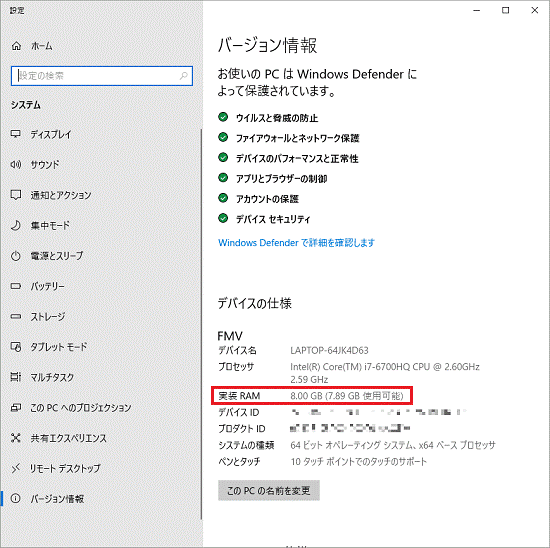
アドバイス
- メモリの一部をグラフィック用メモリ (VRAM) として使用するため、使用可能なメモリサイズは、実装RAMより少なく表示されることがあります。
VRAMの使用量は機種やメモリの容量によって異なります。 - 常駐しているドライバーやアプリケーションがメモリを使用している場合や周辺機器の増設など、お使いのシステム構成がご購入時の状態と異なる場合にも、少なく表示されることがあります。
Windows 8.1/8
次の手順で、メモリの容量を確認します。
お使いの環境によっては、表示される画面が異なります。
- 「デスクトップ」タイルをクリックします。
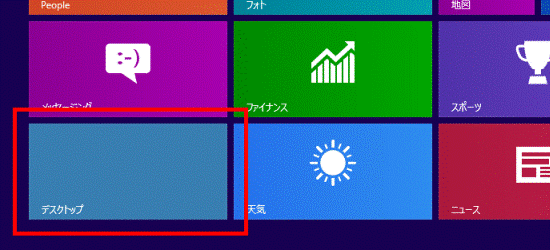 アドバイス
アドバイスデスクトップが表示されている場合は、次の手順に進みます。
- 「コンピューター」または「PC」を右クリックし、表示されるメニューから「プロパティ」をクリックします。
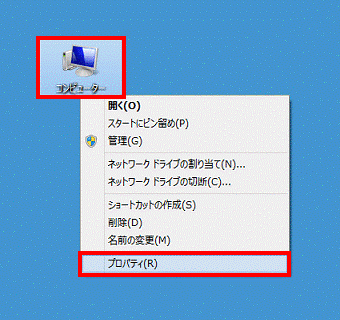
- 「システム」が表示されます。
「実装メモリ(RAM):」の横に表示されている「XXX GB」が、搭載されているメモリの容量です。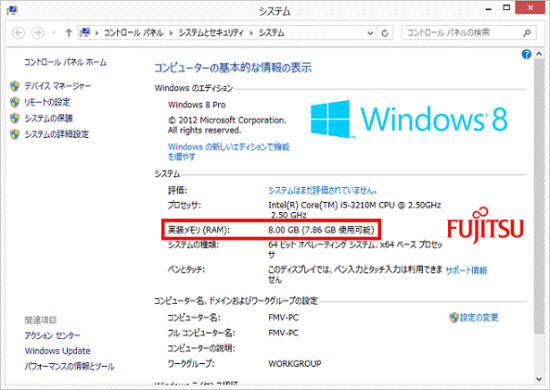
アドバイス
- メモリの一部をグラフィック用メモリ (VRAM) として使用するため、使用可能なメモリサイズは、実装メモリより少なく表示されることがあります。
VRAMの使用量は機種やメモリの容量によって異なります。 - 常駐しているドライバーやアプリケーションがメモリを使用している場合や周辺機器の増設など、お使いのシステム構成がご購入時の状態と異なる場合にも、少なく表示されることがあります。
Windows 7
次の手順で、メモリの容量を確認します。
お使いの環境によっては、表示される画面が異なります。
- 「コンピューター」を右クリックし、表示されるメニューから「プロパティ」をクリックします。
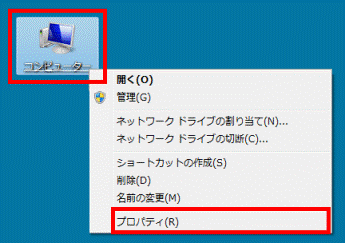
- 「システム」が表示されます。
「実装メモリ(RAM):」の横に表示されている「XXX GB」が、搭載されているメモリの容量です。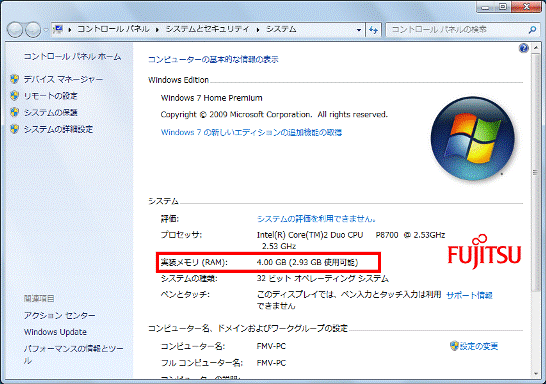
アドバイス
- Windows 7 32ビット版の場合、「システム」に表示できるメモリの容量は、4GBまでです。
このため、8GBや16GBなど、4GBよりも容量が大きいメモリを搭載しても、4GBまでしか表示されません。
なお、実際に使用できる容量は約3GBです。
また、Windows 7 Starterは、2GBまでしか表示されません。 - メモリの一部をグラフィック用メモリ (VRAM) として使用するため、使用可能なメモリサイズは、実装メモリより少なく表示されることがあります。
VRAMの使用量は機種やメモリの容量によって異なります。 - 常駐しているドライバーやアプリケーションがメモリを使用している場合や周辺機器の増設など、お使いのシステム構成がご購入時の状態と異なる場合にも、少なく表示されることがあります。
ご参考
- BIOSでもメモリの容量を確認できます。BIOSを起動する方法は次のQ&Aをご覧ください。
 BIOSセットアップを起動する方法を教えてください。
BIOSセットアップを起動する方法を教えてください。 - メモリを増設する方法は、次のQ&Aをご覧ください。
 メモリの増設方法を教えてください。
メモリの増設方法を教えてください。



