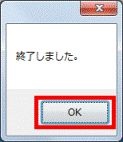このQ&Aは、2010年夏モデル以降でDigitalTVboxを搭載している機種向けのものです。
付属している機種は、次のQ&Aで確認できます。
Q&Aナンバー【4809-3439】更新日:2023年1月15日
このページをブックマークする(ログイン中のみ利用可)
[DigitalTVbox] 録画情報管理ツールで、録画情報データを削除する方法を教えてください。(2010年夏モデル以降)
| 対象機種 | すべて |
|---|---|
| 対象OS |
|
 質問
質問
録画情報管理ツールで、録画情報データを削除する方法を教えてください。
 回答
回答
2010年夏モデル以降のDigitalTVboxは、録画情報管理ツールの「録画情報削除」ボタンで、録画情報データを削除できます。
手順を実行すると、すべての録画番組情報が削除されます。
録画番組一覧に番組が表示されていても、再生や書き出しなどはできなくなります。
保存したい番組は、事前に書き出してください。
書き出す方法については、次のQ&Aをご覧ください。
- ディスクへ書き出す場合
- 2017年5月・7月発表モデル以降
 [DigitalTVbox] 録画した番組をディスクへ書き出す方法を教えてください。(2017年5月・7月発表モデル以降)
[DigitalTVbox] 録画した番組をディスクへ書き出す方法を教えてください。(2017年5月・7月発表モデル以降) - 2012年10月発表モデル〜2017年1月発表モデル
 [DigitalTVbox] 録画した番組をディスクへ書き出す方法を教えてください。(2012年10月発表モデル〜2017年1月発表モデル)
[DigitalTVbox] 録画した番組をディスクへ書き出す方法を教えてください。(2012年10月発表モデル〜2017年1月発表モデル) - 2010年夏モデル〜2012年夏モデル
 [DigitalTVbox] 録画した番組をディスクへ書き出す方法を教えてください。(2010年夏モデル〜2012年夏モデル)
[DigitalTVbox] 録画した番組をディスクへ書き出す方法を教えてください。(2010年夏モデル〜2012年夏モデル)
- 2017年5月・7月発表モデル以降
- SeeQVault対応のmicroSDHCカード、または外付けUSBストレージに書き出す場合
 [DigitalTVbox] 録画した番組をSeeQVault書き出し機能で書き出す方法を教えてください。(2016年1月発表モデル以降)
[DigitalTVbox] 録画した番組をSeeQVault書き出し機能で書き出す方法を教えてください。(2016年1月発表モデル以降) - 携帯電話やPSPなどに書き出す場合(2010年夏モデル〜2014年10月発表モデル)
 [DigitalTVbox] 録画番組を携帯電話やPSPなどに書き出す方法を教えてください。
[DigitalTVbox] 録画番組を携帯電話やPSPなどに書き出す方法を教えてください。
DigitalTVboxは事前に終了してください。
ただし、DigitalTVboxが終了している間は、予約録画が実行されません。
終了方法は、次のQ&Aをご覧ください。 [DigitalTVbox] 起動する / 終了する方法を教えてください。
[DigitalTVbox] 起動する / 終了する方法を教えてください。
次の項目を順番に確認してください。
手順1録画番組の配信を停止する
録画情報データを削除する前に、録画番組の配信を停止します。
手順は、お使いの機種によって異なります。
2018年6月発表モデル以降
次の手順で、録画番組の配信を停止します。
お使いの環境によっては、表示される画面が異なります。
- ビューア(テレビを視聴する画面)をクリックし、表示される画面右上のメニューから、三角のマーク→「設定」ボタンの順、または「メニュー」ボタン(三本線のマーク)→「設定する」の順にクリックします。
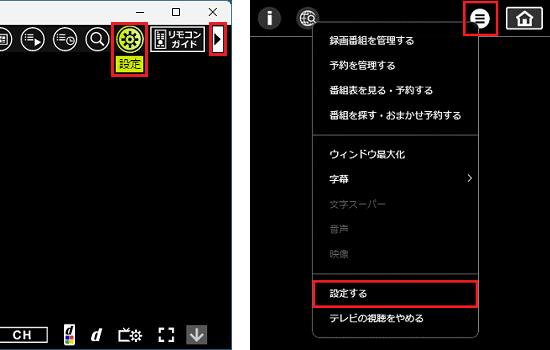
(2022年10月・11月発表モデルと、2018年6月発表モデルの表示例) - 「DigitalTVbox [設定画面]」が表示されます。
「詳細設定」をクリックします。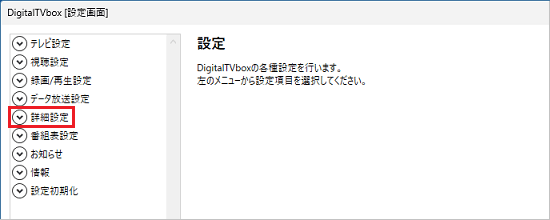
- 「配信」をクリックします。
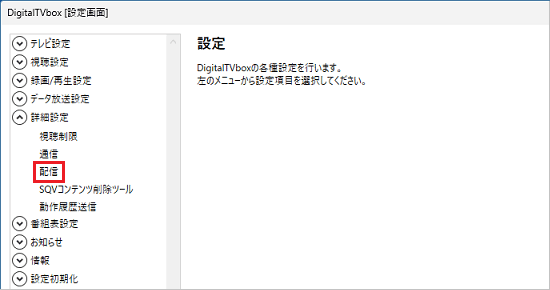
- 「設定」ボタンをクリックします。
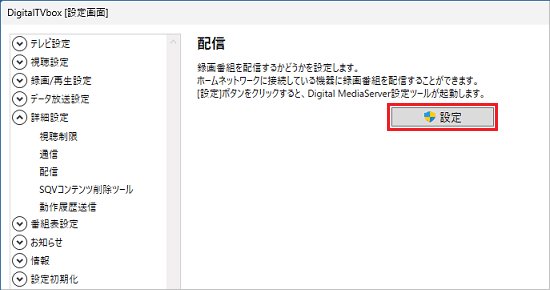
- 「ユーザーアカウント制御」が表示されます。
「はい」ボタンをクリックします。 - 「PIXELA Digital MediaServer設定ツール」が表示されます。
「コンテンツを共有する」をクリックし、チェックを外します。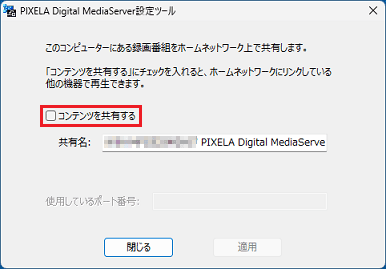 アドバイス
アドバイス「コンテンツを共有する」にチェックが入っていない場合は、そのまま次の手順に進みます。
- 「閉じる」ボタンをクリックします。
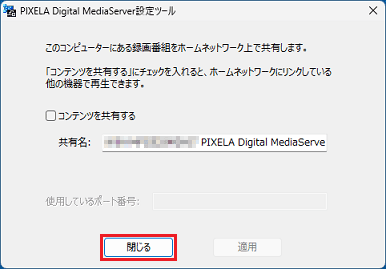
続いて、録画情報データを削除します。
2015年9月・10月・12月発表モデル〜2017年12月発表モデル
次の手順で、録画番組の配信を停止します。
お使いの環境によっては、表示される画面が異なります。
- 「スタート」ボタンをクリックし、すべてのアプリの一覧から「PIXELA」→「Digital MediaServer設定ツール」の順にクリックします。アドバイス
2017年5月・7月発表モデル〜2017年12月発表モデルで、スタートメニューに「Digital MediaServer設定ツール」が無い場合は、「2018年6月発表モデル以降」の手順をご覧ください。
- 「ユーザーアカウント制御」が表示されます。
「はい」ボタンをクリックします。 - 「PIXELA Digital MediaServer設定ツール」が表示されます。
「コンテンツを共有する」をクリックし、チェックを外します。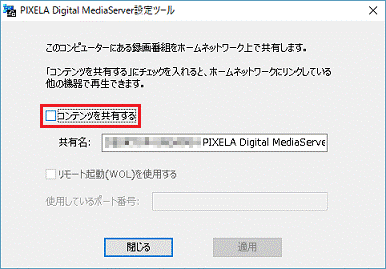 アドバイス
アドバイス「コンテンツを共有する」にチェックが入っていない場合は、そのまま次の手順に進みます。
- 「閉じる」ボタンをクリックします。
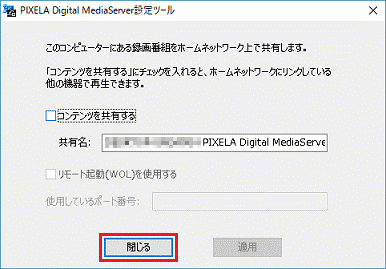
続いて、録画情報データを削除します。
2012年冬モデル〜2015年5月発表モデル
次の手順で、録画番組の配信を停止します。
お使いの環境によっては、表示される画面が異なります。
- スタート画面でマウスポインターを動かし、「↓」ボタンが表示されたら、「↓」ボタンをクリックします。
「↓」ボタンが表示されない場合は、画面の何もないところを右クリックし、表示されるメニューから「すべてのアプリ」をクリックします。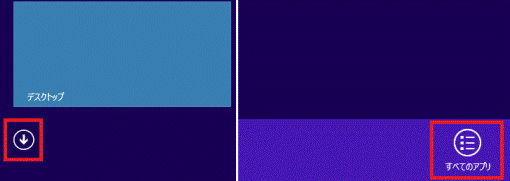 アドバイス
アドバイスデスクトップの場合は、画面の右下にマウスポインターを移動し、チャームが表示されたら「スタート」をクリックします。
- アプリの一覧が表示されます。
「PIXELA」の「Digital MediaServer設定ツール」をクリックします。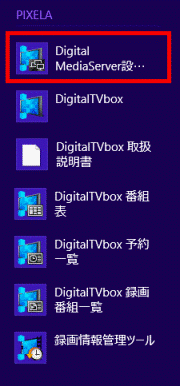
- 「ユーザーアカウント制御」が表示されます。
「はい」ボタンをクリックします。 - 「PIXELA Digital MediaServer設定ツール」が表示されます。
「コンテンツを共有する」をクリックし、チェックを外します。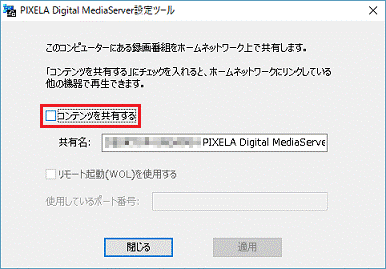 アドバイス
アドバイス「コンテンツを共有する」にチェックが入っていない場合は、そのまま次の手順に進みます。
- 「閉じる」ボタンをクリックします。
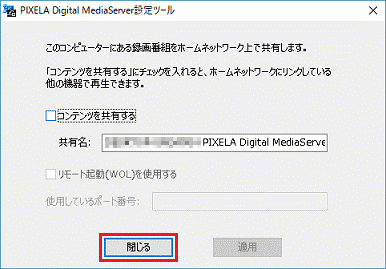
続いて、録画情報データを削除します。
2010年夏モデル〜2012年夏モデル
次の手順で、録画番組の配信を停止します。
お使いの環境によっては、表示される画面が異なります。
- 「スタート」ボタン→「すべてのプログラム」→「PIXELA」→「PIXELA Digital MediaServer」→「Digital MediaServer設定ツール」の順にクリックします。
- 「ユーザーアカウント制御」が表示されます。
「はい」ボタンをクリックします。 - 「PIXELA Digital MediaServer設定ツール」が表示されます。
「コンテンツを共有する」をクリックし、チェックを外します。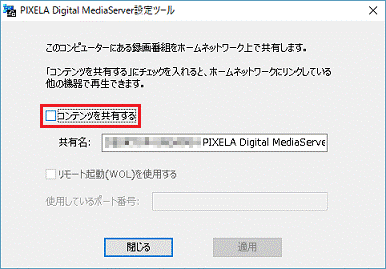 アドバイス
アドバイス「コンテンツを共有する」にチェックが入っていない場合は、そのまま次の手順に進みます。
- 「閉じる」ボタンをクリックします。
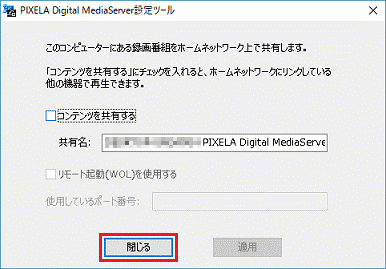
続いて、録画情報データを削除します。
手順2録画情報データを削除する
録画情報データを削除する方法は、お使いの機種によって異なります。
2018年6月発表モデル以降
次の手順で、録画情報管理ツールを使って、録画情報データを削除します。
お使いの環境によっては、表示される画面が異なります。
- ビューア(テレビを視聴する画面)をクリックし、表示される画面右上のメニューから、三角のマーク→「設定」ボタンの順、または「メニュー」ボタン(三本線のマーク)→「設定する」の順にクリックします。
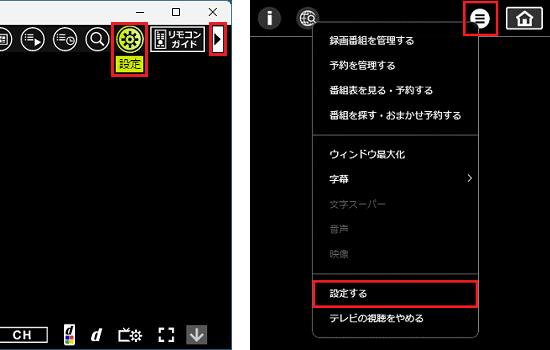
(2022年10月・11月発表モデルと、2018年6月発表モデルの表示例) - 「DigitalTVbox [設定画面]」が表示されます。
「録画/再生設定」をクリックします。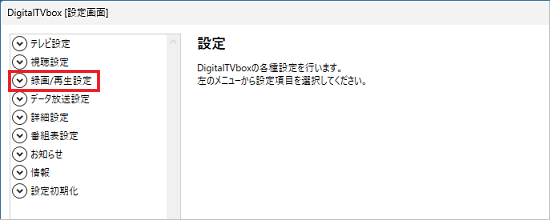
- 「録画情報管理ツール」をクリックします。
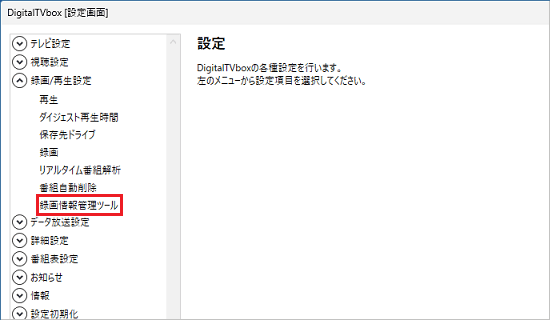
- 「起動」ボタンをクリックします。
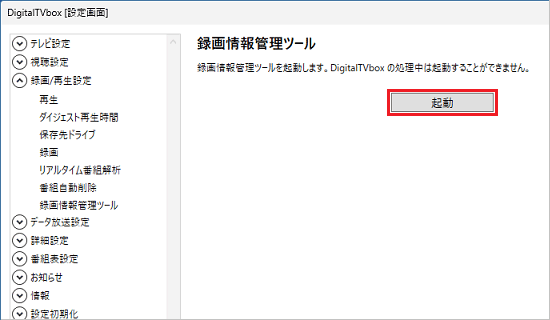
- 「DigitalTVboxを終了して、録画情報管理ツールを起動します。」と表示されます。
「はい」ボタンをクリックします。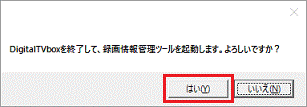 アドバイス
アドバイス「DigitalTVbox を終了すると、予約録画を実行できません。よろしいですか?」または「DigitalTVbox を終了すると、以下の作業が中断または停止されます。よろしいですか?」と表示された場合は、「はい」ボタンをクリックします。

- 「録画情報管理ツール」が表示されます。
「録画情報削除」ボタンをクリックします。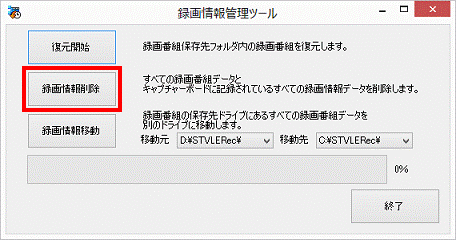
- 「すべての録画情報を削除します。」と表示されます。
「はい」ボタンをクリックします。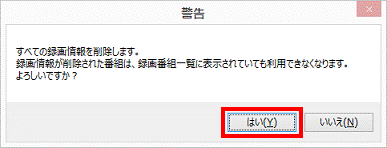
- 削除が始まります。
完了するまで、しばらく待ちます。 - 「終了しました。」と表示されます。
「OK」ボタンをクリックします。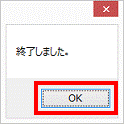
2015年9月・10月・12月発表モデル〜2017年12月発表モデル
次の手順で、録画情報管理ツールを使って、録画情報データを削除します。
お使いの環境によっては、表示される画面が異なります。
- 「スタート」ボタンをクリックし、すべてのアプリの一覧から「PIXELA」→「録画情報管理ツール」の順にクリックします。アドバイス
2017年5月・7月発表モデル〜2017年12月発表モデルで、スタートメニューに「録画情報管理ツール」が無い場合は、「2018年6月発表モデル以降」の手順をご覧ください。
- 「録画情報管理ツール」が表示されます。
「録画情報削除」ボタンをクリックします。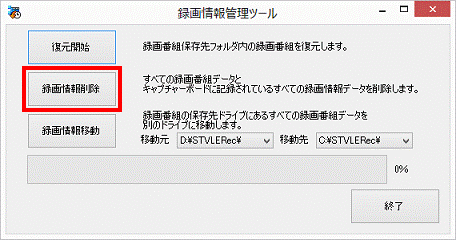
- 「すべての録画情報を削除します。」と表示されます。
「はい」ボタンをクリックします。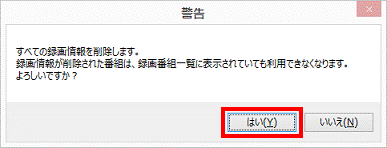
- 削除が始まります。
完了するまで、しばらく待ちます。 - 「終了しました。」と表示されます。
「OK」ボタンをクリックします。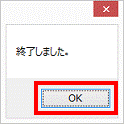
2012年冬モデル〜2015年5月発表モデル
次の手順で、録画情報管理ツールを使って、録画情報データを削除します。
お使いの環境によっては、表示される画面が異なります。
- スタート画面でマウスポインターを動かし、「↓」ボタンが表示されたら、「↓」ボタンをクリックします。
「↓」ボタンが表示されない場合は、画面の何もないところを右クリックし、表示されるメニューから「すべてのアプリ」をクリックします。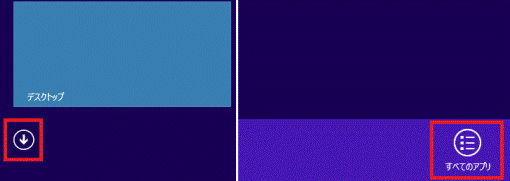 アドバイス
アドバイスデスクトップの場合は、画面の右下にマウスポインターを移動し、チャームが表示されたら「スタート」をクリックします。
- アプリの一覧が表示されます。
「PIXELA」にある「録画情報管理ツール」をクリックします。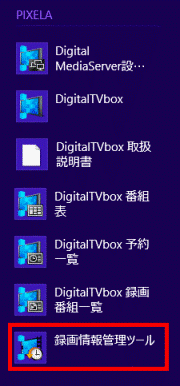
- 「録画情報管理ツール」が表示されます。
「録画情報削除」ボタンをクリックします。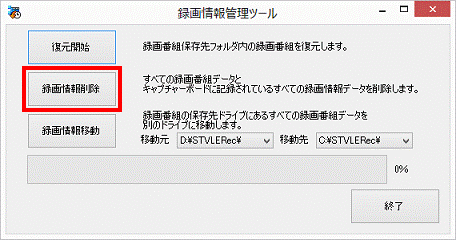
- 「すべての録画情報を削除します。」と表示されます。
「はい」ボタンをクリックします。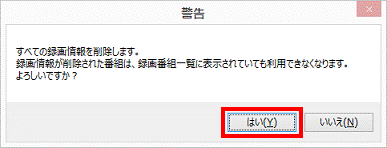
- 削除が始まります。
完了するまで、しばらく待ちます。 - 「終了しました。」と表示されます。
「OK」ボタンをクリックします。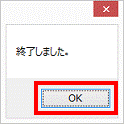
2010年夏モデル〜2012年夏モデル
次の手順で、録画情報管理ツールを使って、録画情報データを削除します。
2010年夏モデルをお使いの場合は、最新版にアップデートすると、録画情報管理ツールに「録画情報削除」ボタンが追加されます。
DigitalTVboxのアップデート方法については、次のQ&Aをご覧ください。 [DigitalTVbox] 最新版にアップデートする方法を教えてください。
[DigitalTVbox] 最新版にアップデートする方法を教えてください。

お使いの環境によっては、表示される画面が異なります。
- 「スタート」ボタン→「すべてのプログラム」→「PIXELA」→「DigitalTVbox」→「録画情報管理ツール」の順にクリックします。
- 「録画情報管理ツール」が表示されます。
「録画情報削除」ボタンをクリックします。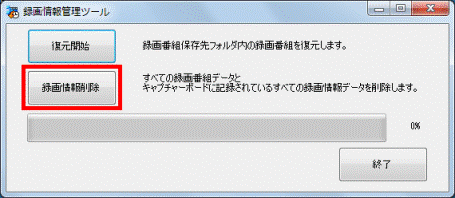
- 「すべての録画情報を削除します。」と表示されます。
「はい」ボタンをクリックします。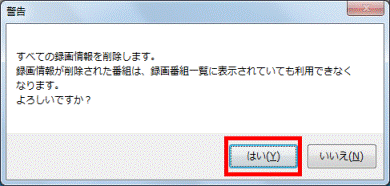
- 削除が始まります。
完了するまで、しばらく待ちます。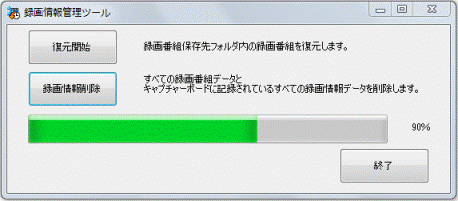
- 「終了しました。」と表示されます。
「OK」ボタンをクリックします。