Q&Aナンバー【4809-3543】更新日:2012年12月20日
このページをブックマークする(ログイン中のみ利用可)
[Sense YOU Technology] 初期設定をする方法を教えてください。(2010年冬モデル〜2012年夏モデル)
| 対象機種 | すべて |
|---|---|
| 対象OS |
|
 質問
質問
 回答
回答
付属している機種は、次のQ&Aで確認できます。
 Sense YOU Technology について教えてください。(新しいウィンドウで表示)
Sense YOU Technology について教えてください。(新しいウィンドウで表示)Sense YOU Technology は、ご購入時の状態では無効に設定されています。
初期設定をすることで、Sense YOU Technologyの機能を使用できます。
Sense YOU Technologyは、最新の状態にアップデートすると、利用できる機能が追加されることがあります。
そのため、初期設定を開始する前に、Sense YOU Technologyのアップデートをお勧めします。
アップデートする方法は、次のQ&Aをご覧ください。 アップデートナビの使い方を教えてください。(新しいウィンドウで表示)
アップデートナビの使い方を教えてください。(新しいウィンドウで表示)
Sense YOU Technologyの初期設定をする方法は、次のとおりです。
お使いの環境によっては、表示される画面が異なります。
「スタート」ボタン→「すべてのプログラム」→「Sense YOU Technology」→ 「Sense YOU Technology 設定」の順にクリックします。
表示される画面によって、操作が異なります。
「Sense YOU Technology 設定」が表示される場合
手順4.に進みます。何も表示されない場合
画面右下の通知領域にある「▲」ボタンをクリックします。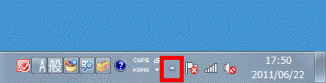
表示されるメニューから「Sense YOU Technology 設定」アイコンを右クリックし、表示されるメニューから「設定画面...」をクリックします。
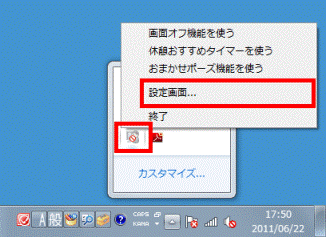
「Sense YOU Technology 設定」が表示されます。
「画面オフ機能」タブをクリックします。
「画面オフ機能」タブが表示されていない場合は、次の手順に進みます。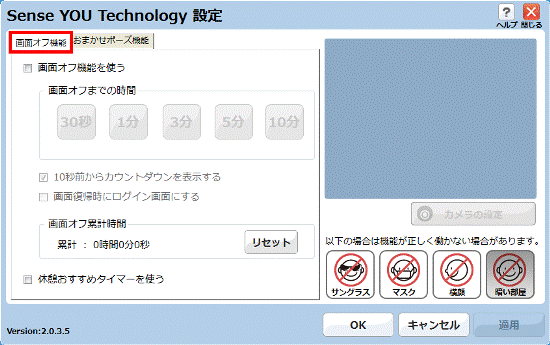
「画面オフ機能を使う」をクリックし、チェックを付けます。
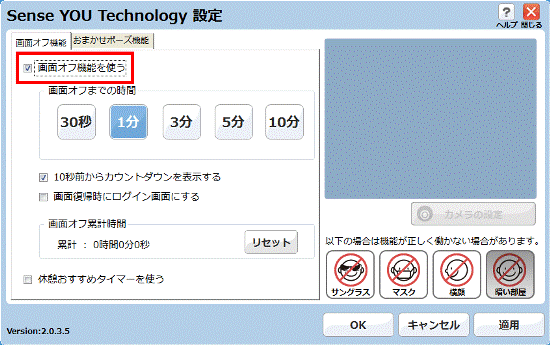
「画面オフまでの時間」の一覧から、お好みの時間をクリックします。
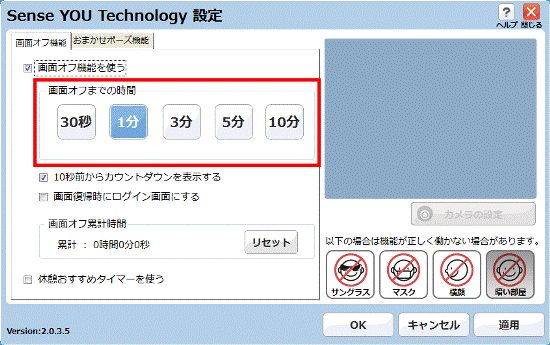
必要に応じて、次の項目をクリックし、チェックを付けます。
10秒前からカウントダウンを表示する
画面復帰時にログイン画面にする
休憩おすすめタイマーを使う

お使いの機種によって、表示される項目は異なります。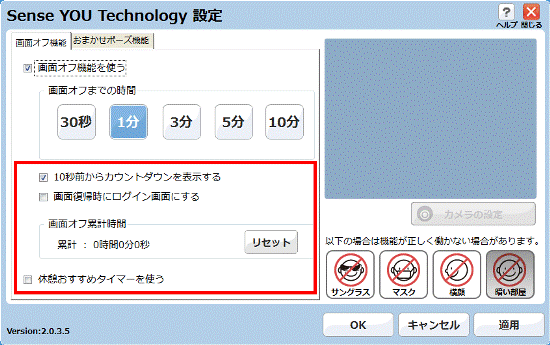
「適用」ボタンをクリックします。
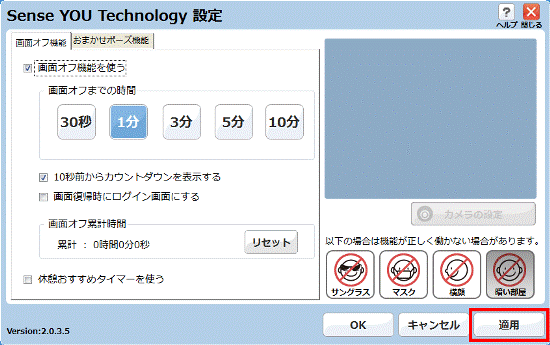
「お使いになるうえでのご注意」が表示されます。
「OK」ボタンをクリックします。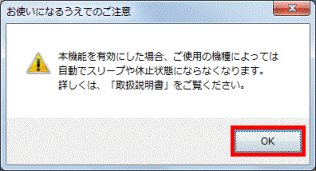
「Sense YOU Technology 設定」に戻ります。
画面右側のプレビューエリアで、顔が黄緑色の枠で囲まれていることを確認します。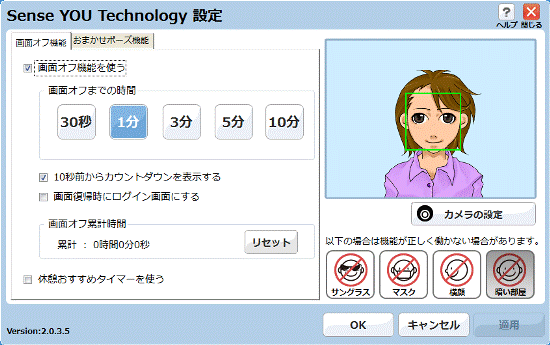

プレビューエリアの画面はイメージです。実際にはパソコンを操作する方の顔が表示されます。
お使いの環境によっては、プレビューエリアの下に「カメラの設定」ボタンが表示されます。
顔がうまく検出されないときは、「カメラの設定」ボタンをクリックして表示される画面で設定を変更すると、改善する場合があります。
「おまかせポーズ機能」タブをクリックします。
「おまかせポーズ機能」タブが表示されていない、または「おまかせポーズ機能」を使用しない場合は、手順15.に進みます。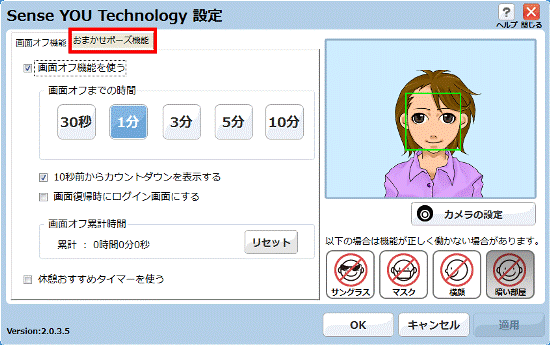
「おまかせポーズ機能を使う」をクリックし、チェックを付けます。
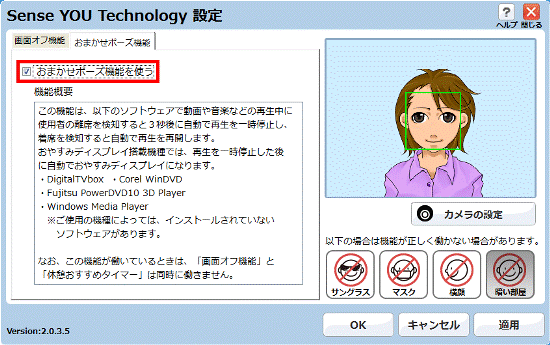
おまかせポーズ機能に対応している、次のいずれかのアプリケーションを起動して、音楽または動画を再生します。
Windows Media Player
WinDVD
PowerDVD
DigitalTVbox
画面右側のプレビューエリアで、顔が黄緑色の枠と黄色の枠で囲まれていることを確認します。
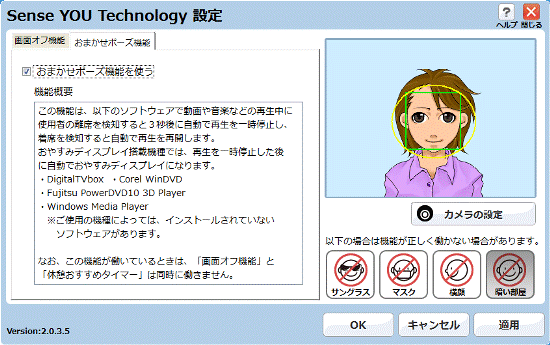
「OK」ボタンをクリックし、「Sense YOU Technology 設定」を閉じます。
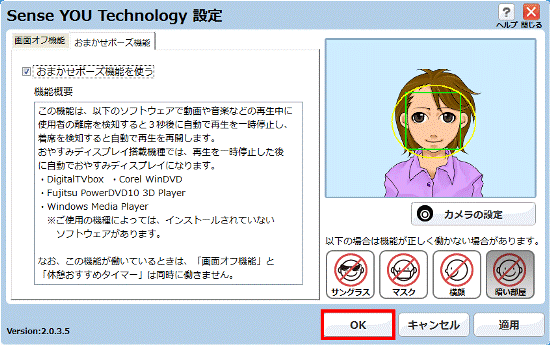

おまかせポーズ機能を設定した場合は、手順13.で起動したアプリケーションを閉じてください。
すべての機能にチェックを付けて有効にしても、画面オフ機能とおまかせポーズ機能を同時に使用できません。



