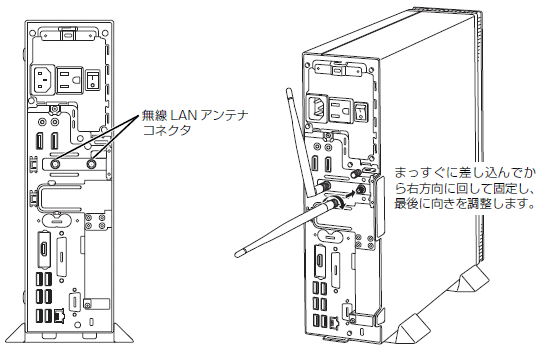2012年10月発表モデル以降で、Bluetoothワイヤレステクノロジーを搭載している機種向けのQ&Aです。
搭載している機種は、次のQ&Aで確認できます。 Bluetoothワイヤレステクノロジーの使い方を教えてください。
Bluetoothワイヤレステクノロジーの使い方を教えてください。
Q&Aナンバー【4809-9590】更新日:2024年2月15日
このページをブックマークする(ログイン中のみ利用可)
Bluetoothワイヤレステクノロジーの電波を停止する / 発信する方法を教えてください。(2012年10月発表モデル以降)
| 対象機種 | すべて |
|---|---|
| 対象OS |
|
 質問
質問
 回答
回答
Bluetoothワイヤレステクノロジーの電波を発信したり、停止したりするには、Windowsの設定を使用します。
病院や飛行機内など、電子機器の使用について規制がある場所では、事前にBluetoothワイヤレステクノロジーや無線LANの電波をすべて停止してください。
目的に応じた項目をクリックして、手順をご覧ください。
Bluetoothワイヤレステクノロジーの電波のみ発信 / 停止を切り替える
お使いのOSに応じた項目をクリックして、確認してください。
Windows 11
次の手順で、電波を停止 / 発信します。

お使いの環境によっては、表示される画面が異なります。
- 「スタート」ボタン→「設定」の順にクリックします。
スタートメニューに「設定」がない場合は、「スタート」ボタン→右上の「すべてのアプリ」→「設定」の順にクリックします。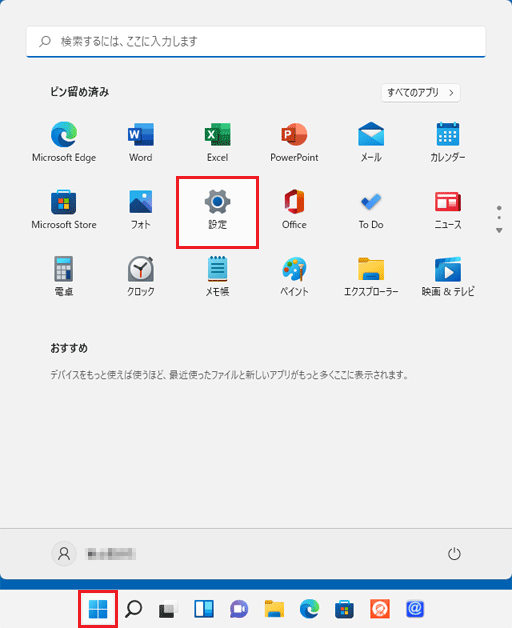
- 「設定」が表示されます。
「Bluetoothとデバイス」をクリックします。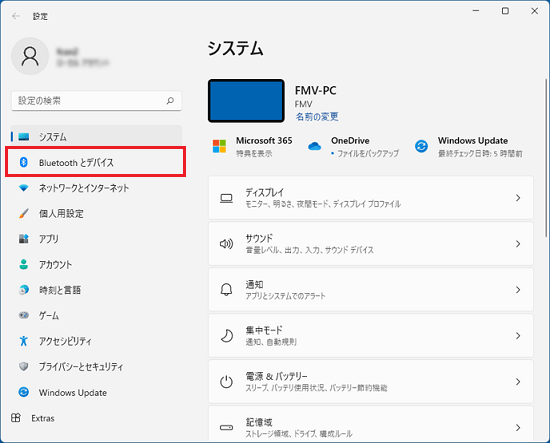 アドバイス
アドバイス「Bluetoothとデバイス」が表示されていない場合は、「設定」の左にある「
 」(ナビゲーションを開く)→「Bluetoothとデバイス」の順にクリックします。
」(ナビゲーションを開く)→「Bluetoothとデバイス」の順にクリックします。 - 「Bluetooth」欄のスイッチをクリックし、「オフ」または「オン」にします。
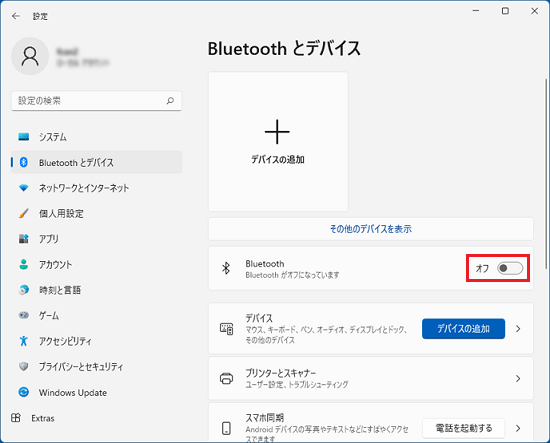
(「オフ」にする場合)アドバイス「Bluetooth」欄のスイッチがない機種は、Bluetoothワイヤレステクノロジーの電波のみ発信 / 停止はできません。
- 「×」ボタンをクリックし、画面を閉じます。
「クイック設定」のBluetoothボタンが表示されている場合は、Bluetoothボタンをクリックすることでも、電波の停止 / 発信をすることができます。
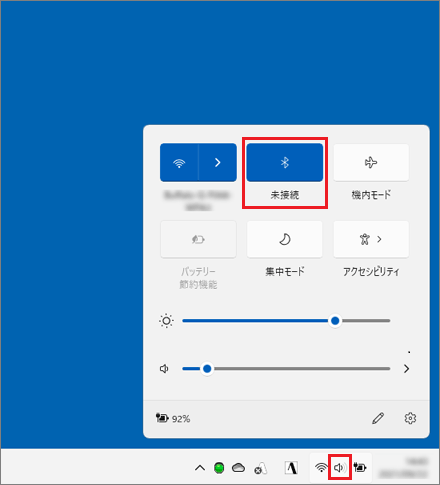
Windows 10
次の手順で、電波を停止 / 発信します。
お使いの環境によっては、表示される画面が異なります。
- 「スタート」ボタン→「設定」の順にクリックします。
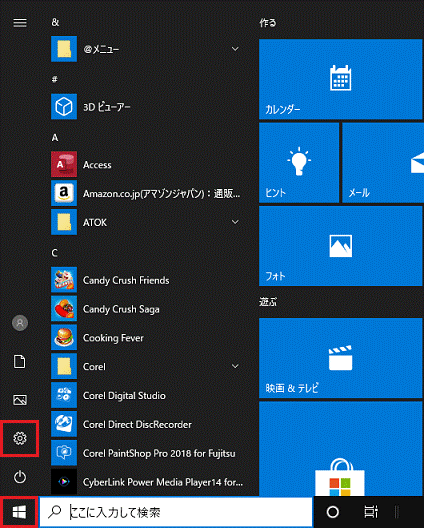
- 「設定」が表示されます。
「デバイス」をクリックします。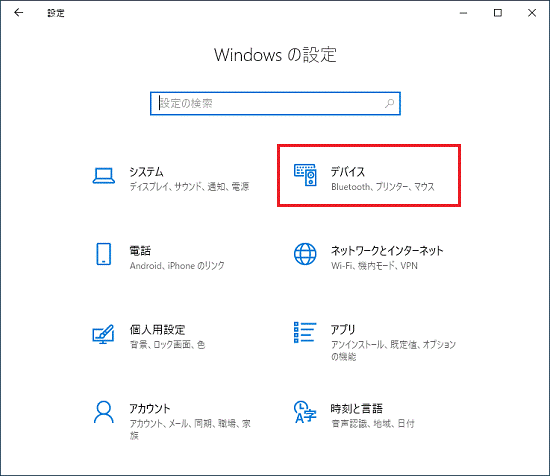
- 「Bluetooth と その他のデバイス」をクリックします。
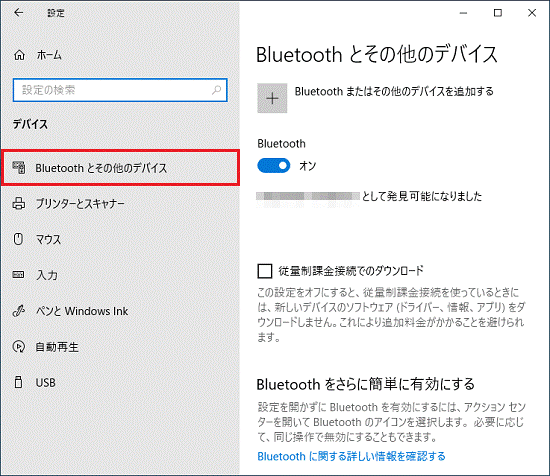
- 「Bluetooth」欄のスイッチをクリックし、「オフ」または「オン」にします。
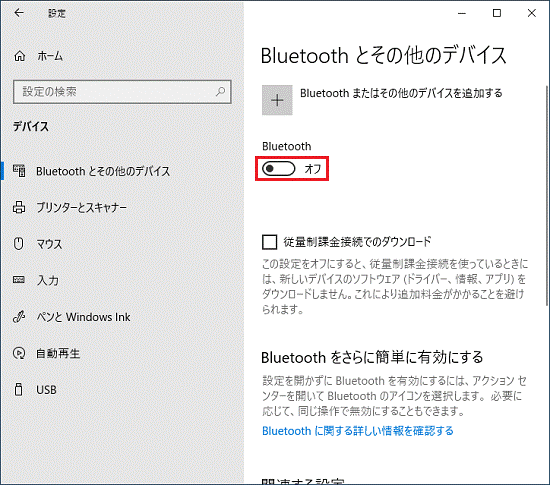
(「オフ」にする場合)アドバイス「Bluetooth」欄のスイッチがない機種は、Bluetoothワイヤレステクノロジーの電波のみ発信 / 停止はできません。
- 「×」ボタンをクリックし、画面を閉じます。
アクションセンターのBluetoothボタンをクリックすることでも、電波の停止 / 発信をすることができます。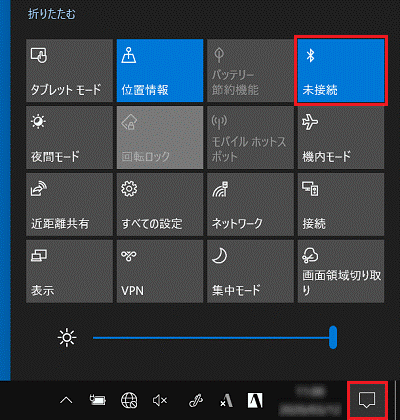
Windows 8.1
次の手順で、電波を停止 / 発信します。
お使いの環境によっては、表示される画面が異なります。
- 画面の右下の角に、マウスポインターを移動します。
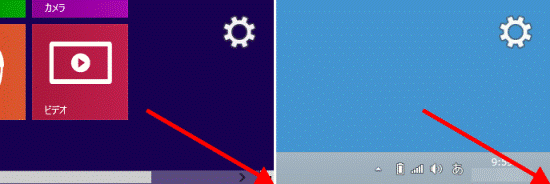
- チャームが表示されます。
「設定」をクリックします。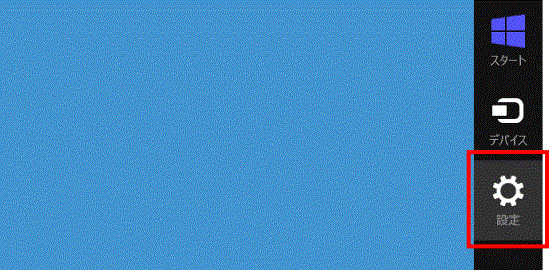
- 「PC設定の変更」をクリックします。
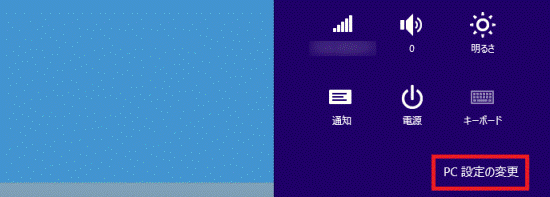
- 「PC設定」が表示されます。
「ネットワーク」をクリックします。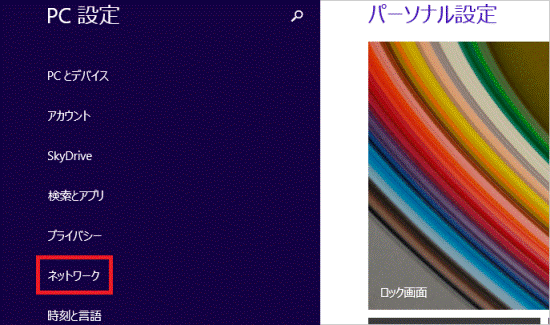
- 「機内モード」をクリックします。
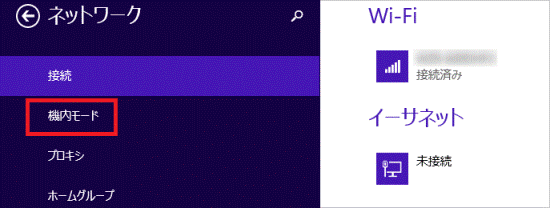
- 目的に応じたスイッチをクリックして、停止 / 発信を切り替えます。
- Bluetoothワイヤレステクノロジーの電波だけを停止する / 発信する
「ワイヤレスデバイス」にある「Bluetooth」のスイッチをクリックします。
オンにすると電波が発信され、オフにすると停止します。 - すべての電波を停止する / 発信する
「機内モード」のスイッチをクリックします。
オンにすると電波が停止され、オフにすると発信します。
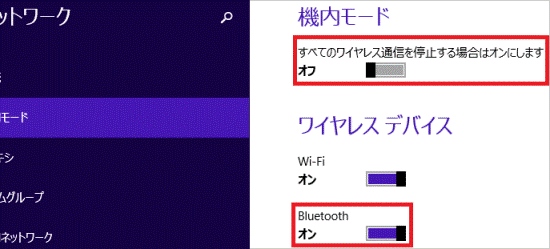
- Bluetoothワイヤレステクノロジーの電波だけを停止する / 発信する
- 画面の右下にマウスポインターを移動し、チャームが表示されたら「スタート」をクリックします。
Windows 8
次の手順で、電波を停止 / 発信します。
お使いの環境によっては、表示される画面が異なります。
- 画面の右下の角に、マウスポインターを移動します。
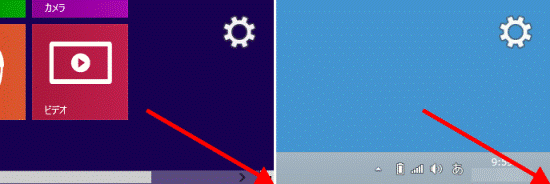
- チャームが表示されます。
「設定」をクリックします。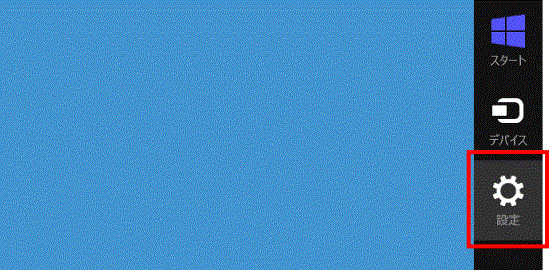
- 「PC設定の変更」をクリックします。
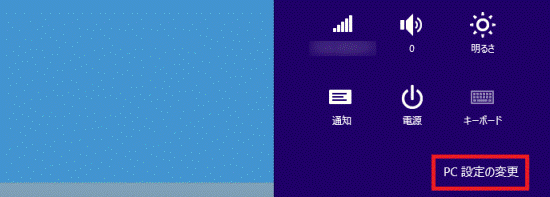
- 「PC設定」が表示されます。
「ワイヤレス」をクリックします。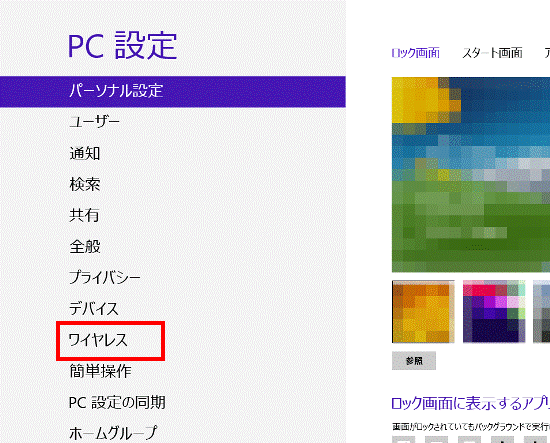
- 目的に応じたスイッチをクリックして、停止 / 発信を切り替えます。
- Bluetoothワイヤレステクノロジーの電波だけを停止する / 発信する
「ワイヤレスデバイス」にある「Bluetooth」のスイッチをクリックします。
オンにすると電波が発信され、オフにすると停止します。 - すべての電波を停止する / 発信する
「機内モード」のスイッチをクリックします。
オンにすると電波が停止され、オフにすると発信します。
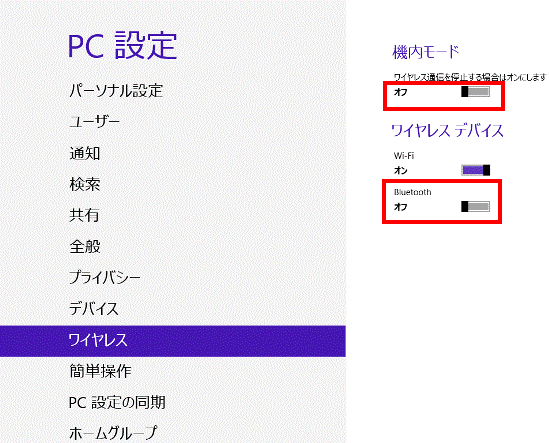 アドバイス
アドバイススイッチが灰色でクリックできない場合は、ワイヤレススイッチですべての電波が停止されています。
Bluetoothワイヤレステクノロジーの電波を発信する場合は、ワイヤレススイッチで電波を発信し、手順1.から操作をやり直してください。 - Bluetoothワイヤレステクノロジーの電波だけを停止する / 発信する
- 画面の右下にマウスポインターを移動し、チャームが表示されたら「スタート」をクリックします。
すべての電波の発信 / 停止を切り替える
「機内モード」の機能を使用すると、すべての無線通信機能に対して、電波の発信または停止を切り替えられます。
機内モードをオンにすると、すべての電波が停止します。
機内モードを切り替える方法については、次のQ&Aをご覧ください。
- Windows 11をお使いの場合
 [Windows 11] 機内モードに切り替える方法を教えてください。
[Windows 11] 機内モードに切り替える方法を教えてください。 - Windows 10をお使いの場合
 [Windows 10] 機内モードに切り替える方法を教えてください。
[Windows 10] 機内モードに切り替える方法を教えてください。 - Windows 8.1/8をお使いの場合
 [Windows 8.1/8] 機内モードに切り替える方法を教えてください。
[Windows 8.1/8] 機内モードに切り替える方法を教えてください。
2013年2月発表モデル以前の一部の機種では、ワイヤレススイッチが搭載されています。
ワイヤレススイッチでもすべての電波を発信 / 停止を切り替えられます。
詳しくは、次のQ&Aをご覧ください。 [LIFEBOOK] ワイヤレススイッチの場所を教えてください。
[LIFEBOOK] ワイヤレススイッチの場所を教えてください。 [STYLISTIC] ワイヤレススイッチの場所を教えてください。
[STYLISTIC] ワイヤレススイッチの場所を教えてください。
- 次の機種は、Bluetoothワイヤレステクノロジーの電波を停止できません。
- ESPRIMO(Windows 8.1/8)
- LIFEBOOK GHシリーズ
- ESPRIMO(Windows 8.1/8)
- ESPRIMO DH30/H、WD2/H2、WD2/G3、WD2/F3、WD2/E2で、無線通信内蔵を選択した場合は、パソコンに無線LANアンテナが添付されています。
Bluetoothワイヤレステクノロジーのアンテナとしても機能するため、無線LANアンテナをパソコン本体背面の無線LANアンテナコネクタに取り付けてください。