マップアプリのオフライン マップは2023年の終わり以降、表示できなくなりました。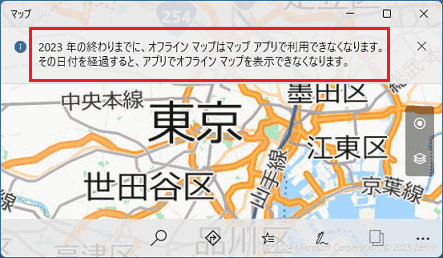
(オフラインマップの終了をお知らせするメッセージの例)
Q&Aナンバー【4810-8335】更新日:2024年2月1日
このページをブックマークする(ログイン中のみ利用可)
マップアプリについて教えてください。
| 対象機種 | すべて |
|---|---|
| 対象OS |
|
 質問
質問
Windows 11とWindows 10のマップについて教えてください。
 回答
回答
マップは、国内だけでなく、世界中の地図を閲覧できます。
また、現在地の確認や経路検索、スポット情報の検索・共有が行えます。
重要
起動方法について
マップを起動する方法は、次のとおりです。

このQ&Aでは、バージョン 11.2311.1.0を利用している手順を紹介します。
お使いのバージョン・環境によっては、表示される画面が異なります。
- お使いのOSに応じて操作します。
- Windows 11
 「スタート」ボタン→右上の「すべてのアプリ」→「マップ」の順にクリックします。
「スタート」ボタン→右上の「すべてのアプリ」→「マップ」の順にクリックします。 - Windows 10
 「スタート」ボタンをクリックし、すべてのアプリの一覧から、「マップ」をクリックします。
「スタート」ボタンをクリックし、すべてのアプリの一覧から、「マップ」をクリックします。
- Windows 11
- マップが起動します。
初めて起動したときは位置情報についてのメッセージが表示されるため、「はい」ボタンをクリックまたはタップします。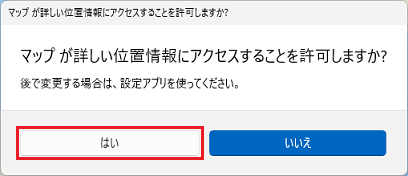
(Windows 11の場合) - 位置情報が正しく検出された場合は、現在地を中心とした地図が表示されます。
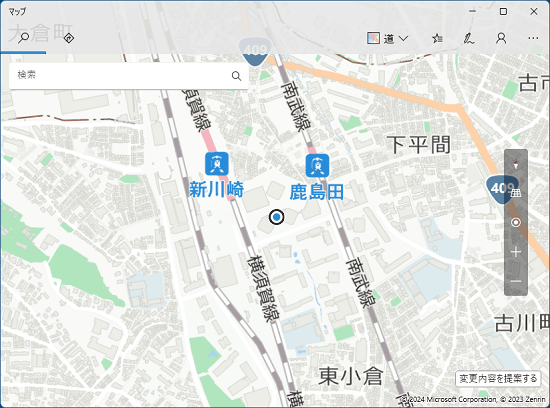
使い方について
地図の移動は、マウスのドラッグ操作、またはタッチ操作で行えます。
「ドラッグ」とは、マウスのボタンを押したままマウスを動かし、マウスポインターを目的の場所に移動させる操作です。 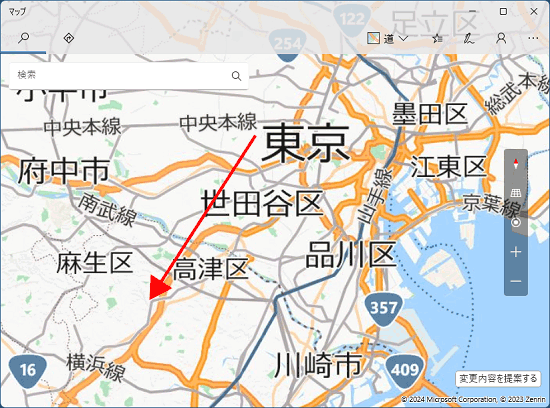
画面にあるアイコンでも、地図を操作できます。それぞれのアイコンの機能は、次のとおりです。
- 「検索」をクリックすると場所を検索できます。
画面左上の「検索」欄に地名や施設名を入力し、特定の場所を検索できます。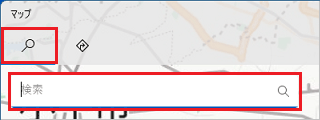
- 「ルート案内」をクリックし、開始点と目的地を設定すると、ルートが表示されます。
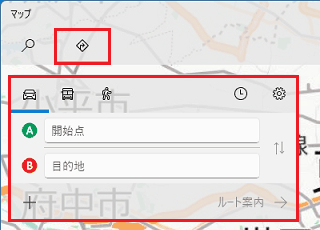
- 「マップビュー」をクリックすると、地図の表示形式を切り替えられます。
道(通常の地図)と航空写真、交通量の表示・非表示、Streetsideの表示・非表示、Windows Inkの表示・非表示が切り替えできます。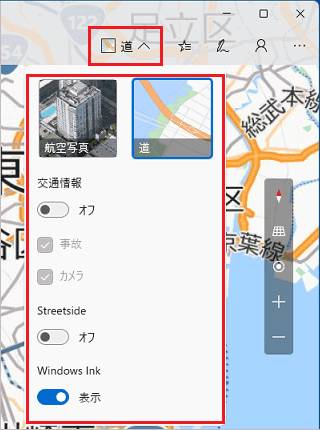 アドバイス
アドバイスStreetsideとは、指定した地点を360°ビューに切り替える機能です。
Streetsideをオンにした後、対応している道路をクリックすると、表示が切り替わります。
対応していない道路は、クリックしても画面に変化はありません。 - 「北を上にする」をクリックすると、画面の上が北にになります。
左右にある矢印をクリックすることで、その方向に地図が回転します。
- 「傾ける」をクリックするごとに、視点が真上からのものと、斜めからのものに切り替わります。
左右にある「上へ傾ける」「下へ傾ける」で、傾きを微調整できます。
- 「現在地を表示」をクリックすると、位置情報を使用し、地図の表示が現在地に移動します。

- 「+」「-」をクリックすると、地図の拡大縮小ができます。
 アドバイス
アドバイス- マウスホイールを上下のどちらかに回すことでも、地図の拡大・縮小ができます。
- タッチ操作では、2本の指を互いに遠ざけるストレッチ操作と、2本の指を互いに近づけるピンチ操作で、拡大・縮小ができます。
- マウスホイールを上下のどちらかに回すことでも、地図の拡大・縮小ができます。
ご参考
マウス操作の場合は右クリックのドラッグを左右に行うと地図の回転、上下に行うと地図の傾きを変更できます。
タッチ操作の場合は2本指の回転で地図の回転、2本指を上下に動かして地図の傾きを変更できます。



