Microsoft Edgeのその他の使い方を確認したいときは、次のQ&Aをご覧ください。 Microsoft Edgeについて教えてください。
Microsoft Edgeについて教えてください。
Q&Aナンバー【4811-1090】更新日:2023年3月15日
このページをブックマークする(ログイン中のみ利用可)
[Microsoft Edge] Cookieの設定を変更する方法を教えてください。
| 対象機種 | すべて |
|---|---|
| 対象OS |
|
 質問
質問
Microsoft Edgeで、Cookieの設定を変更する方法を教えてください。
 回答
回答
Microsoft Edgeでは、「設定」の「Cookieとサイトのアクセス許可」からCookieの設定を変更できます。
ご案内
アドバイス
- Cookieとは、ホームページが、Microsoft Edge などのブラウザソフトをとおして、来訪者(ホームページにアクセスした人)のデータ(情報)をパソコンに一時的に記録し、その情報を参照する機能です。
Cookieで書き込まれるデータは、ユーザーID、および、パスワードなどの来訪者に関する情報や、最後にサイトを訪れた日時、そのサイトの訪問回数などです。 - 保存されているCookieを削除するには、次のQ&Aをご覧ください。
 [Microsoft Edge] クッキー(Cookie)を削除する方法を教えてください。
[Microsoft Edge] クッキー(Cookie)を削除する方法を教えてください。
手順は、次のとおりです。

操作手順は、Microsoft Edgeのバージョン 110.0.1587.50 のものです。
環境によっては、表示される画面が異なります。
- タスクバーにある「Microsoft Edge」アイコンをクリックします。
 アドバイス
アドバイスタスクバーに「Microsoft Edge」アイコンがないときは、スタートメニューなどから「Microsoft Edge」を起動してください。
- プロファイルのアイコンをクリックし、表示されるメニューから Cookieの設定を変更するプロファイルをクリックします。
プロファイルが1つしかない場合、または Cookieの設定を変更するプロファイルが選択されている場合は、そのまま次の手順に進みます。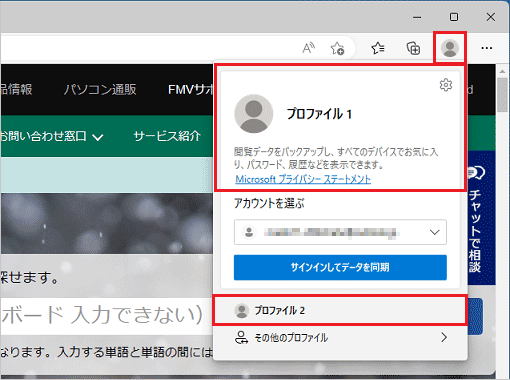
(「プロファイル1」が選択済みで、他に選択できるプロファイルとして「プロファイル2」が表示されている例) - 「・・・」(設定など)→「設定」の順にクリックします。
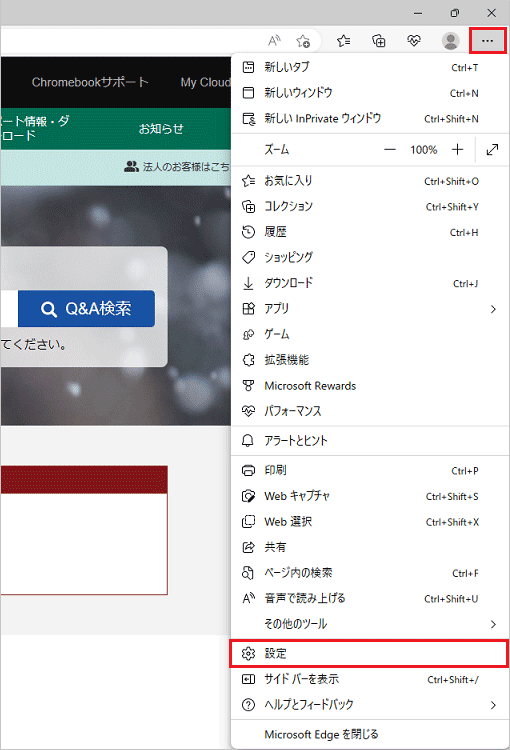
- 設定画面が表示されます。
「Cookieとサイトのアクセス許可」をクリックします。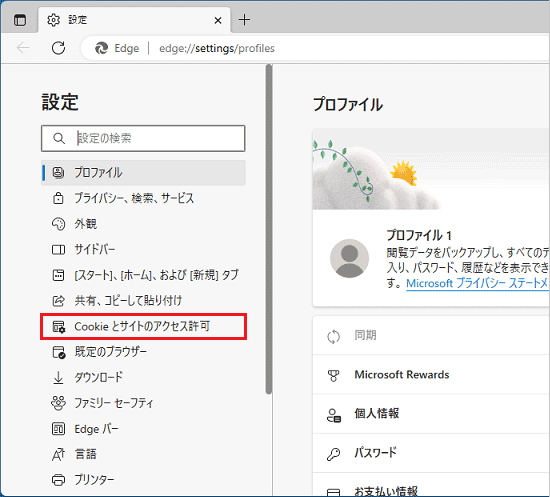 アドバイス
アドバイス「Cookieとサイトのアクセス許可」が表示されていない場合は、「設定」の左側にある「
 」(menu)→「Cookieとサイトのアクセス許可」の順にクリックします。
」(menu)→「Cookieとサイトのアクセス許可」の順にクリックします。 - 「Cookieとサイトのアクセス許可」が表示されます。
「保存された Cookie とデータ」にある、「Cookie とサイト データの管理と削除」をクリックします。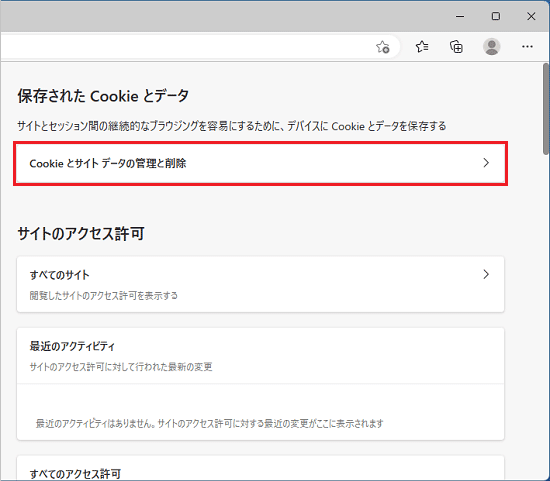
- 「保存された Cookie とデータ / Cookie とサイト データ」が表示されます。
お好みの項目のスイッチやボタンなどをクリックし、設定を変更します。- Cookie データの保存と読み取りをサイトに許可する(推奨)
「オン(青)」の場合はすべてのCookieを受け入れます。
「オフ(白)」の場合はホームページがパソコンに保存しようとしたCookieをすべてブロックします。 - サードパーティのCookie をブロックする
「オン(青)」の場合はサイトに埋め込まれている、広告などから送られてくるCookie だけをブロックします。
「オフ(白)」の場合はブロックしません。 - ページをプリロードして閲覧と検索を高速化する
「オン(青)」の場合はウェブページ内にあるすべてのリンクが読み込まれ、Cookie が設定される可能性があります。サイトにアクセスしなくても、次回Cookie が読み取られ、以前アクセスがあったと認識します。
「オフ(白)」の場合はリンクを読み込まず、Cookie は設定されません。 - すべての Cookie とサイト データを表示する
保存されているすべてのCookie が表示されます。 - ブロック
「追加」ボタンからブロックしたいサイトを個別に設定できます。 - 許可
「追加」ボタンから許可したいサイトを個別に設定できます。 - 終了時にクリア
「追加」ボタンからMicrosoft Edge を終了したときに、Cookie とサイトデータをクリアするサイトを個別に設定できます。 - 一時的に許可した Cookie とサイト データ
一時的に許可した、Cookie とサイトデータが表示されます。
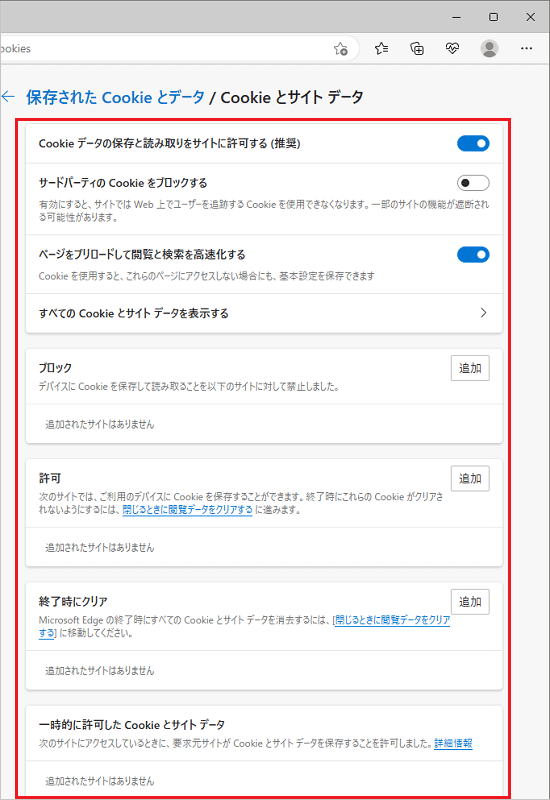
- Cookie データの保存と読み取りをサイトに許可する(推奨)
- 「×」ボタンをクリックし、Microsoft Edgeを終了します。



