- アプリによっては、ウィンドウのサイズが固定され、変更できないものがあります。
- Microsoft Edgeで全画面表示になり、「×」ボタンが表示されない場合は、次のQ&Aをご覧ください。
 [Microsoft Edge] 全画面表示されて「×」ボタンが表示されなくなりました。
[Microsoft Edge] 全画面表示されて「×」ボタンが表示されなくなりました。
Q&Aナンバー【4905-3032】更新日:2024年3月31日
このページをブックマークする(ログイン中のみ利用可)
ウインドウのサイズを変更できません。
| 対象機種 | すべて |
|---|---|
| 対象OS |
|
 質問
質問
ウィンドウのサイズ(大きさ)を変更できません。
ウィンドウ右上の「最大化」ボタンや「元に戻す」ボタンをクリックしてもウィンドウのサイズが変化しません。
ウィンドウ右上の「最大化」ボタンや「元に戻す」ボタンをクリックしてもウィンドウのサイズが変化しません。
 回答
回答
マウスの操作でウィンドウサイズを変更できない場合は、キーボードの操作で変更します。
アドバイス
手順は、次のとおりです。

画面はWindows 11のものです。お使いのOSによって、表示される画面が異なります。
- サイズを変更したいウィンドウ以外を終了します。
- サイズを変更したいウィンドウを表示します。
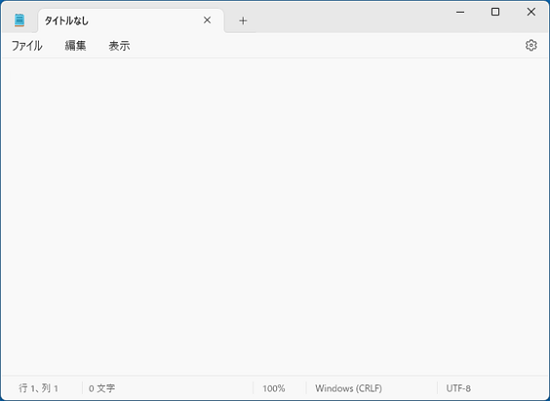
- 【Alt】キーを押しながら、【空白(スペース)】キーを押します。
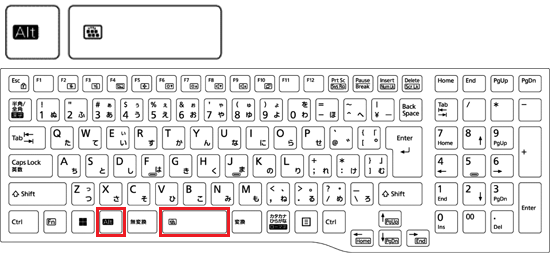
- ショートカットメニューが表示されます。
【↓】キーを押して、「サイズ変更」を選択し、【Enter】キーを押します。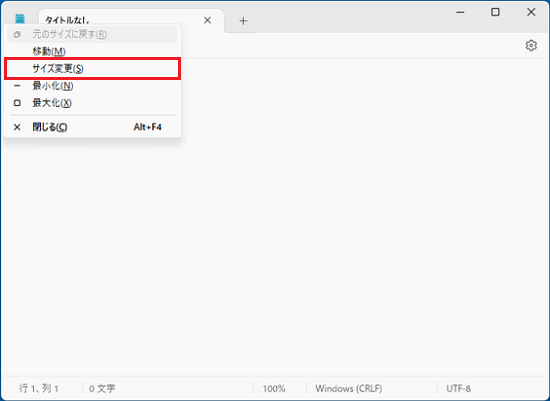 アドバイス
アドバイス- 「サイズ変更」がグレーアウトし選択できない場合は、「元のサイズに戻す」を選択して【Enter】キーを押します。
その後、もう一度手順3.から操作します。 - Windows 10で「元のサイズに戻す」を選択しても、「サイズ変更」が選択できるようにならない場合は、タブレットモードに設定されている可能性があります。
タブレットモードの場合は、ウィンドウのサイズは固定され変更できません。
タブレットモードについては、次のQ&Aをご覧ください。 [Windows 10] タブレットモードについて教えてください。
[Windows 10] タブレットモードについて教えてください。
- 「サイズ変更」がグレーアウトし選択できない場合は、「元のサイズに戻す」を選択して【Enter】キーを押します。
- マウスポインターが十字の矢印に変化したことを確認します。
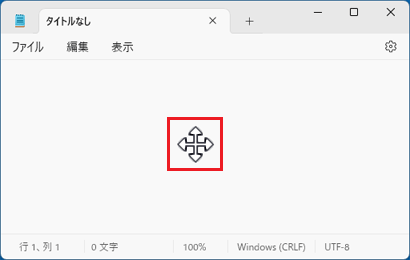
- 次のいずれかの操作を行います。
- ウィンドウの上下のサイズ(高さ)を変更したい場合
【↑】キー、または【↓】キーを1回押します。 - ウィンドウの左右のサイズ(幅)を変更したい場合
【←】キー、または【→】キーを1回押します。
- ウィンドウの上下のサイズ(高さ)を変更したい場合
- マウスポインターがキーボードの矢印キーを押した方向の辺に移動し、形が次のように変化したことを確認します。
- 【↑】キー、または【↓】キーを押した場合
上下の矢印 - 【←】キー、または【→】キーを押した場合
左右の矢印
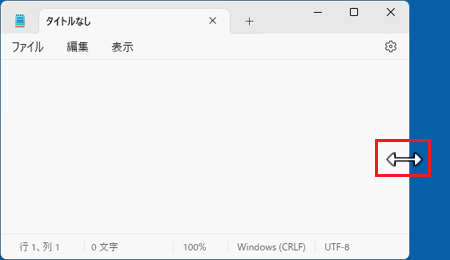
(【→】キーを押して、マウスポインターが左右の矢印に変化したときの画面例) - 【↑】キー、または【↓】キーを押した場合
- キーボードの【↑】【↓】キー(または【←】【→】キー)を押して、ウィンドウをお好みのサイズに変更します。
- ウィンドウがお好みのサイズになったら、【Enter】キーを押します。
ウィンドウのサイズが確定されます。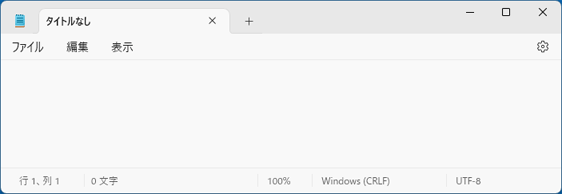
ご参考
画面の外に移動してしまった場合は、次のQ&Aをご覧になり対処してください。



