Q&Aナンバー【4907-2961】更新日:2015年7月14日
このページをブックマークする(ログイン中のみ利用可)
Windows Vista にアップグレードする方法を教えてください。
| 対象機種 | すべて |
|---|---|
| 対象OS |
|
 質問
質問
Windows XP のFMVパソコンを、Windows Vista に手動でアップグレードする方法を教えてください。
 回答
回答
Windows XP のFMVパソコンを、Windows Vista に手動でアップグレードインストールするには、次の項目を順番に確認します。


Windows Vista へアップグレードする前に、データのバックアップを行います。
バックアップしたデータを復元することで、以前の環境に近づけることができます。
データをバックアップをする手順は、次のQ&Aをご覧ください。
 データのバックアップ方法について教えてください。
データのバックアップ方法について教えてください。

「FMかんたんバックアップ」を使用してバックアップしたデータは、Windows Vista 上では復元できません。
バックアップするときは、必要なデータを手動でバックアップしてください。
アプリケーションによっては、Windows XP で作成したデータをWindows Vista で利用できなかったり、制限が生じることがあります。
FMVサポートの「Windows Vista 動作環境情報」では、次の情報を公開しています。
 Windows Vista 動作確認情報
Windows Vista 動作確認情報
次の手順で、Windows Vista をインストールします。

お使いの機種やインストールするWindows Vista のエディションによっては、表示される画面が異なります。
Windows Vista をアップグレードインストールしたあとに、パソコンにインストールされているアプリケーションやドライバの、Windows Vista に対応したバージョンをインストールする必要があります。
次のQ&Aをご覧になり、FMVサポートページからインストールを行ってください。
 FMVサポートのダウンロードページから、ドライバー類をダウンロードして適用する方法を教えてください。
FMVサポートのダウンロードページから、ドライバー類をダウンロードして適用する方法を教えてください。

- Windows XP からWindows Vista にアップグレードするには、市販のWindows Vista のインストールディスクをあらかじめ用意する必要があります。
- 「富士通 Windows Vista 導入アシスタントディスク」をお持ちの場合は、次のQ&Aをご覧ください。
アシスタントディスクの販売は2007年8月31日をもって終了しました。 「富士通 Windows Vista 導入アシスタントディスク」を使って、Windows Vistaにアップグレードする方法を教えてください。
「富士通 Windows Vista 導入アシスタントディスク」を使って、Windows Vistaにアップグレードする方法を教えてください。

- Windows Vista へアップグレードすると、Windows Vista に対応していないアプリケーションや周辺機器が動作しなくなることがあります。
パソコンをご購入後にアプリケーションや周辺機器を追加しているときは、追加したアプリケーションや周辺機器が、Windows Vista に対応しているかどうかをご確認ください。 - 「FMかんたんバックアップ」を使用して、バックアップしたデータはWindows Vista 上では復元できません。
復元が必要なデータがある場合は、Windows XP上で、予め復元させた後に、Windows Vista へのアップグレードを実行してください。
次の項目を順番に確認してください。
手順1データのバックアップを行う
Windows Vista へアップグレードする前に、データのバックアップを行います。
バックアップしたデータを復元することで、以前の環境に近づけることができます。
データをバックアップをする手順は、次のQ&Aをご覧ください。
 データのバックアップ方法について教えてください。
データのバックアップ方法について教えてください。
「FMかんたんバックアップ」を使用してバックアップしたデータは、Windows Vista 上では復元できません。
バックアップするときは、必要なデータを手動でバックアップしてください。
アプリケーションによっては、Windows XP で作成したデータをWindows Vista で利用できなかったり、制限が生じることがあります。
手順2「Windows Vista 動作環境情報」を確認する
FMVサポートの「Windows Vista 動作環境情報」では、次の情報を公開しています。
- 一般的な留意事項
- Windows Vistaセットアップ手順
- 添付ソフト対応状況
- 富士通製周辺機器の対応状況
 Windows Vista 動作確認情報
Windows Vista 動作確認情報手順3Windows Vista をインストールする
次の手順で、Windows Vista をインストールします。

お使いの機種やインストールするWindows Vista のエディションによっては、表示される画面が異なります。
- 「Windows Vista」のインストールディスクをセットし、しばらく待ちます。
- インストール画面が表示されます。
「今すぐインストール」をクリックします。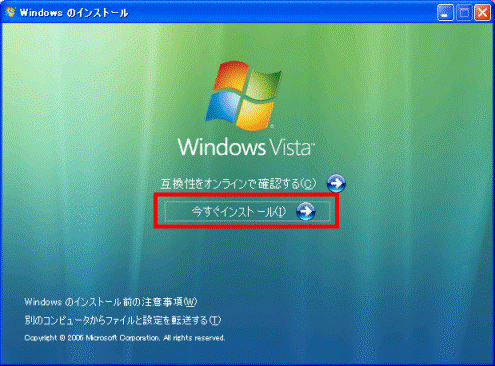
- 「インストールの重要な更新プログラムの取得」と表示されます。
「インターネットに接続して最新のインストールの更新プログラムを取得する」をクリックします。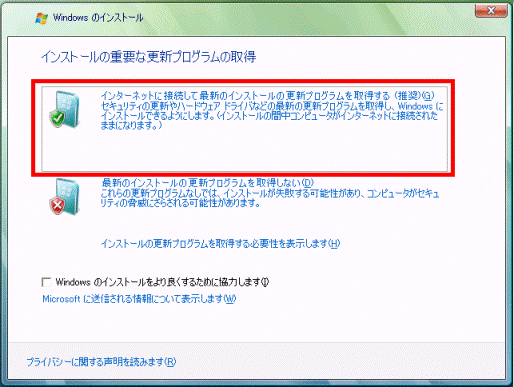

更新プログラムの取得をするためには、インターネットに接続している必要があります。
インターネットに接続していないときは、「最新のインストールの更新プログラムを取得しない」をクリックします。 - 「インストールの更新プログラムの検索中」と表示されます。
更新プログラムのインストールが終了するまで待ちます。 - 「ライセンス認証のためのプロダクト キーの入力」と表示されます。
プロダクト キーを入力します。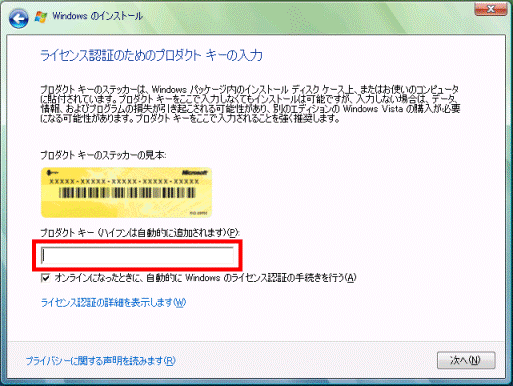

プロダクトキーは、「Windows Vista」のインストールディスクのケースの裏側、左下のシール部分に貼付されています。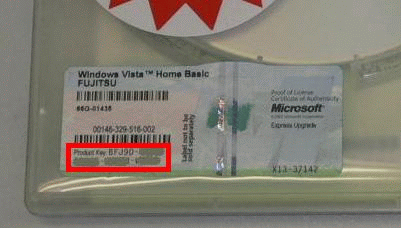
- 「オンラインになったときに、自動的に Windows のライセンス認証の手続きを行う」にチェックが付いていることを確認します。
チェックが付いていない場合は、クリックしてチェックを付けます。 - 「次へ」ボタンをクリックします。

入力したプロダクトキーに誤りがあると、「プロダクトキーを検証できません。」と表示されます。
「プロダクトキーを検証できません。」と表示されたときは、入力内容に誤りがないかご確認ください。
数字の「0(ゼロ)」とアルファベットの「O(オ−)」、数字の「1(いち)」とアルファベットの「I(アイ)」など、類似した字形を入力する場合にご注意ください。 - 「ライセンス条項をお読みください。」と表示されます。
「マイクロソフト ソフトウェア ライセンス条項」の内容をよく読み、同意する場合は、「条項に同意します」をクリックしてチェックを付けます。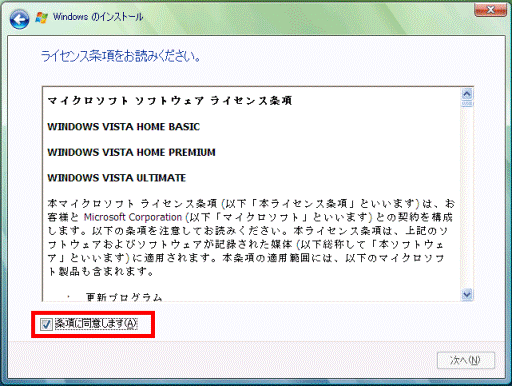
- 「次へ」ボタンをクリックします。
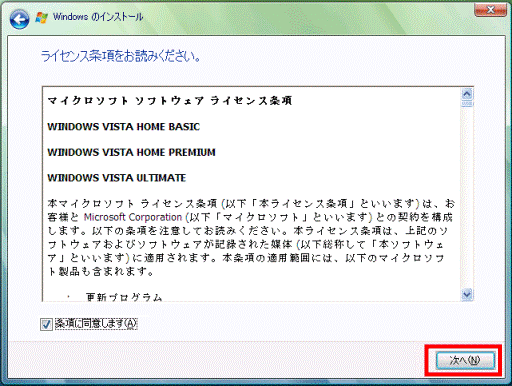
- 「インストールの種類」と表示されます。
「アップグレード」をクリックします。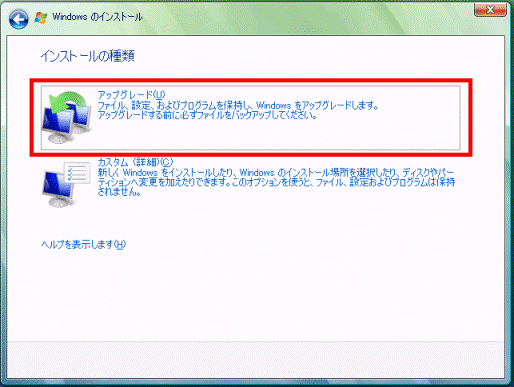
- 互換性の確認が開始されます。
しばらく待ちます。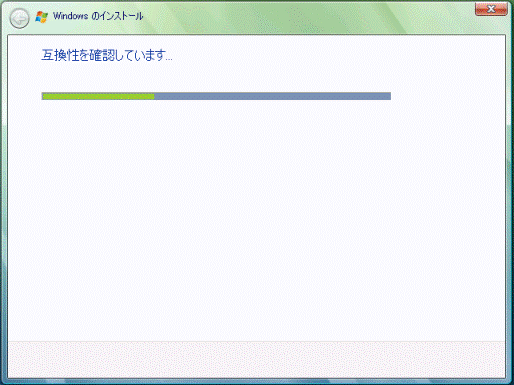
- 「互換性のレポート」が表示されます。
「次へ」ボタンをクリックします。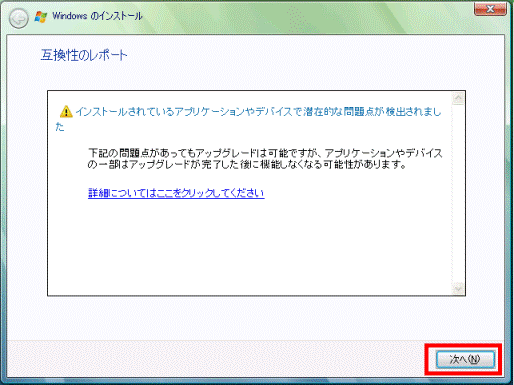

「問題が検出されました。」と表示される場合がありますが、インストールを続行します。 - 「Windows のアップグレード中」と表示され、アップデートが開始されます。
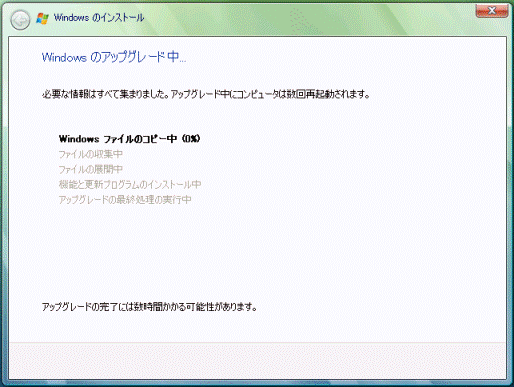
アップグレードが完了するまでしばらく待ちます。
アップグレード中、パソコンの画面が真っ暗になったり、再起動することがありますが、そのまましばらくお待ちください。 - 「Windows を自動的に保護するよう設定してください」と表示されます。
「推奨設定を使用します」をクリックします。 - 「時刻と日付の設定の確認」と表示されます。
「タイムゾーン」が「(GTM+9:00)大阪、札幌、東京」、「日付」と「時刻」が、現在の日付、時刻であることを確認します。 - 「次へ」ボタンをクリックします。
- 「ありがとうございます」と表示されます。
「開始」ボタンをクリックし、しばらく待ちます。 - Windowsが起動し、「デスクトップの準備をしています。」と表示されます。
デスクトップ画面が表示されるまで、しばらく待ちます。 - デスクトップ画面と「ウェルカムセンター」が表示されます。
「Windows Vista」のインストールディスクを取り出します。
手順4Windows Vista に対応したアプリケーション / ドライバのインストールをする
Windows Vista をアップグレードインストールしたあとに、パソコンにインストールされているアプリケーションやドライバの、Windows Vista に対応したバージョンをインストールする必要があります。
次のQ&Aをご覧になり、FMVサポートページからインストールを行ってください。
 FMVサポートのダウンロードページから、ドライバー類をダウンロードして適用する方法を教えてください。
FMVサポートのダウンロードページから、ドライバー類をダウンロードして適用する方法を教えてください。



