Q&Aナンバー【4908-5798】更新日:2016年12月27日
このページをブックマークする(ログイン中のみ利用可)
[FMV-BIBLO LOOX Uシリーズ] 購入時の状態に戻す方法を教えてください。(2010年春モデル)
| 対象機種 | 2010年春モデルFMV-BIBLO LOOX U/G90、他・・・ |
|---|---|
| 対象OS |
|
 質問
質問
2010年春モデルのFMV-BIBLO LOOX Uシリーズを使用しています。
リカバリの実行方法を教えてください。
リカバリの実行方法を教えてください。
 回答
回答
2010年春モデルのFMV-BIBLO LOOX Uシリーズをご購入時の状態に戻すときは、パソコンに添付されているディスクを使い、リカバリを実行します。


FMVLUG90NH(Windows XP搭載)のリカバリの手順については、次のマニュアルをご覧ください。
『取扱説明書』→「6. ご購入時の状態に戻す」
リカバリを実行する前に、次の準備をします。
次の手順で、リカバリを実行します。


- リカバリを実行すると、ハードディスクに保存されているデータが削除されます。
次のQ&Aをご覧になり、データをバックアップしてから作業を開始してください。 [Windows 7] バックアップと復元について教えてください。
[Windows 7] バックアップと復元について教えてください。 - プリンターやPCカードなど、ご購入後に接続した周辺機器は、すべて取り外してください。
周辺機器を接続したままリカバリを実行すると、リカバリ後パソコンが正常に動作しないことがあります。(動作確認済みの外付けCD/DVDドライブを除く)
詳しくは、次のQ&Aをご覧ください。 リカバリを実行するときは、増設したハードディスクや拡張カードのほかに、あとから購入したUSBマウスなどの周辺機器も取り外したほうがよいですか。
リカバリを実行するときは、増設したハードディスクや拡張カードのほかに、あとから購入したUSBマウスなどの周辺機器も取り外したほうがよいですか。 - ACアダプタを使用し、コンセントから電源を確保してリカバリを行ってください。
- リカバリが完了するまでに時間がかかります。
途中でリカバリをキャンセルすると、パソコンが使用できなくなります。
リカバリは時間に余裕があるときに作業してください。

FMVLUG90NH(Windows XP搭載)のリカバリの手順については、次のマニュアルをご覧ください。
『取扱説明書』→「6. ご購入時の状態に戻す」
手順1事前準備
リカバリを実行する前に、次の準備をします。
- ディスクを用意する
リカバリには、パソコンに添付されている「リカバリデータディスク」を使用します。
リカバリを開始する前に、準備してください。 - CD/DVDドライブを用意する
リカバリを実行する前に、外付けのCD/DVDドライブを用意してください。
富士通 WEB MARTで当社純正の外付けCD/DVDドライブをご案内しています。 富士通ショッピングサイト WEB MART
富士通ショッピングサイト WEB MART
画面右側の「お取扱商品」欄にある「周辺機器」をクリックし、「富士通純正オプション」の「補助記憶装置」の項目をご覧ください。
手順2リカバリの実行
次の手順で、リカバリを実行します。

- パソコンの電源を切ります。
- 外付けのCD/DVDドライブをパソコンに接続します。
- キーボードの【Fn】キーと【F6】キーの位置を確認します。
- パソコンの電源を入れます。
- 「FUJITSU」ロゴ画面の下にメッセージが表示されている間に、【Fn】キーを押しながら、【F6】キーを何度か押します。

- 「起動メニュー」が表示されます。
キーボードの【↓】キーを押して、「トラブル解決ナビ」を選択します。
- 「起動メニュー」が表示されない場合は、手順1.からやり直します。
- 「FUJITSU」のロゴ画面が表示されない場合は、パソコンの電源を入れてからすぐに【Fn】キーを押しながら、【F6】キーを何度か繰り返し押します。
- 「起動メニュー」が表示されない場合は、手順1.からやり直します。
- 【Enter】キーを押します。
- トラブル解決ナビを起動する準備が始まり、「準備中です。しばらくお待ちください。」と表示されます。
パソコンを操作しないで、そのまま待ちます。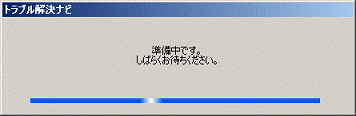
- 「トラブル解決ナビ」が起動します。
「リカバリ」タブをクリックします。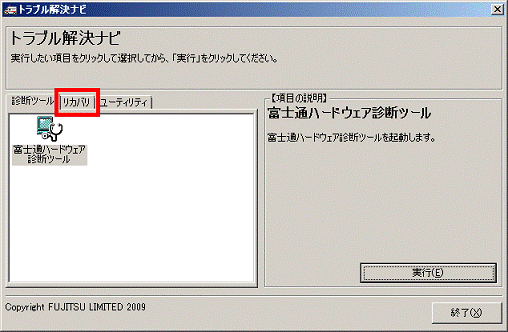
- 「Cドライブのみご購入時の状態に戻す」アイコンをクリックします。
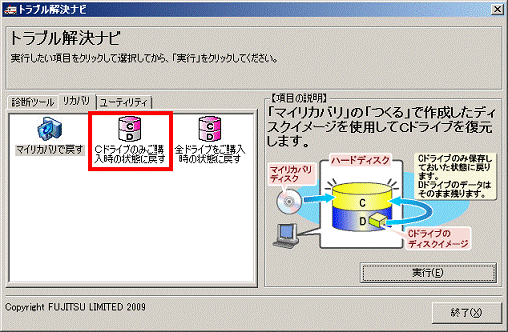
- 「実行」ボタンをクリックします。
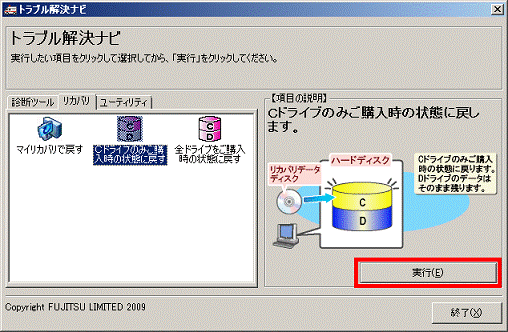
- 「ディスクイメージの復元を始める前に、必ず以下をよくお読みください。」と表示されます。
注意事項の内容をよく読み、同意する場合は、「同意する」をクリックします。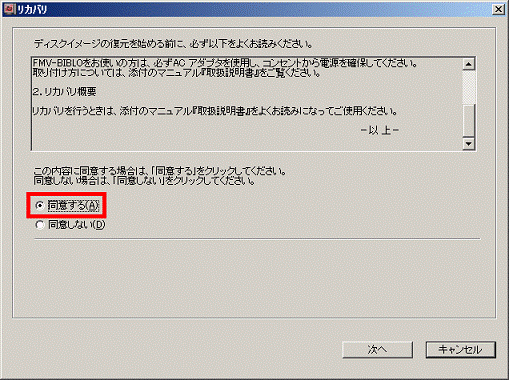

「同意する」をクリックできない場合は、注意事項の「▼」ボタンをクリックし、スクロールバーを一番下まで移動してから「同意する」をクリックしてください。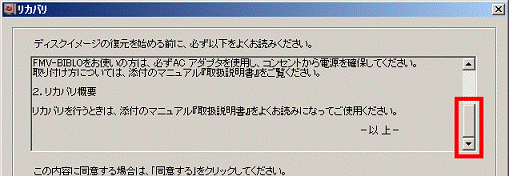
- 「次へ」ボタンをクリックします。
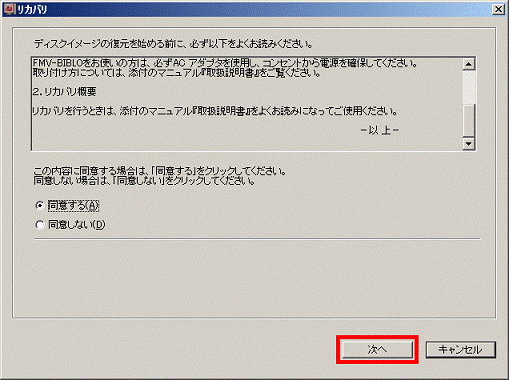
- 「CD/DVDドライブに、「リカバリデータディスク」または「リカバリデータディスク1」を入れてください。」と表示されます。
「リカバリデータディスク」をセットし、10秒ほど待ちます。 - 「OK」ボタンをクリックします。
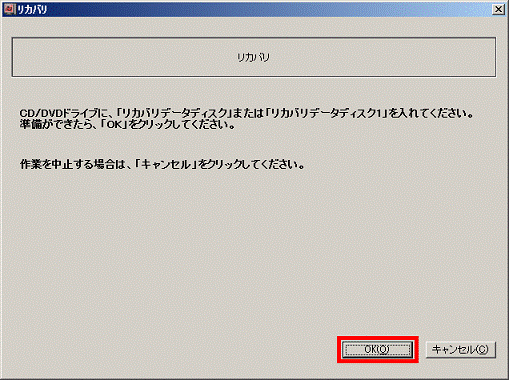
- 「ディスクの確認をしています。しばらくお待ちください。」と表示されます。
そのまましばらく待ちます。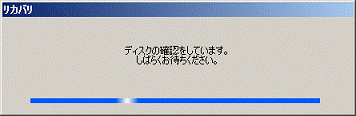
- 「Cドライブ内のすべてのデータが削除されます !!!」と表示されます。
「OK」ボタンをクリックします。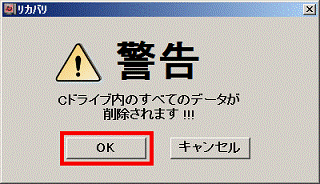
- 「ディスクイメージの復元」と表示されて、ご購入時の状態に戻すリカバリが始まります。

終了までの時間表示が増えることがあります。これは、途中で終了時間を計算し直しているためです。 - 「リカバリが正常に完了しました。」と表示されます。
「リカバリデータディスク」を取り出します。 - パソコンに接続している、外付けのCD/DVDドライブを取り外します。
- 「OK」ボタンをクリックし、パソコンを再起動します。

パソコンを再起動すると、しばらく黒い画面が表示されて起動するまで時間がかかります。 - 続けて、WindowsのセットアップやOfficeのインストールを行います。
詳しい手順については、次のQ&Aをご覧ください。 [Windows 7] リカバリ完了後のWindowsのセットアップやMicrosoft Officeのインストールなどの手順を教えてください。
[Windows 7] リカバリ完了後のWindowsのセットアップやMicrosoft Officeのインストールなどの手順を教えてください。



