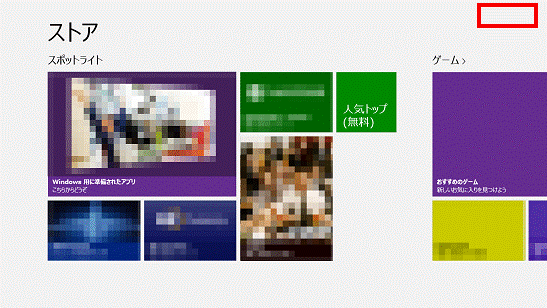Q&Aナンバー【4909-8088】更新日:2018年2月16日
このページをブックマークする(ログイン中のみ利用可)
[Windows 8.1/8] Windows ストア アプリをアップデートする方法を教えてください。
| 対象機種 | すべて |
|---|---|
| 対象OS |
|
 質問
質問
Windows ストア アプリをアップデートする方法を教えてください。
 回答
回答
「ストア」を表示し、「更新プログラムを確認する」や「更新プログラム (XX)」などからアップデートします。
ご案内
このQ&Aは、Windows 8.1/8 向けのものです。
他のOSをお使いの場合は、次のQ&Aをご覧ください。 ドライバーやアプリなどのアップデート方法を教えてください。
ドライバーやアプリなどのアップデート方法を教えてください。
Windows ストア アプリのアップデートは次のとおりです。

ご購入後に追加したWindows ストア アプリのアップデートは、Microsoft アカウントに切り替えてから操作を行ってください。
ローカルアカウントをお使いのときは、次のQ&Aをご覧ください。
 [Windows 8.1/8] ローカルアカウントからMicrosoft アカウントに切り替える方法を教えてください。
[Windows 8.1/8] ローカルアカウントからMicrosoft アカウントに切り替える方法を教えてください。 お使いのOSに応じた項目をクリックして、確認してください。
Windows 8.1
ご購入時の設定は、Windows ストア アプリを自動更新します。
手動でアップデートする手順は、次のとおりです。

お使いの環境によっては、表示される画面が異なります。
- スタート画面の「ストア」タイルをクリックします。
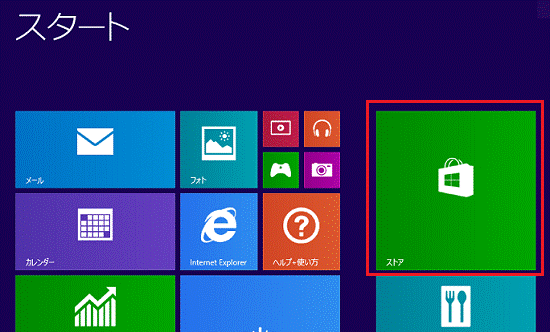

デスクトップの場合は、【Windows】キーを押すか、画面の左下の角にマウスポインターを移動し、表示される「スタート」をクリックしてから、手順1.を操作します。 - 画面の右下の角に、マウスポインターを移動します。
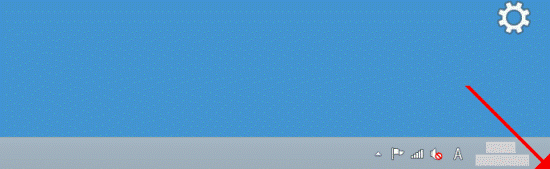
- チャームが表示されます。
「設定」をクリックします。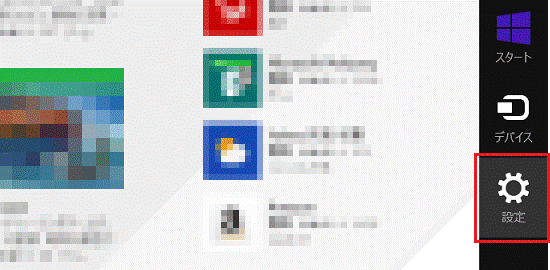
- 「アプリの更新」をクリックします。
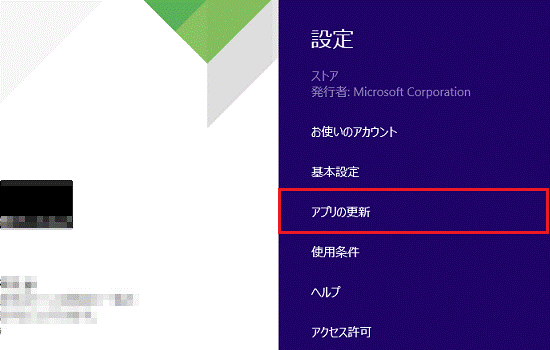
- 「更新プログラムを確認する」をクリックします。
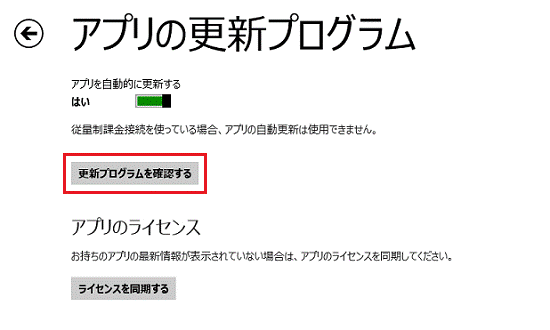
- 「アプリの更新プログラム」と表示されます。
表示される画面に従って、アップデートしてください。
「利用できる更新プログラムはありません。」と表示された場合
アップデートするWindows ストア アプリは、ありません。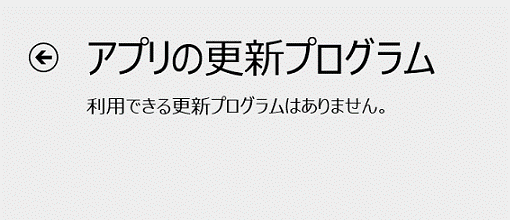
Windows 8
アップデートする手順は、次のとおりです。

- 「ストア」タイルの右下に数字が表示されている場合は、インストール済みのWindows ストア アプリで、更新プログラムがある場合です。
数字が表示されていない場合は、アップデートは不要です。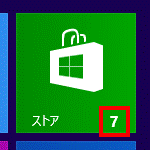
- ご購入時にプレインストールされているWindows ストア アプリは、ローカルアカウント / Microsoft アカウントのどちらでもアップデートができます。

お使いの環境によっては、表示される画面が異なります。
- スタート画面の「ストア」タイルをクリックします。
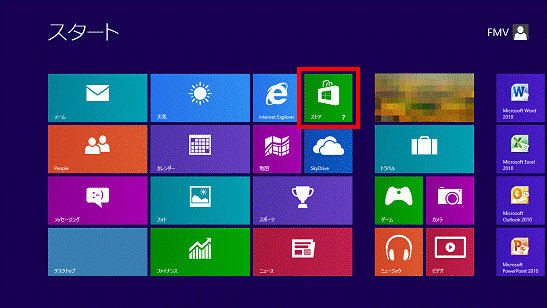

デスクトップの場合は、画面の右下にマウスポインターを移動し、チャームが表示されたら「スタート」をクリックしてから、手順1.を操作します。 - 「ストア」が表示されます。
画面右上の「更新プログラム (XX)」をクリックします。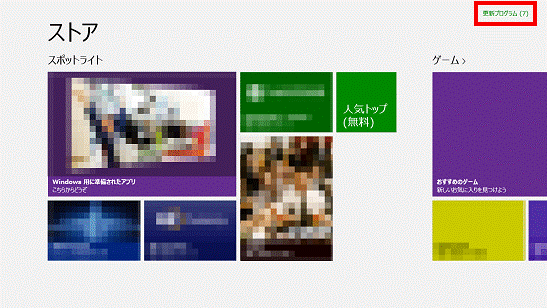

- 「XX」には、更新プログラムの数が表示されます。
- 「更新プログラム (XX)」が表示されていない場合は、現在インストールされているWindows ストア アプリは最新の状態です。アップデートする必要はありません。
- 「XX」には、更新プログラムの数が表示されます。
- 「アプリの更新プログラム」が表示されます。
表示されているWindows ストア アプリにチェックが付いていることを確認します。チェックが外れているときは、クリックしてチェックを付けます。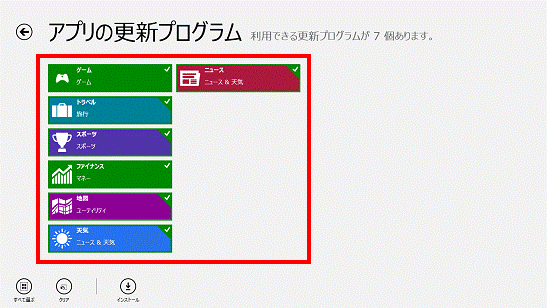

「すべて選ぶ」をクリックすると、すべてのアプリにチェックが付きます。「クリア」をクリックすると、すべてのアプリのチェックが外れます。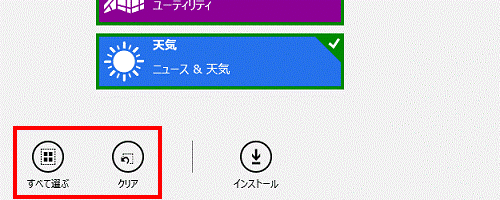
- 「インストール」をクリックします。
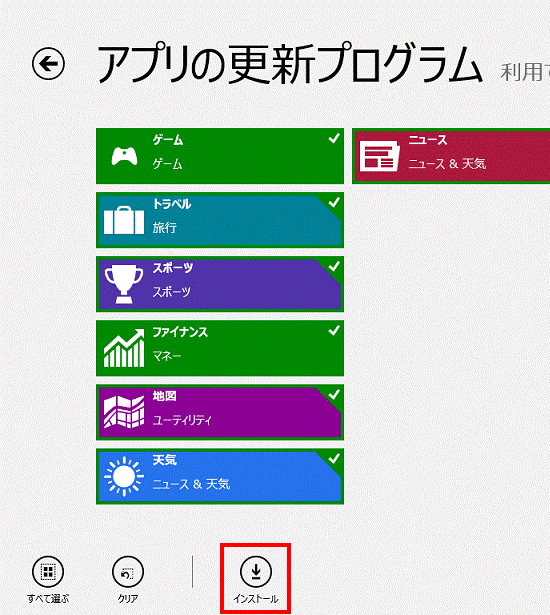
- アプリのアップデートが開始されます。
完了するまで、そのまま待ちます。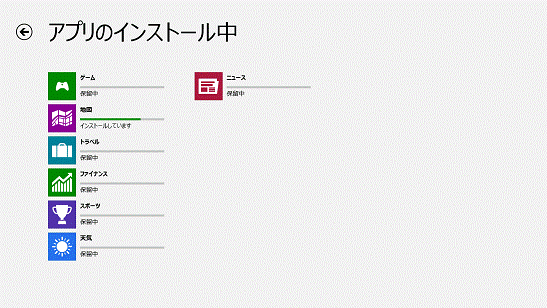
- 「アプリがインストールされました。」と表示されます。
「戻る」ボタンをクリックします。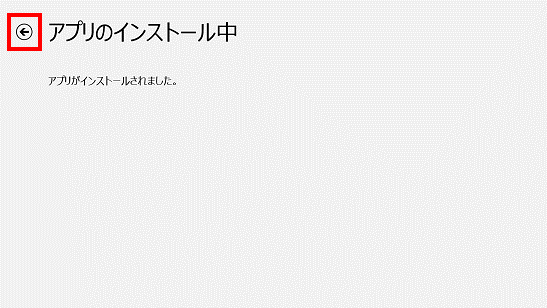
- 「ストア」に戻ります。
画面右上に「更新プログラム (XX)」が表示されていないことを確認します。