Q&Aナンバー【4909-8277】更新日:2015年1月24日
このページをブックマークする(ログイン中のみ利用可)
[Windows 8.1/8] ファイル履歴で特定のライブラリやフォルダーをバックアップしない方法を教えてください。
| 対象機種 | すべて |
|---|---|
| 対象OS |
|
 質問
質問
ファイル履歴で、特定のライブラリやフォルダーをバックアップしない方法を教えてください。
 回答
回答
バックアップする必要がないファイルが保存されているライブラリやフォルダーは、個別に選択して除外できます。
ファイル履歴でバックアップする対象から、特定のライブラリやフォルダーを除外する方法は、次のとおりです。
お使いの環境によっては、表示される画面が異なります。
- 「デスクトップ」タイルをクリックします。
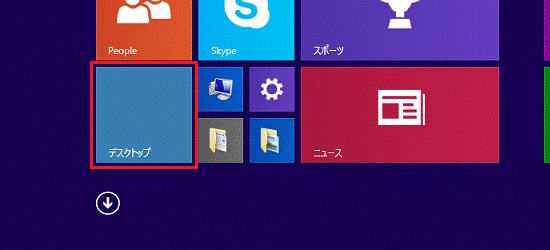

デスクトップが表示されている場合は、次の手順に進みます。 - 画面の右下の角に、マウスポインターを移動します。
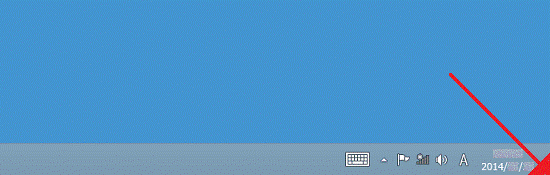
- チャームが表示されます。
「設定」をクリックします。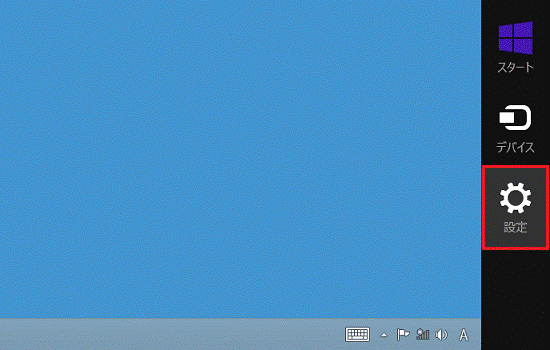
- 「コントロールパネル」をクリックします。
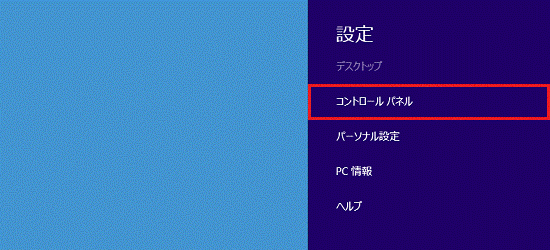
- 「コントロールパネル」が表示されます。
「ファイル履歴でファイルのバックアップコピーを保存」をクリックします。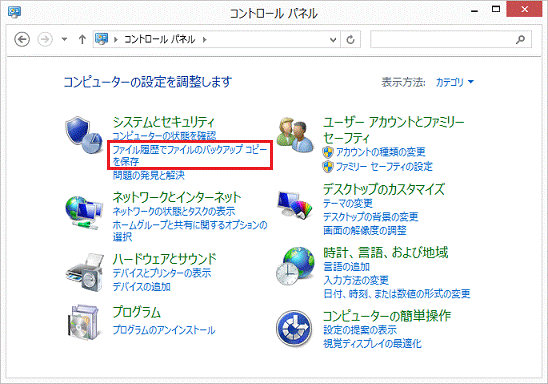

表示方法が「大きいアイコン」または「小さいアイコン」の場合は、「ファイル履歴」アイコンをクリックします。 - 「ファイル履歴」が表示されます。
「除外するフォルダー」をクリックします。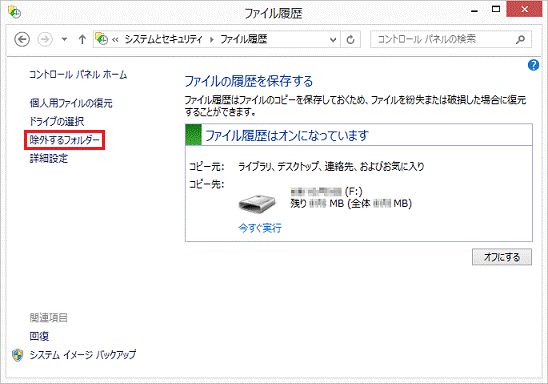
- 「追加」ボタンをクリックします。
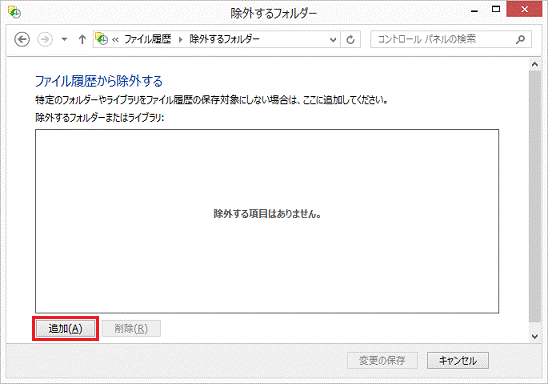
- 「フォルダーの選択」が表示されます。
バックアップする対象から除外するライブラリやフォルダーをクリックします。
ここでは例として、「ドキュメント」フォルダーにある、「資料」フォルダーをクリックします。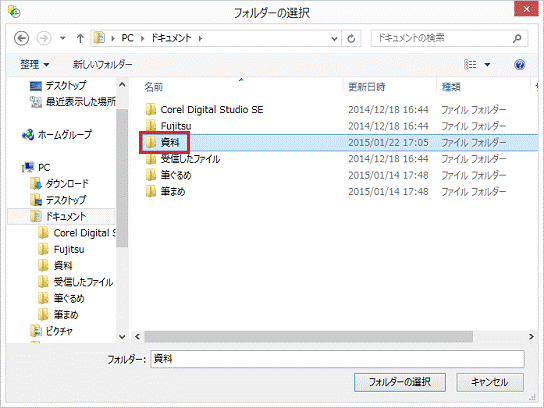
- 「フォルダーの選択」ボタンをクリックします。
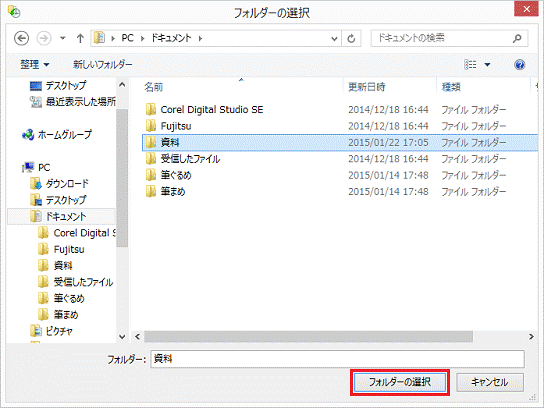
- 「除外するフォルダーまたはライブラリ」の一覧に、手順8.で選択したライブラリやフォルダーが表示されていることを確認します。
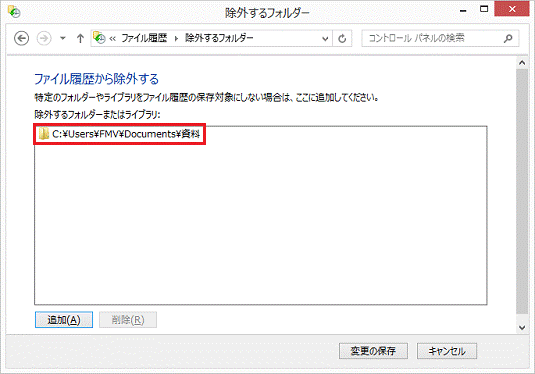

一覧から削除したい場合は、削除したいライブラリやフォルダーをクリックし、「削除」ボタンをクリックします。 - 除外するライブラリやフォルダーが複数ある場合は、手順7.〜手順10.を繰り返します。
- 「変更の保存」ボタンをクリックします。
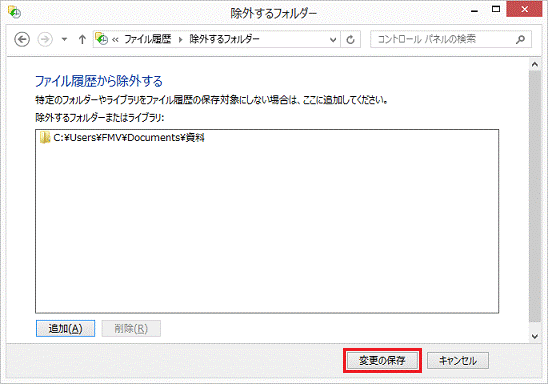
- 「×」ボタンをクリックし、「ファイル履歴」を閉じます。



