Q&Aナンバー【4909-9232】更新日:2016年6月28日
このページをブックマークする(ログイン中のみ利用可)
[Windows 8.1/8] マウスドライバーの再インストール方法を教えてください。
| 対象機種 | すべて |
|---|---|
| 対象OS |
|
 質問
質問
マウスドライバーの再インストール方法を教えてください。
 回答
回答
次の手順で、マウスドライバーを再インストールします。

- 操作手順の中で、パソコンを再起動する場合があります。
作業中のアプリケーションがある場合は、アプリケーションを終了してから操作してください。 - 環境によっては、キーボードでの操作が必要です。
キーボードの操作ができない場合は、作業を完了できません。

お使いの環境によっては、表示される画面が異なります。
- 作業中のアプリケーションをすべて終了します。
作成中のファイルがある場合は、ファイルを保存します。 - 「デスクトップ」タイルをクリックします。
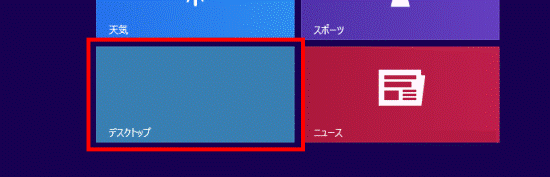

デスクトップが表示されている場合は、次の手順に進みます。 - 「PC」または「コンピューター」を右クリックし、表示されるメニューから「プロパティ」をクリックします。
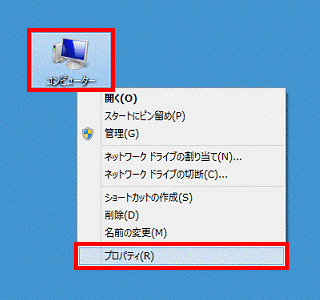
(「コンピューター」が表示されている例) - 「システム」が表示されます。
「デバイスマネージャー」をクリックします。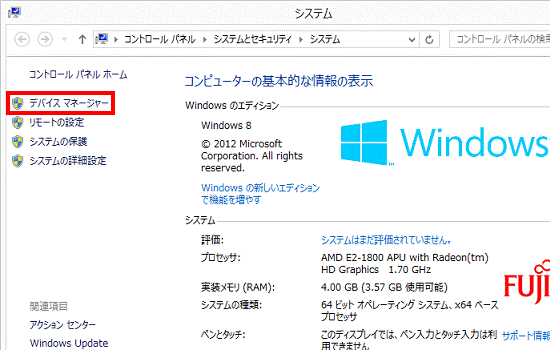
- 「デバイスマネージャー」が表示されます。
「マウスとそのほかのポインティングデバイス」の左にある三角をクリックします。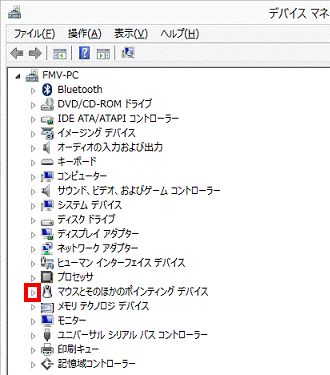
- お使いの機種に応じたマウスドライバーが表示されます。
表示されたマウスドライバーの名前を確認します。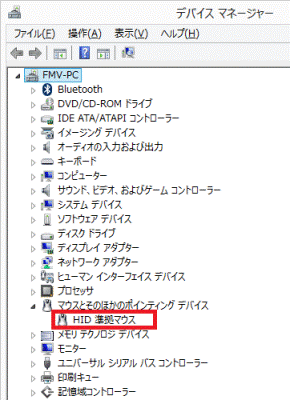
(「HID 準拠マウス」が表示されている例)
表示されているドライバーに応じた項目をご覧ください。
HID 準拠マウス
次の手順で、再インストールします。

- 操作手順の中で、パソコンを再起動します。
作業中のアプリケーションがある場合は、アプリケーションを終了してから操作してください。 - 手順には、キーボードでの操作が含まれています。
キーボードの操作ができない場合は、作業を完了できません。

お使いの環境によっては、表示される画面が異なります。
- 「HID 準拠マウス」を右クリックし、表示されるメニューから「削除」をクリックします。
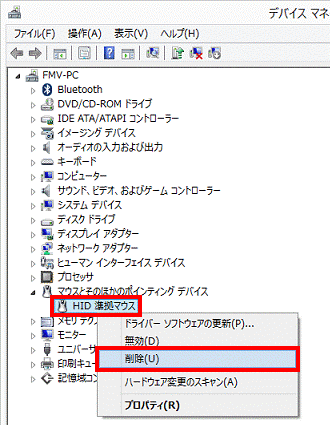

環境によっては、「HID 準拠マウス」以外のデバイスが表示されることがあります。
「HID 準拠マウス」以外のデバイスは、削除する必要はありません。 - 「デバイスのアンインストールの確認」が表示されます。
「OK」ボタンをクリックします。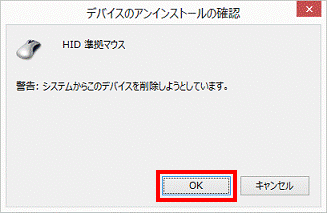

- 「HID 準拠マウス」が複数表示されている場合で、「OK」ボタンをクリックした後もマウスを操作できる場合は、手順1.〜手順2.を繰り返し、もう一方も削除します。
- この後の手順は、マウスでの操作ができなくなるため、キーボードですべて操作します。
- 「HID 準拠マウス」が複数表示されている場合で、「OK」ボタンをクリックした後もマウスを操作できる場合は、手順1.〜手順2.を繰り返し、もう一方も削除します。
- 「デバイスマネージャー」の一覧が更新されます。
【Alt】キーを押しながら、【F4】キーを押し、「デバイスマネージャー」を閉じます。 - 【Alt】キーを押しながら、【F4】キーを押し、「システム」を閉じます。
- 【Alt】キーを押しながら、【F4】キーを押します。
- 「Windows のシャットダウン」が表示されます。
【↑】キーまたは【↓】キーを押し、「再起動」を選択します。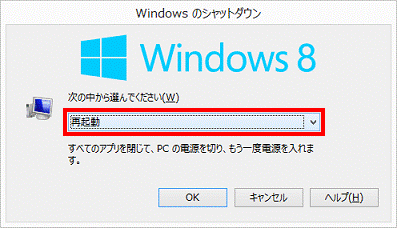
- 【Enter】キーを押します。
パソコンの再起動が完了したら、再インストールは完了です。
HID-compliant Optical Wheel Mouse
次の手順で、再インストールします。

- 「HID-compliant Optical Wheel Mouse」を右クリックし、表示されるメニューから「ドライバーソフトウェアの更新」をクリックします。
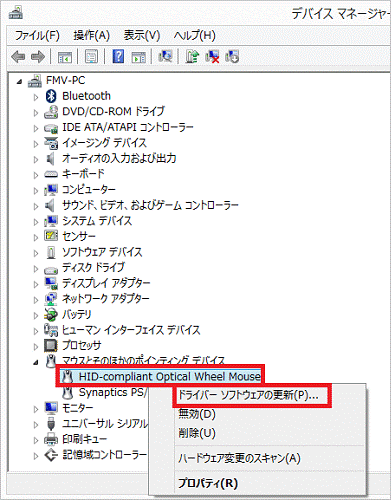
- 「どのような方法でドライバーソフトウェアを検索しますか?」と表示されます。
「コンピューターを参照してドライバーソフトウェアを検索します」をクリックします。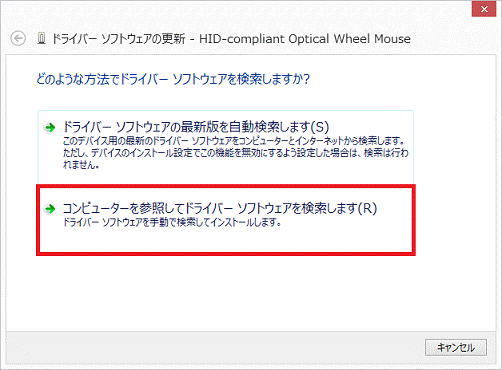
- 「コンピューター上のドライバーソフトウェアを参照します。」と表示されます。
「コンピューター上のデバイスドライバーの一覧から選択します」をクリックします。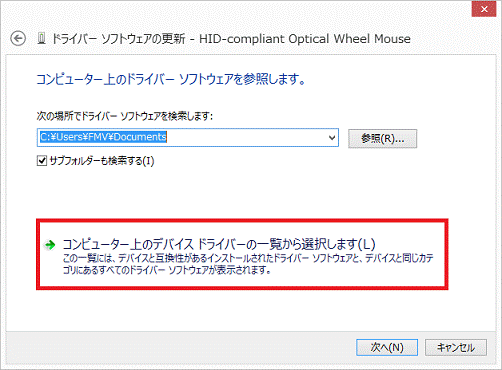
- 「このハードウェアのためにインストールするデバイスドライバーを選択してください。」と表示されます。
「互換性のあるハードウェアを表示」をクリックし、チェックを外します。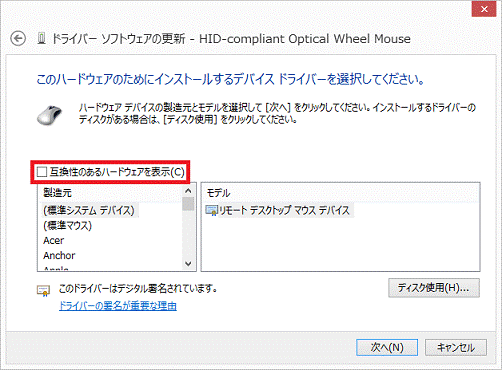
- 「製造元」の一覧から、「Logicool」をクリックします。
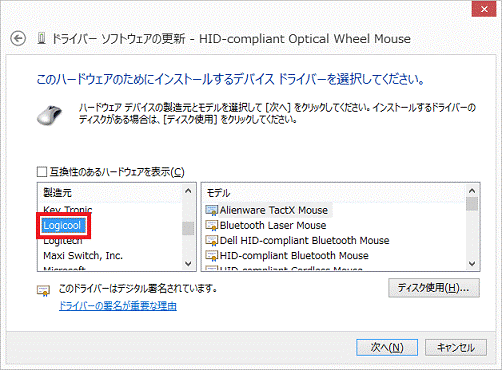
- 「モデル」の一覧から、「HID-compliant Optical Wheel Mouse」をクリックします。
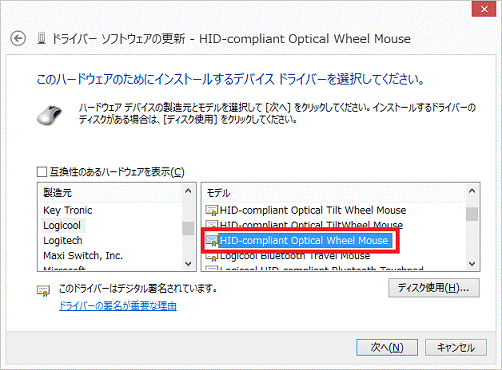
- 「次へ」ボタンをクリックします。
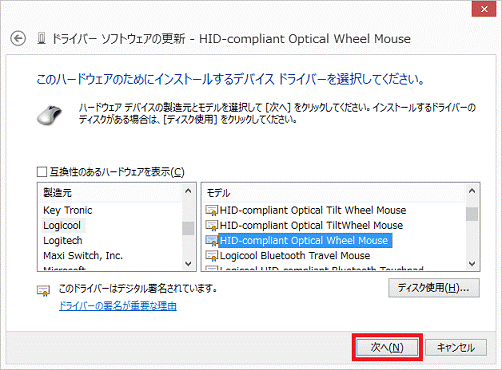
- 「ドライバーソフトウェアが正常に更新されました。」と表示されます。
「閉じる」ボタンをクリックします。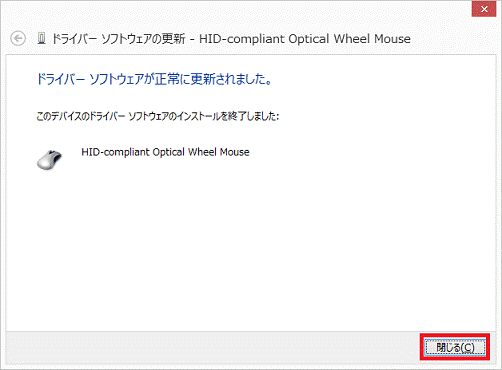
- 「×」ボタンをクリックし、「デバイスマネージャー」を閉じます。
- 「×」ボタンをクリックし、「システム」を閉じます。
HID-compliant Cordless Mouse
次の手順で、再インストールします。

- 「HID-compliant Cordless Mouse」を右クリックし、表示されるメニューから「ドライバーソフトウェアの更新」をクリックします。
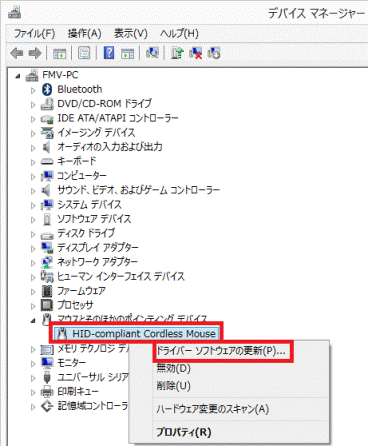
- 「どのような方法でドライバーソフトウェアを検索しますか?」と表示されます。
「コンピューターを参照してドライバーソフトウェアを検索します」をクリックします。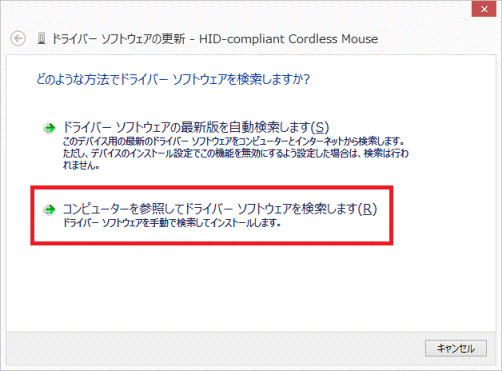
- 「コンピューター上のドライバーソフトウェアを参照します。」と表示されます。
「コンピューター上のデバイスドライバーの一覧から選択します」をクリックします。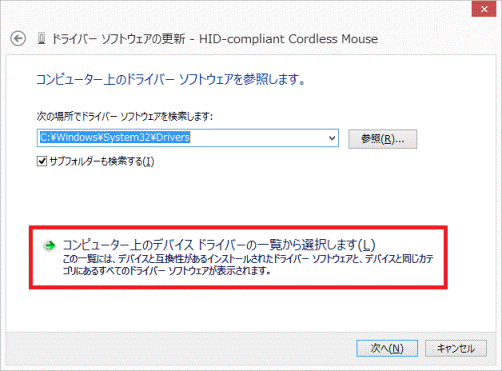
- 「このハードウェアのためにインストールするデバイスドライバーを選択してください。」と表示されます。
「互換性のあるハードウェアを表示」をクリックし、チェックを外します。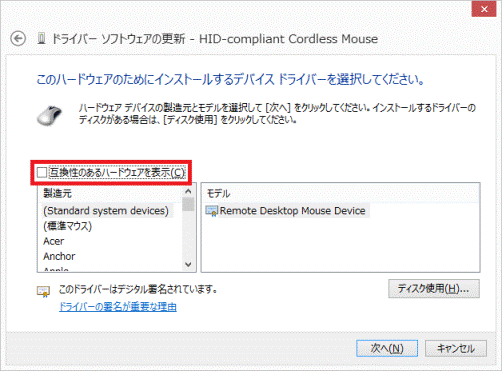
- 「製造元」の一覧から、「Logicool」をクリックします。
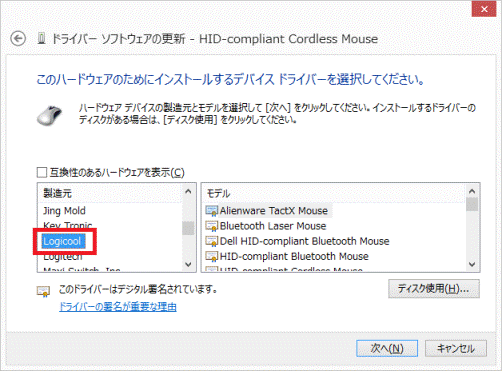
- 「モデル」の一覧から、「HID-compliant Cordless Mouse」をクリックします。
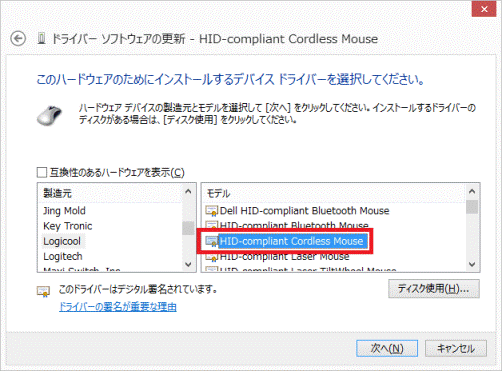
- 「次へ」ボタンをクリックします。
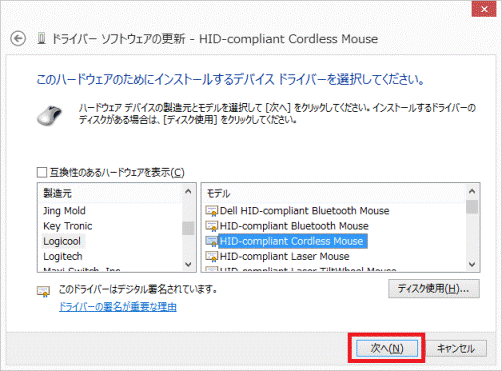
- 「ドライバーソフトウェアが正常に更新されました。」と表示されます。
「閉じる」ボタンをクリックします。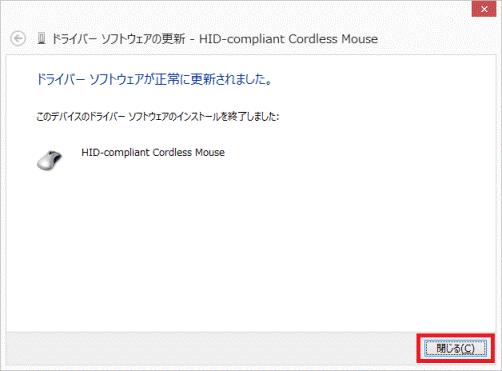
- 「×」ボタンをクリックし、「デバイスマネージャー」を閉じます。
- 「×」ボタンをクリックし、「システム」を閉じます。



