Q&Aナンバー【4910-4659】更新日:2018年1月19日
このページをブックマークする(ログイン中のみ利用可)
[Windows 8.1/8] 「ネットワーク」の無線LANに「制限あり」と表示され、インターネットに接続できません。
| 対象機種 | すべて |
|---|---|
| 対象OS |
|
 質問
質問
「ネットワーク」チャームの「Wi-Fi」で、ネットワーク名に「制限あり」と表示され、インターネットに接続できません。
 回答
回答
ルーターの再起動やファームウェアの更新、無線LANドライバーの更新などを行います。
「制限あり」と表示される条件は、次のとおりです。
- パソコンはルーターに正常に接続されているが、パソコンに有効なIPアドレスが割り当てられなかった
- 有効なIPアドレスが割り当てられていても、パソコンがインターネットに接続されていない
- ネットワークの自動接続が無効になっている
- 無線LANアダプターの電源オプションを省電力モードに設定している
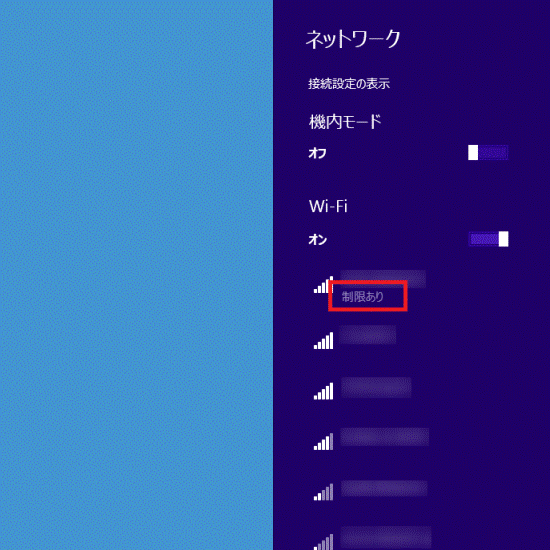
「制限あり」と表示されて、インターネットに接続できない場合の対処方法は、次のとおりです。

「制限あり」と表示されても、ホームページの表示ができる場合は、そのままご利用いただいて問題ありません。
「制限あり」を表示したくない場合は、次の対処方法で改善する可能性があります。
次の項目を順番に確認してください。
1番目の確認項目ルーターを再起動する
ルーターを再起動します。
ルーターを再起動する方法は、ルーターに添付されているマニュアルをご覧になるか、提供元にご確認ください。
2番目の確認項目ルーターのファームウェアを更新する
ルーターの最新のファームウェアが公開されているかどうかを確認し、必要に応じてファームウェアを更新します。
ファームウェアの更新方法や詳細については、提供元にご確認ください。

ファームウェアの更新は、インターネット接続が必要な可能性があります。
インターネット接続が必要な場合は、有線LANで接続するか、他のパソコンがあれば、そのパソコンでインターネットに接続してください。
3番目の確認項目無線LANドライバーを更新する
FMVサポートのダウンロードページで、最新の無線LANドライバーが公開されているかどうかを確認します。
無線LANドライバーが公開されている場合は、ダウンロードしてインストールします。
操作方法は、次のQ&Aをご覧ください。
 FMVサポートのダウンロードページから、ドライバー類をダウンロードして適用する方法を教えてください。
FMVサポートのダウンロードページから、ドライバー類をダウンロードして適用する方法を教えてください。

ドライバーの更新には、インターネット接続が必要です。
有線LANで接続するか、他のパソコンがあれば、そのパソコンでインターネットに接続してください。
他のパソコンで無線LANドライバーを更新するときは、ダウンロードしたドライバーのファイルをUSBメモリなどで、FMVパソコンにコピーしてください。
4番目の確認項目ワイヤレスネットワークのプロパティの設定を変更する
ワイヤレスネットワークのプロパティの設定を変更します。
手順は、次のとおりです。
お使いの環境によっては、表示される画面が異なります。
- 「デスクトップ」タイルをクリックします。
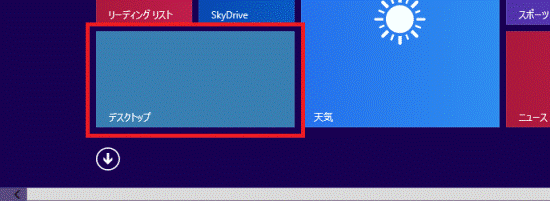

すでにデスクトップが表示されている場合は、次の手順に進みます。 - 画面の右下の角に、マウスポインターを移動します。
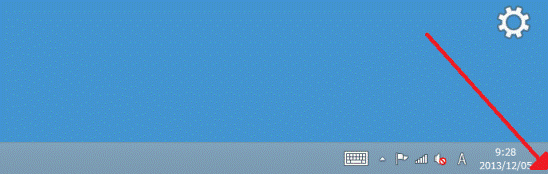
- チャームが表示されます。
「設定」をクリックします。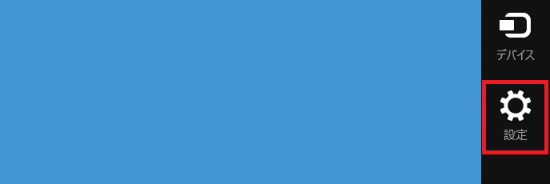
- 「設定」が表示されます。
「コントロールパネル」をクリックします。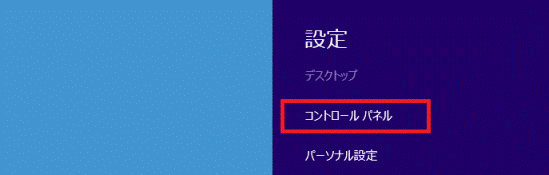
- 「ネットワークの状態とタスクの表示」をクリックします。
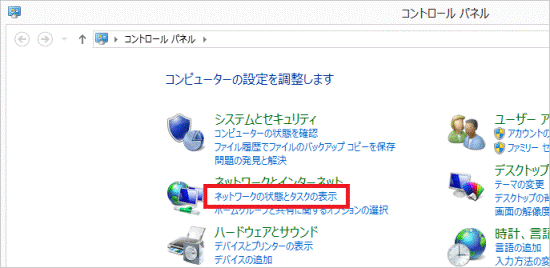

表示方法が、「大きいアイコン」または「小さいアイコン」の場合は、「ネットワークと共有センター」アイコンをクリックします。 - 「ネットワークと共有センター」が表示されます。
「接続」の右にある「Wi-Fi(接続中のSSID)」をクリックします。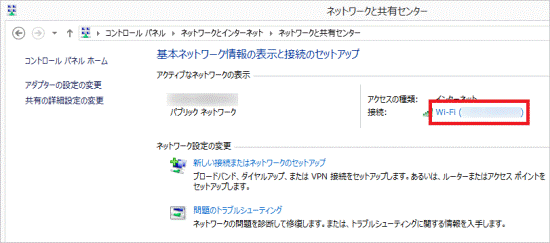
- 「Wi-Fiの状態」が表示されます。
「ワイヤレスのプロパティ」ボタンをクリックします。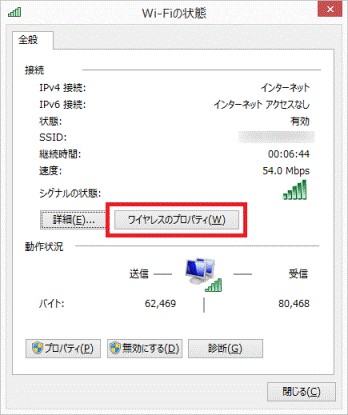
- 「ワイヤレスネットワークのプロパティ」が表示されます。
「接続」タブをクリックします。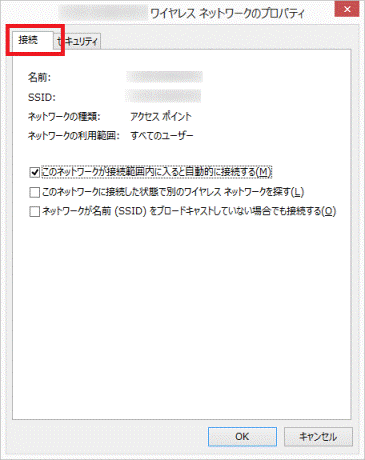
- 「ネットワークが名前(SSID)をブロードキャストしていない場合でも接続する」をクリックし、チェックを付けます。
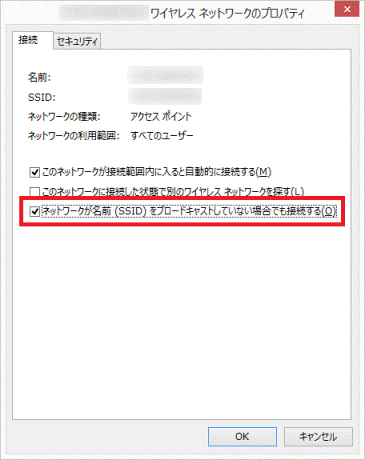
- 「OK」ボタンをクリックします。
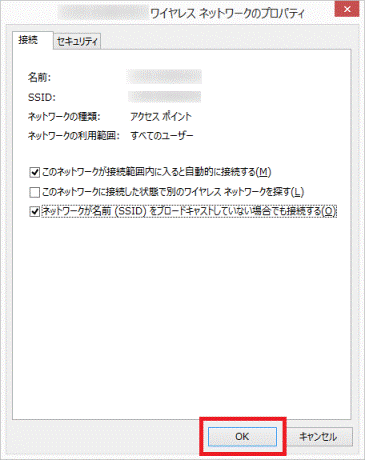
- 「×」ボタンをクリックし、「Wi-Fiの状態」を閉じます。
- 「×」ボタンをクリックし、「ネットワークと共有センター」を閉じます。
5番目の確認項目「自動的に接続する」の設定を有効にする
次回ネットワークに接続するときに、「自動的に接続する」の設定を有効にします。
手順は、次のとおりです。
- 画面の右下の角に、マウスポインターを移動します。

- 「チャーム」が表示されます。
「設定」をクリックします。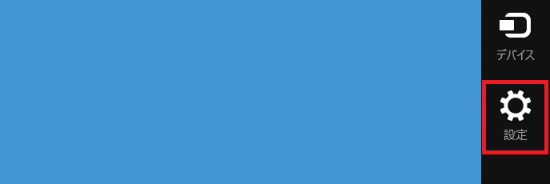
- 「ワイヤレス」アイコン(電波の強度を示すアイコン)をクリックします。
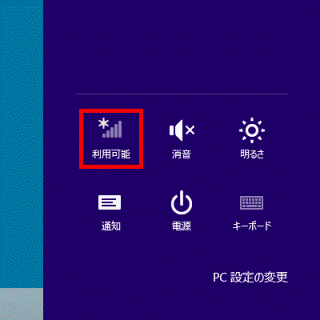
- 「ネットワーク」が表示され、利用できるネットワーク名(SSID)が表示されます。
ご利用のネットワーク名をクリックします。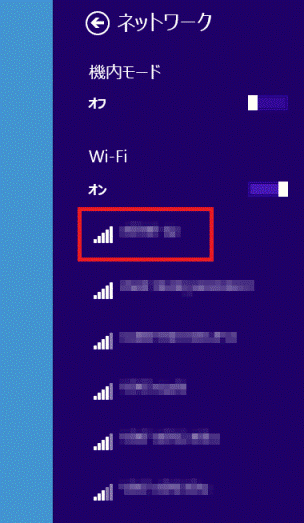
- 「自動的に接続する」をクリックして、チェックを付けます。
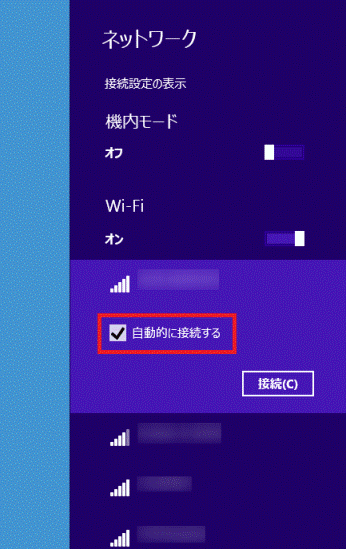
6番目の確認項目省電力モードの設定を変更する
省電力モードの設定を変更します。
手順は、次のとおりです。
- 「デスクトップ」タイルをクリックします。
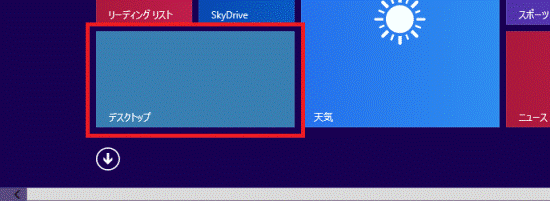

デスクトップが表示されている場合は、次の手順に進みます。 - 画面の右下の角に、マウスポインターを移動します。
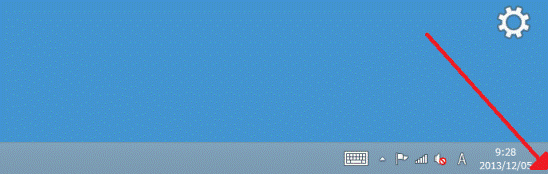
- チャームが表示されます。
「設定」をクリックします。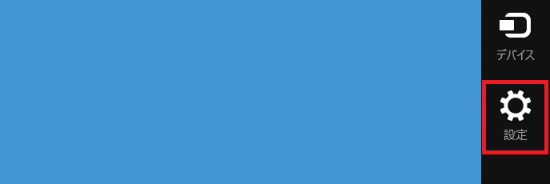
- 「コントロールパネル」をクリックします。
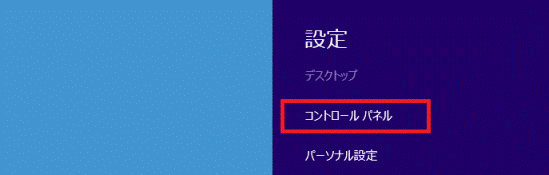
- 「システムとセキュリティ」をクリックします。
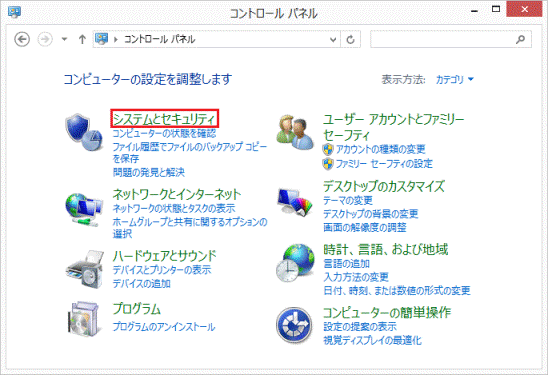
- 「電源オプション」をクリックします。
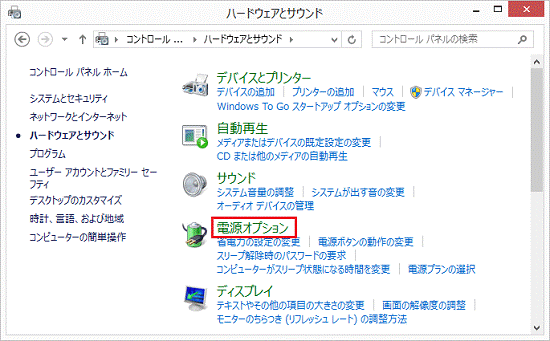
- 「電源オプション」が表示されます。
「電源プランの選択またはカスタマイズ」の項目から、現在お使いのプランの「プラン設定の変更」をクリックします。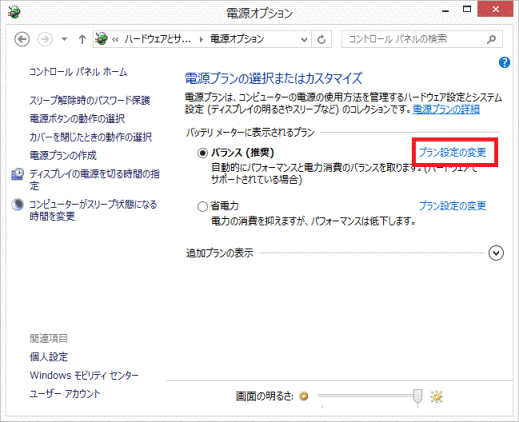

左側に印が付いているプランが、現在お使いのプランです。 - 「プラン設定の編集」が表示されます。
「詳細な電源設定の変更」をクリックします。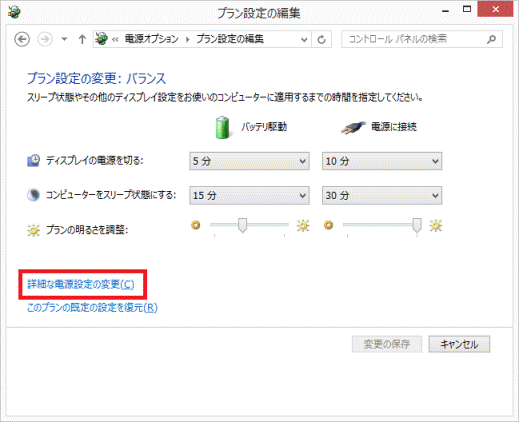
- 「ワイヤレスアダプターの設定」の左にある「+」をクリックします。
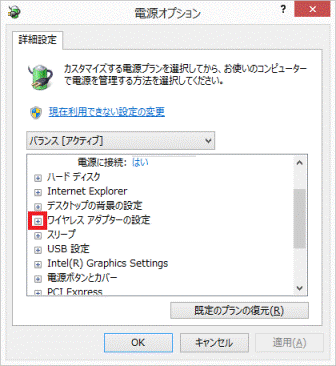
- 「省電力モード」の左にある「+」をクリックします。
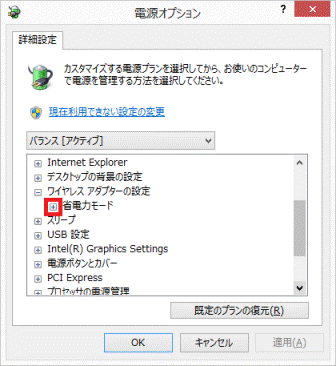
- 「電源に接続」または「設定」の、省電力モードをクリックします。
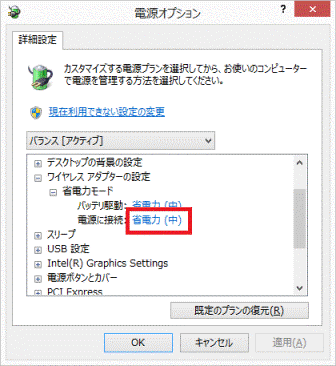
- 「
 」ボタンをクリックし、表示される一覧から「最大パフォーマンス」をクリックします。
」ボタンをクリックし、表示される一覧から「最大パフォーマンス」をクリックします。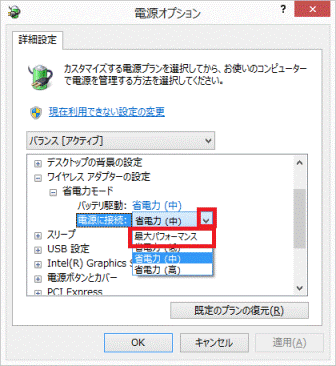
- 「バッテリ駆動」が表示されている場合は、手順11.〜手順12.を繰り返し、「最大パフォーマンス」に変更します。
表示されていない場合は、次の手順に進みます。 - 「OK」ボタンをクリックします。
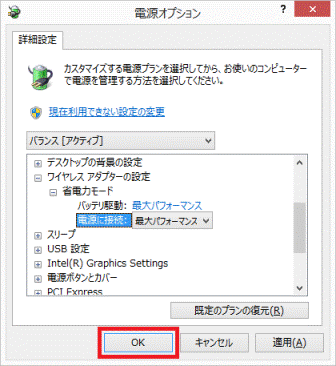
- 「プラン設定の編集」に戻ります。
「×」ボタンをクリックし、「プラン設定の編集」を閉じます。



