このQ&Aは、Windows 10 向けのものです。
他のOSをお使いの場合は、次のQ&Aをご覧ください。 アプリケーションのアンインストール(削除)方法を教えてください。
アプリケーションのアンインストール(削除)方法を教えてください。
Q&Aナンバー【4910-8354】更新日:2019年7月30日
このページをブックマークする(ログイン中のみ利用可)
[Windows 10] アプリをアンインストール(削除)する方法を教えてください。
| 対象機種 | すべて |
|---|---|
| 対象OS |
|
 質問
質問
 回答
回答
アプリ(デスクトップアプリ / Windows ユニバーサル アプリ)の一般的なアンインストール(削除)は、「アプリと機能」の一覧から行います。
1番目の確認項目注意事項
アプリを削除する前に、次の内容を必ず確認してください。
次の項目を順番に確認してください。
データのバックアップについて
アプリによっては、アンインストールすると、そのアプリで作成したデータなどが削除されることがあります。
アンインストールの前に、大切なデータは保存してください。
データの保存方法は、アプリのヘルプや取扱説明書などをご覧ください。
再インストール方法について
アプリをアンインストールした後、もう一度、インストールする予定があるときは、そのアプリの再インストール方法や再インストール可能なことを、事前に確認してください。
確認せずに削除すると、場合によっては再インストールできずに、アプリを使えなくなる恐れがあります。
アプリの一般的な再インストール方法について、詳しくは次のQ&Aをご覧ください。 [Windows 10] アプリをインストールする方法を教えてください。
[Windows 10] アプリをインストールする方法を教えてください。
なお、アプリ名と「再インストール方法」のキーワードでQ&Aを検索すると、アプリによっては、アプリ固有の再インストール方法を案内したQ&Aが表示されます。
アプリ独自の削除方法について
アプリによっては、独自のアンインストールプログラムが用意されていることがあります。
その場合は、独自のアンインストールプログラムを利用することをお勧めします。
削除できないアプリについて
マップなど、Windows 10に標準でインストールされている一部のアプリは、アンインストールできないものがあります。
Windows ユニバーサル アプリについて
一般的にWindows ユニバーサル アプリは、ユーザーごとに削除が必要です。
Windows ユニバーサル アプリとデスクトップアプリの違いについては、次のQ&Aをご覧ください。 [Windows 10] Windows ユニバーサル アプリとデスクトップアプリの違いを教えてください。
[Windows 10] Windows ユニバーサル アプリとデスクトップアプリの違いを教えてください。
2番目の確認項目削除方法
アプリは、「アプリと機能」の一覧から削除します。

- 「スタート」ボタンを右クリックし、表示されるメニューから「アプリと機能」をクリックします。
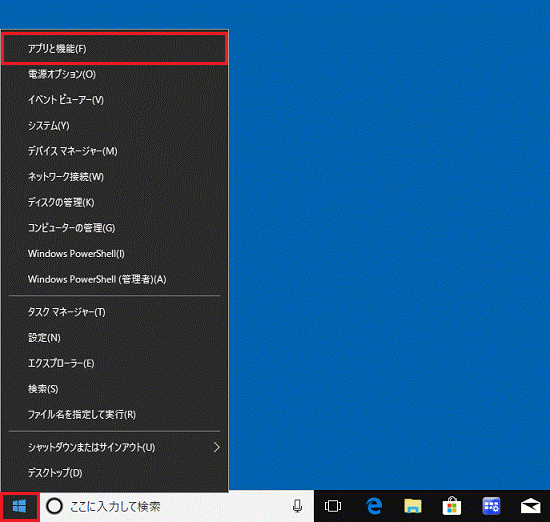
- 「アプリと機能」が表示されます。
削除するアプリをクリックします。アドバイスアプリの表示順は、「名前」、「サイズ」、「インストール日付」で並べ替えることができます。
並べ替えたいときは、「並べ替え」の右にある「名前」をクリックし、表示される一覧からお好みの項目をクリックしてください。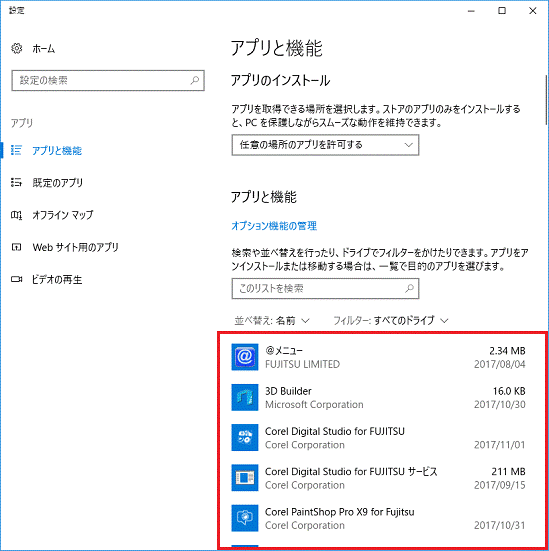
- 「アンインストール」ボタンをクリックします。
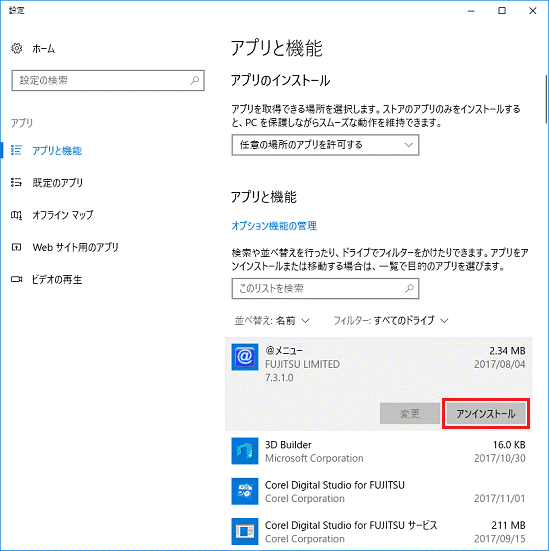
(@メニューをクリックした場合) - 「このアプリとその関連情報がアンインストールされます。」と表示されます。
「アンインストール」ボタンをクリックします。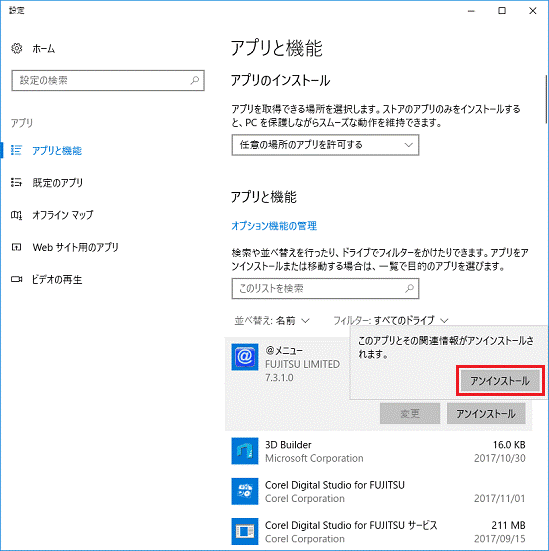
- 以降の手順は、アプリケーションによって異なります。
画面の指示に従って、アンインストールを継続します。
- 手順の途中で、「共有ファイルの検出」など、共有ファイルを削除するかどうかの確認画面が表示された場合は、「いいえ」ボタンをクリックします。
共有ファイルを削除すると、Windowsが起動しなくなったり、アンインストールしたアプリケーション以外のアプリケーションが動作しなくなったりすることがあります。 - 「ユーザーアカウント制御」が表示された場合は、「はい」ボタンをクリックします。
スタートメニューのアプリの一覧からでも、アプリを削除できます。
削除するときは、アプリを右クリックし、表示されるメニューから「アンインストール」をクリックします。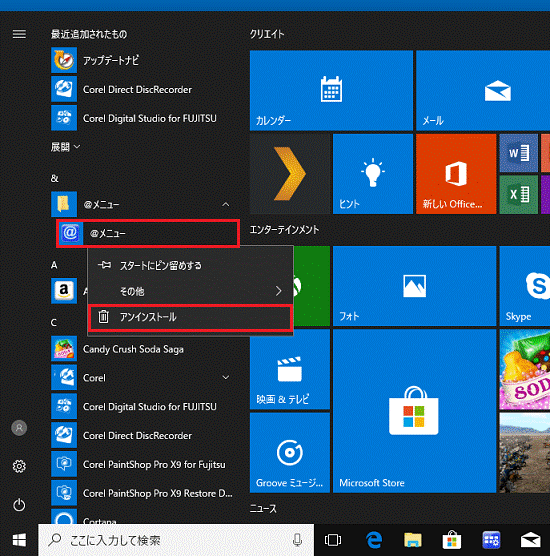
ただし、アプリによっては、「プログラムと機能」が表示されます。
「プログラムと機能」が表示されたときは、一覧からアプリをダブルクリックしてください。



