このQ&Aは、Windows 10 向けのものです。
他のOSをお使いの場合は、次のQ&Aをご覧ください。 パソコンをロックする方法を教えてください。
パソコンをロックする方法を教えてください。
Q&Aナンバー【4911-1846】更新日:2023年6月3日
このページをブックマークする(ログイン中のみ利用可)
[Windows 10] パソコンをロックする方法を教えてください。
| 対象機種 | すべて |
|---|---|
| 対象OS |
|
 質問
質問
パソコンをロックする方法を教えてください。
 回答
回答
パソコンをロックすると、ロックを解除するまでパソコンの操作ができないようにすることができます。
ご案内
目的に応じた項目をクリックして、手順をご覧ください。
手動でロックする方法
手順は、次のとおりです。

お使いの環境によっては、表示される画面が異なります。
- 「スタート」ボタン→「(ユーザー名)」アイコン→「ロック」の順にクリックまたはタップします。
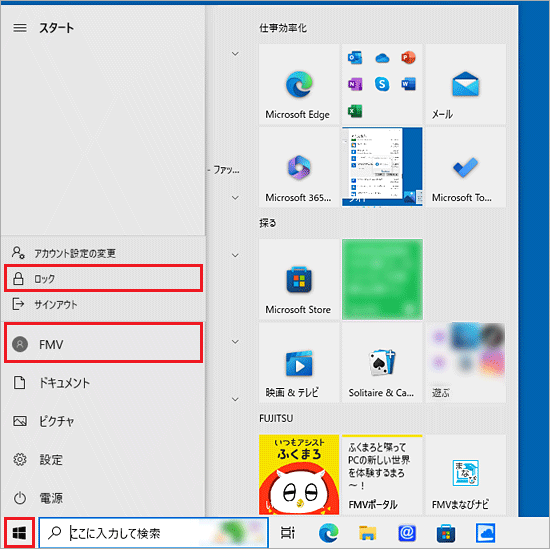 アドバイス
アドバイス- キーボードの【Windows】キーを押しながら【L】キーを押すことでも、パソコンをロックできます。
- タブレットパソコンで本体に画面をオフにするボタンがある場合は、そのボタンを押すだけでロックできます。
- キーボードの【Windows】キーを押しながら【L】キーを押すことでも、パソコンをロックできます。
- ロック画面が表示されます。
ロック画面は、次の操作で解除できます。- キーボードのいずれかのキーを押す。
- マウスのボタンを押す。
- タッチパネル搭載機種の場合は、ロック画面を上にスワイプする。
- キーボードのいずれかのキーを押す。
一定時間が経過した後に自動的にロックする方法
パソコンを一定時間使わなかった後に、自動的にロックするように設定します。
手順は次のとおりです。

お使いの環境によっては、表示される画面が異なります。
- 「スタート」ボタン→「設定」の順にクリックします。
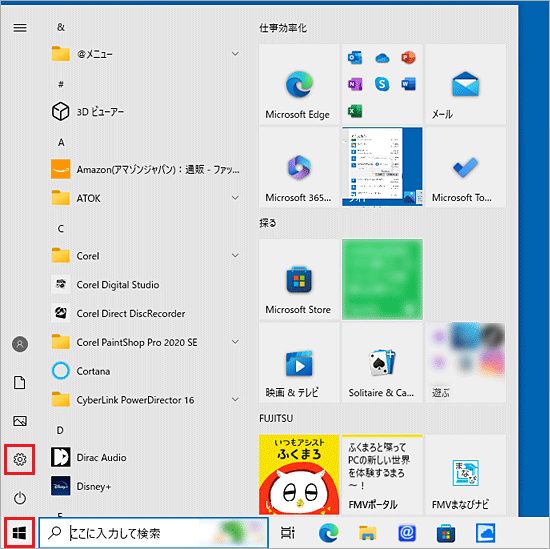
- 「設定」が表示されます。
「個人用設定」をクリックします。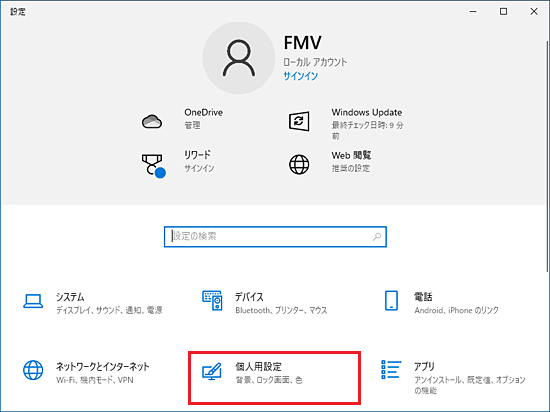
- 「ロック画面」をクリックします。
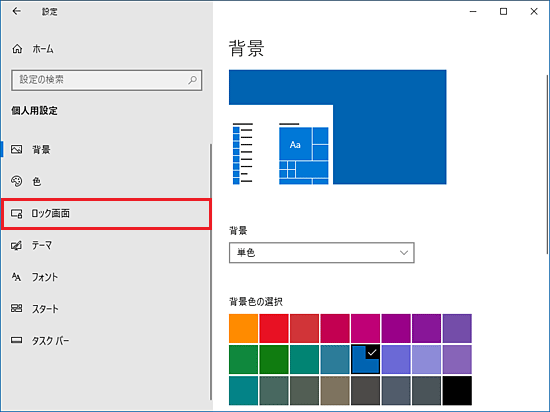
- 「スクリーン セーバー設定」をクリックします。
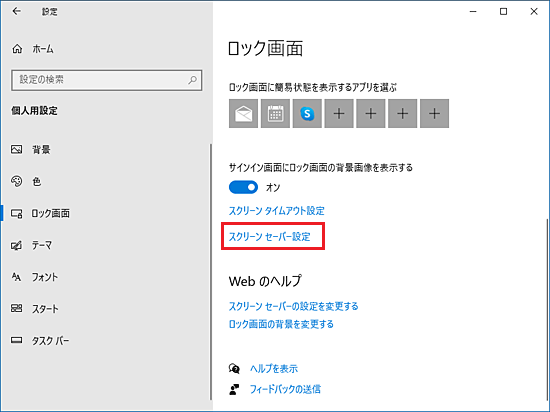
- 「スクリーン セイバーの設定」が表示されます。
「再開時にログオン画面に戻る」をクリックし、チェックを付けます。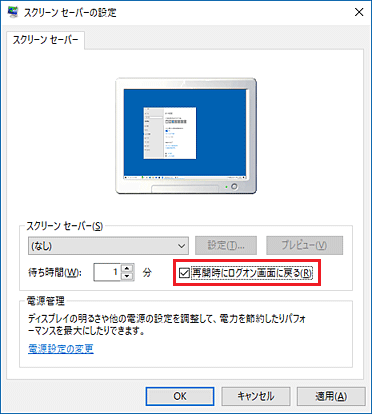 アドバイス
アドバイス一定時間が経過した後に自動的にロックしたくない場合は、「再開時にログオン画面に戻る」のチェックを外してください。
また、あわせてサインインオプションの設定も確認する必要があります。
詳しくは、次のQ&Aをご覧ください。 [Windows 10] スリープや休止状態から復帰するときのパスワード設定を解除する方法を教えてください。
[Windows 10] スリープや休止状態から復帰するときのパスワード設定を解除する方法を教えてください。 - 「スクリーン セーバー」の 「
 」ボタンをクリックし、表示される一覧からお好みのスクリーンセーバーをクリックします。
」ボタンをクリックし、表示される一覧からお好みのスクリーンセーバーをクリックします。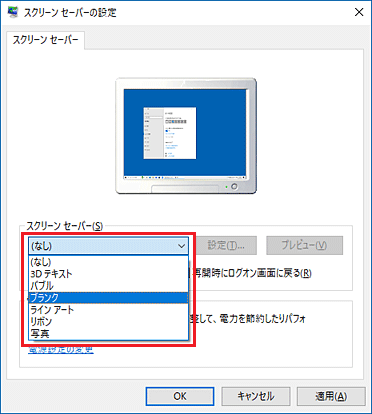
(ブランクを選択した場合)アドバイススクリーン セーバーを設定したくない場合は「(なし)」を選択します。
- 「待ち時間」の「▲」ボタンや「▼」ボタンをクリックして、スクリーンセーバーが起動するまでの時間を設定します。
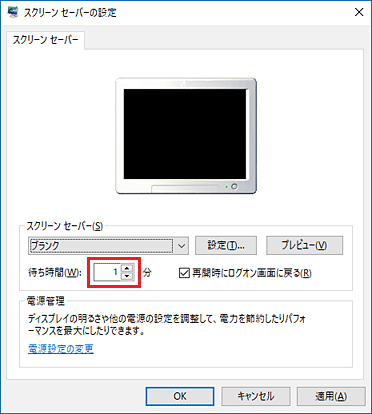
(待ち時間 1分の場合) - 「OK」ボタンをクリックします。
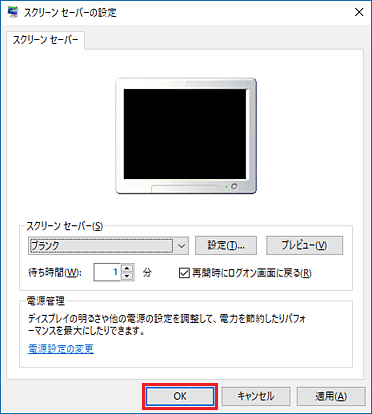
- 「設定」に戻ります。
「×」ボタンをクリックし、「設定」を閉じます。
ご参考
- ロックがかかると、ロック画面を解除してサインインし直さないとデスクトップ画面などに戻れません。
- パソコンをロックしても、ユーザーはWindowsにサインインしたままで、作業中のアプリも起動したままです。
ロック中に他のユーザーがWindowsにサインインすることもできますが、ロック中のユーザーがいる場合はシャットダウンなどができません。
必要に応じてサインアウトしてください。
サインアウトについては、次のQ&Aをご覧ください。 [Windows 10] 使用中のアカウントからサインアウトする方法を教えてください。
[Windows 10] 使用中のアカウントからサインアウトする方法を教えてください。



