- 「利用可能な以前のバージョンはありません」と表示される場合は、「以前のバージョンの復元」の機能を使って、ファイルを元の状態に戻すことはできません。
- 「開く」ボタンをクリックしても反応が無い場合は、「開く」の「▼」ボタンをクリックし、表示されるメニューから「ファイル履歴で開く」をクリックします。
「ファイル履歴」が表示されたら、ファイル履歴の機能を利用して、ファイルを復元できます。
ファイル履歴からファイルを復元する方法は、次のQ&Aをご覧ください。 [Windows 10] ファイル履歴を使用して復元する方法を教えてください。
[Windows 10] ファイル履歴を使用して復元する方法を教えてください。
Q&Aナンバー【4911-2423】更新日:2019年12月10日
このページをブックマークする(ログイン中のみ利用可)
[Windows 10] 特定のファイルを元に戻す方法を教えてください。
| 対象機種 | すべて |
|---|---|
| 対象OS |
|
 質問
質問
誤って削除、または上書きをしてしまったファイルを、元の状態に戻す方法を教えてください。
 回答
回答
Windows 10の「以前のバージョンの復元」の機能を使って、削除、または上書きをしてしまったファイル、元の状態に戻せる可能性があります。
「以前のバージョンの復元」の機能は、システムの復元の復元ポイント、またはファイル履歴からファイルを復元します。
ファイルの削除・変更前に、復元ポイントの作成やファイル履歴でバックアップをしていない場合は復元できません。
このQ&Aでは、復元ポイントからファイルを元の状態に戻す方法を紹介します。

- 元の状態に戻したいファイル、またはファイルが保存されていたフォルダーを右クリックし、表示されるメニューから「以前のバージョンの復元」をクリックします。
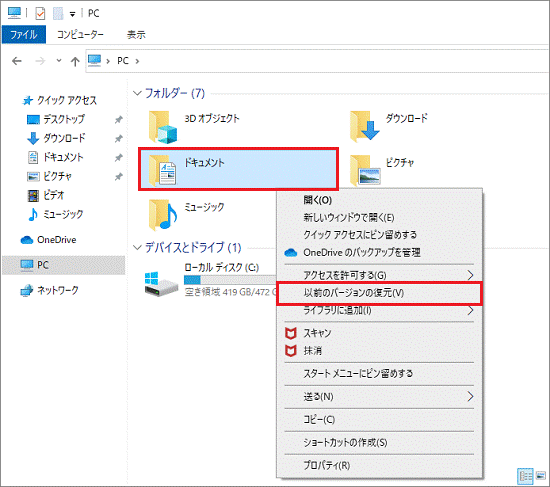
(「ドキュメント」内のファイルを復元する場合) - プロパティの「以前のバージョン」タブが表示されます。
「ファイルのバージョン」または「フォルダーのバージョン」の一覧から、復元したい項目をクリックして選択し、「開く」ボタンをクリックします。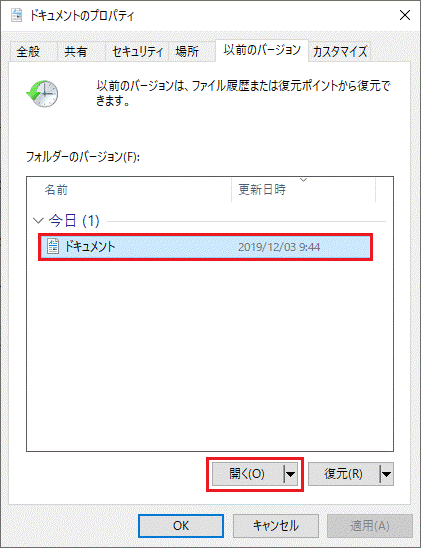 アドバイス
アドバイス - 以前のファイル、またはフォルダーの内容が表示されます。
復元したいファイルかどうか、またはフォルダーにファイルがあるかどうかなどを確認します。
ファイルをダブルクリックすると、ファイルの内容を確認できます。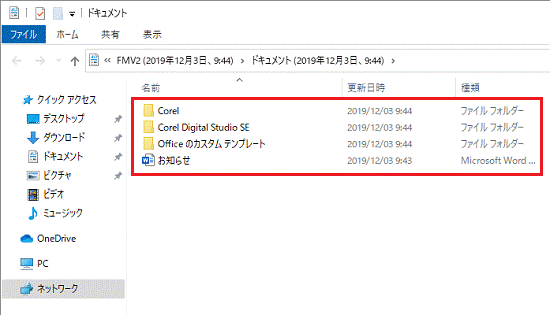
- アプリで開いているファイルを復元する場合は、ファイルを開いているアプリから名前を付けて保存などを実行し別名でお好みの場所に保存します。
フォルダーをファイルから復元する場合は、ファイルを右クリックして表示されるメニューから「コピー」をクリックします。
その後、ファイルを保存する場所を右クリックして表示されるメニューから「貼り付け」をクリックし、ファイルをコピーします。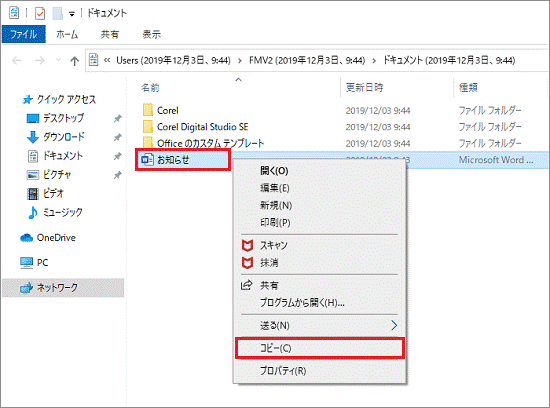
(ファイルをコピーする場合)重要「以前のバージョン」タブの「復元」ボタンをクリックすると、現在のファイルやフォルダーの内容が上書きされます。
誤って、現在の内容を失わないように、上の手順でファイルを別名で保存したり、別の場所にコピーしたりすることをお勧めします。
必要なくなったファイルは、別名での保存やコピーを確認した後に、削除してください。 - ファイルの保存やコピーが終わったら、「×」ボタンをクリックして画面を閉じます。
ご参考
- システムの復元を有効に設定する方法は、次のQ&Aをご覧ください。
 [Windows 10] システムの復元を有効 / 無効に設定する方法を教えてください。
[Windows 10] システムの復元を有効 / 無効に設定する方法を教えてください。 - 削除したファイルはごみ箱に保存されている場合があります。
ごみ箱からファイルを元に戻す方法は、次のQ&Aをご覧ください。 [Windows 10] ごみ箱に捨てたファイルを元に戻す方法を教えてください。
[Windows 10] ごみ箱に捨てたファイルを元に戻す方法を教えてください。



