- ダウンロードしたファイルは、ご購入時の状態では「ダウンロード」フォルダーに保存されます。
- ファイルをダウンロードするときに、セキュリティの警告が表示される場合がありますが、当社が提供するファイルはすべて検査済みです。
メッセージに関わらず、ダウンロードしてご利用いただけます。
メッセージが表示されたときのファイルのダウンロード方法は、次のQ&Aをご覧ください。 [Microsoft Edge] 画面の右上にメッセージが表示されてファイルをダウンロードできません。
[Microsoft Edge] 画面の右上にメッセージが表示されてファイルをダウンロードできません。
Q&Aナンバー【4911-2885】更新日:2023年3月23日
このページをブックマークする(ログイン中のみ利用可)
「インテル(R) スマート・サウンド・テクノロジー ドライバー」(64ビット)の修正項目とインストール方法について(2022年10月・11月発表モデル : LIFEBOOK WU2/G ほか)
これは機種別のドライバー関連情報です。ドライバー名、および対象の機種やOSをご確認ください。
| 対象機種 | 2022年10月・11月発表モデルLIFEBOOK WU2/G、他・・・ |
|---|---|
| 対象OS |
|
 質問
質問
以下のドライバーが公開されています。
【ドライバー名・バージョン】
インテル(R) スマート・サウンド・テクノロジー ドライバー V 10.29.0.6590
【修正項目】
◇V 10.29.0.6590
- Windows 11で、オーディオデバイスが不安定になることがある問題を修正しました。
◇V 10.29.0.6202
- 10.29.0.5152から10.29.0.6040へアップデートすると、ブルースクリーンエラー(STOPエラー)が発生する場合がある問題を修正しました。
◇V 10.29.0.6040
- Windows 11のロゴを取得しました。
◇V 10.29.0.5152
- 新機種に対応しました。
◇V 10.29.0.4767
- V 10.29.0.4548を適用した場合、音声を正常に再生できなくなることがある問題を修正しました。
◇V 10.29.0.4548
- 新機種に対応しました。
◇V 10.29.0.4295
- 新規リリース
【ドライバー名・バージョン】
インテル(R) スマート・サウンド・テクノロジー ドライバー V 10.29.0.6590
【修正項目】
◇V 10.29.0.6590
- Windows 11で、オーディオデバイスが不安定になることがある問題を修正しました。
◇V 10.29.0.6202
- 10.29.0.5152から10.29.0.6040へアップデートすると、ブルースクリーンエラー(STOPエラー)が発生する場合がある問題を修正しました。
◇V 10.29.0.6040
- Windows 11のロゴを取得しました。
◇V 10.29.0.5152
- 新機種に対応しました。
◇V 10.29.0.4767
- V 10.29.0.4548を適用した場合、音声を正常に再生できなくなることがある問題を修正しました。
◇V 10.29.0.4548
- 新機種に対応しました。
◇V 10.29.0.4295
- 新規リリース
 回答
回答
次の手順で、インテル(R) スマート・サウンド・テクノロジー ドライバーをインストールします。
次の項目を順番に確認してください。
手順1入手手順
次の手順で、ドライバーをダウンロードします。
 インテル(R) スマート・サウンド・テクノロジー ドライバー V 10.29.0.6590
インテル(R) スマート・サウンド・テクノロジー ドライバー V 10.29.0.6590

お使いの環境によっては、表示される画面が異なります。
- 上の「ダウンロード」のリンクをクリックし、「ダウンロード」ページを表示します。
- ページをスクロールし、「ダウンロードファイル」の「インテル(R) スマート・サウンド・テクノロジー ドライバー[ E1030960.exe、63.55MB ( 66632216 bytes )]」をクリックします。

- ダウンロードが完了すると、画面右上に「ファイルを開く」が表示されます。
「ダウンロード フォルダーを開く」ボタンをクリックします。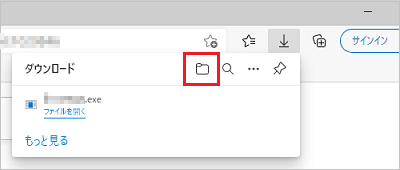
- アドバイス
- 「ダウンロード」フォルダーなど、ファイルのダウンロード先が表示されます。
「E1030960」(または「E1030960.exe」)アイコンが作成されたことを確認します。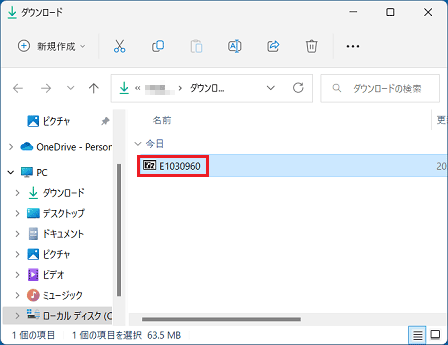
- ファイルのダウンロード先は表示したまま、Microsoft Edgeの「×」ボタンをクリックして、Microsoft Edge を閉じます。
手順2インストール手順
次の手順で、ドライバーをインストールします。

お使いの環境によっては、表示される画面が異なります。
- 「入手手順」で表示したファイルのダウンロード先以外の、作業中のアプリケーションをすべて終了します。
作成中のファイルがある場合は、ファイルを保存します。 - ダウンロードして保存した、「E1030960」(または「E1030960.exe」)アイコンをダブルクリックします。
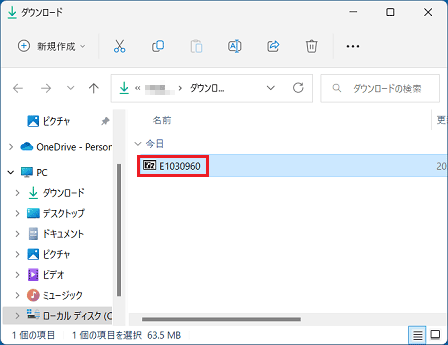 アドバイス
アドバイス- ここまでの手順で「ダウンロード」フォルダーを閉じてしまった場合は、Microsoft Edgeを起動し、右上の「…(設定など)」→「ダウンロード」の順にクリックして表示される、「ダウンロード フォルダーを開く」ボタンをクリックします。
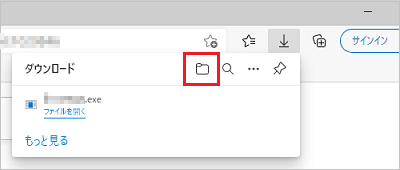
- 「7-Zip」、「Would you like to replace the existing file」画面が表示された場合は、閉じるボタンで画面を終了し、次の手順に進みます。
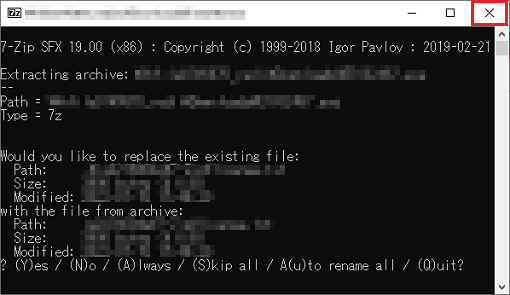
- 「WindowsによってPCが保護されました」と表示された場合は、「詳細情報」→「実行」の順にクリックします。
- 「インストールしようとしているアプリは、Microsoft 検証済みアプリではありません」などのメッセージが表示された場合は、「インストールする」ボタンをクリックします。
インストールのボタンがない場合は、お使いのOSに応じた次のQ&Aをご覧ください。 [Windows 11] 「インストールしようとしているアプリは、Microsoft 検証済みアプリではありません」と表示されます。
[Windows 11] 「インストールしようとしているアプリは、Microsoft 検証済みアプリではありません」と表示されます。 [Windows 10] 「インストールしようとしているアプリは、Microsoft Storeの確認済みアプリではありません」と表示されます。
[Windows 10] 「インストールしようとしているアプリは、Microsoft Storeの確認済みアプリではありません」と表示されます。
- ここまでの手順で「ダウンロード」フォルダーを閉じてしまった場合は、Microsoft Edgeを起動し、右上の「…(設定など)」→「ダウンロード」の順にクリックして表示される、「ダウンロード フォルダーを開く」ボタンをクリックします。
- 黒い画面がしばらく表示され、「iSST_6590」フォルダーが作成されます。
作成された「iSST_6590」フォルダーをダブルクリックします。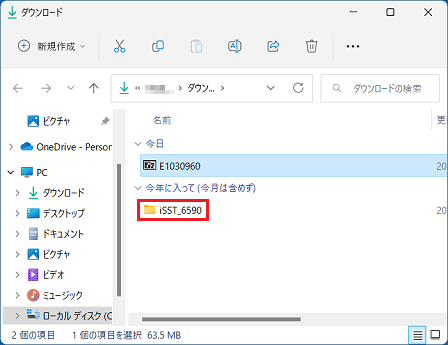 アドバイス
アドバイスダウンロードフォルダーにファイルを展開した場合、作成されたフォルダーは「今日」以外の場所に表示されることがあります。
「今日」にフォルダーが見当たらないときは、「先週」など別の日付の場所も確認してください。 - 「install」(または「install.bat」)アイコンを右クリックし、表示されるメニューから「管理者として実行」をクリックします。
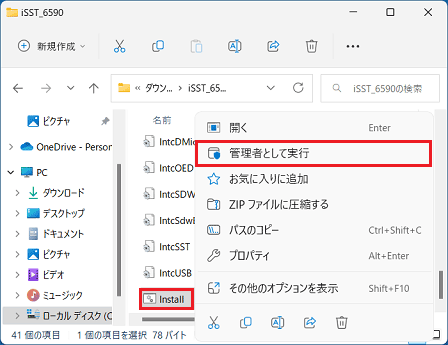
- 「ユーザーアカウント制御」が表示されます。
「はい」ボタンをクリックします。 - 黒い画面が表示され、インストールが完了すると「続行するには何かキーを押してください . . .」と表示されます。
キーボードの【Enter】キーを押します。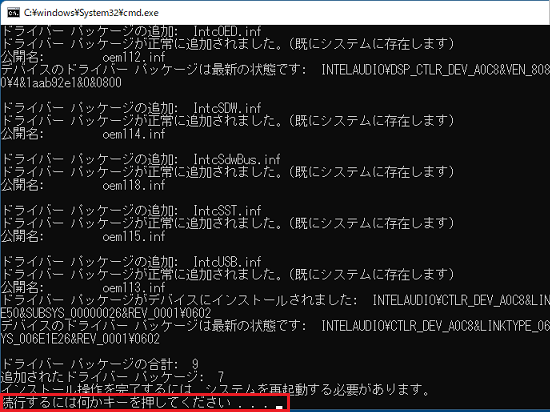
- 「×」ボタンをクリックし、「iSST_6590」フォルダーを閉じます。
- お使いのOSに応じて、再起動の操作をします。
- Windows 11の場合
 「スタート」ボタン→右下の
「スタート」ボタン→右下の 「電源」→「再起動」の順にクリックします。
「電源」→「再起動」の順にクリックします。 - Windows 10の場合
 「スタート」ボタン→「電源」→「再起動」の順にクリックします。
「スタート」ボタン→「電源」→「再起動」の順にクリックします。
- Windows 11の場合
手順3インストールの確認手順
次の手順で、ドライバーが正常にインストールされていることを確認します。

お使いの環境によっては、表示される画面が異なります。
- 「スタート」ボタンを右クリックし、表示されるメニューから「デバイスマネージャー」をクリックします。
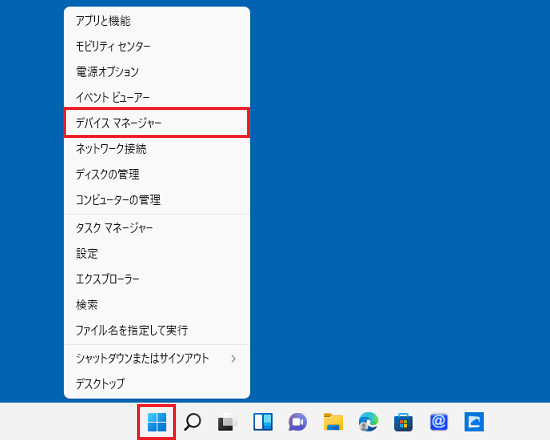
- 「デバイスマネージャー」が表示されます。
「システム デバイス」の左側にある「>」をクリックします。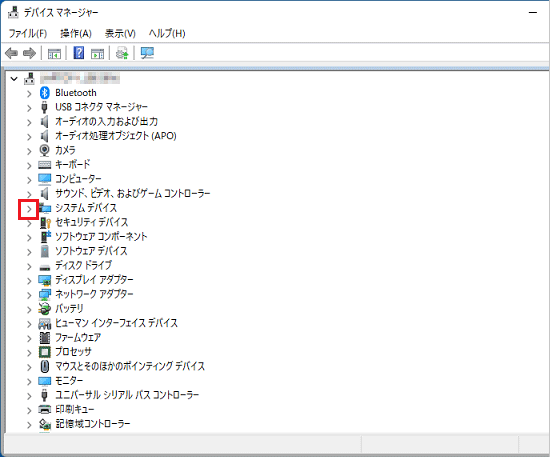
- 「インテル(R) スマート・サウンド・テクノロジーBUS」を右クリックし、表示されるメニューから「プロパティ」をクリックします。
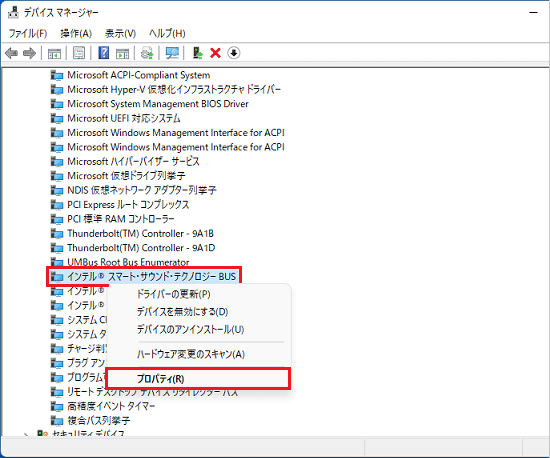
- 「インテル(R) スマート・サウンド・テクノロジーBUS のプロパティ」が表示されます。
「ドライバー」タブをクリックし、バージョンを確認します。
正常にインストールされているときは、「バージョン」の右側に「10.29.0.6590」と表示されます。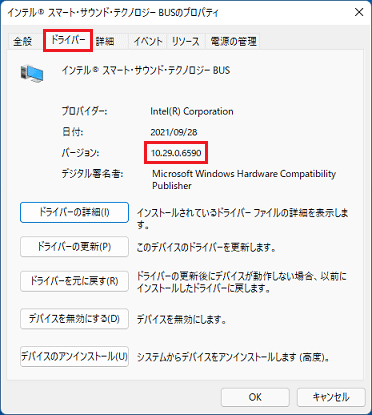
- 「×」ボタンをクリックし、「インテル(R) スマート・サウンド・テクノロジーBUS のプロパティ」を閉じます。
- 「×」ボタンをクリックし、「デバイスマネージャー」を閉じます。
手順4ダウンロードしたファイルの削除手順
ドライバーが正常にインストールされたことを確認したら、FMVサポートのホームページからダウンロードしたファイルは、削除して結構です。
次の手順で、ダウンロードしたファイルと、「インストール手順」で作成したフォルダーを削除します。

- 画面下側のタスクバーにある、「Microsoft Edge」アイコンをクリックします。
 アドバイス
アドバイス- 「Microsoft Edge」アイコンがない場合は、お使いのOSに応じた次の手順で、Microsoft Edgeを起動します。
- Windows 11の場合
 「スタート」ボタン→右上の「すべてのアプリ」→「Microsoft Edge」の順にクリックします。
「スタート」ボタン→右上の「すべてのアプリ」→「Microsoft Edge」の順にクリックします。 - Windows 10の場合
 「スタート」ボタンをクリックし、すべてのアプリの一覧から「Microsoft Edge」をクリックします。
「スタート」ボタンをクリックし、すべてのアプリの一覧から「Microsoft Edge」をクリックします。
- Windows 11の場合
- 「エクスプローラー」アイコンなどから「ダウンロード」フォルダーを開いている場合は、手順4.に進みます。
- 「Microsoft Edge」アイコンがない場合は、お使いのOSに応じた次の手順で、Microsoft Edgeを起動します。
- Microsoft Edgeが起動します。
右上の「…(設定など)」→「ダウンロード」の順にクリックします。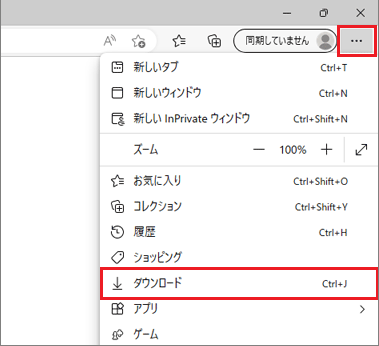
- 「ダウンロード フォルダーを開く」ボタンをクリックします。
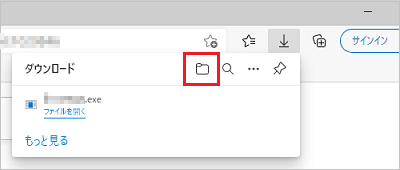
- 「ダウンロード」フォルダーが表示されます。
「E1030960」(または「E1030960.exe」)アイコンを右クリックし、表示されるメニューから「削除」をクリックします。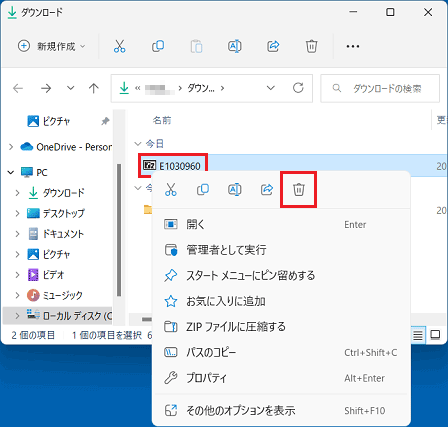
- 「iSST_6590」フォルダーを右クリックし、表示されるメニューから「削除」をクリックします。
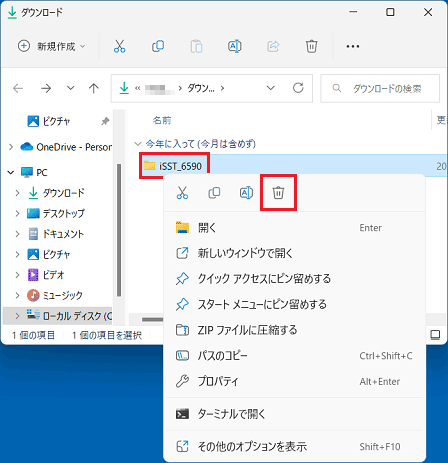
- ダウンロード先のフォルダーから、アイコンやフォルダーが消えたことを確認します。



