デスクトップにアイコンが作成できない場合は、画面右上の「・・・」(設定など)→「その他のツール」→「タスクバーにピン留めする」の順にクリックし、タスクバーにアイコンをピン留めしてください。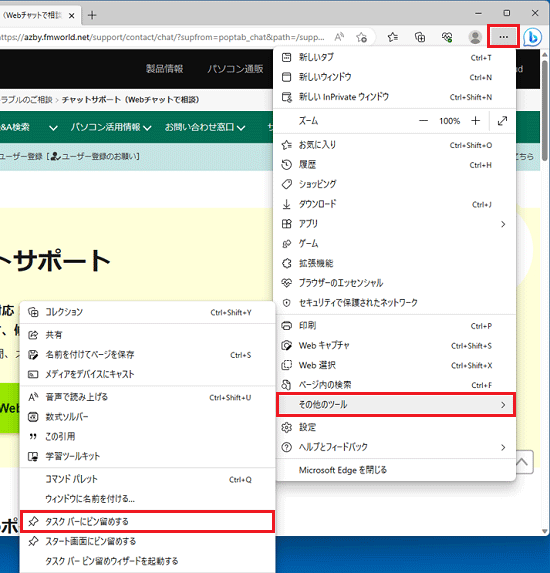
Q&Aナンバー【4911-3462】更新日:2023年5月25日
このページをブックマークする(ログイン中のみ利用可)
[チャットサポート] Webチャットで、パソコンの再起動後にチャットを再開する方法を教えてください。
| 対象機種 | すべて |
|---|---|
| 対象OS |
|
 質問
質問
 回答
回答
チャットサポートで相談中にパソコンを再起動し、チャットサポートを再開する方法には、ショートカットアイコンを作成する方法と、ブラウザーのお気に入りを追加する方法があります。
このQ&Aでは、主にWindows 11でMicrosoft Edgeを使用する場合の手順を紹介します。
方法に応じた項目をクリックして、手順を確認してください。
デスクトップにショートカットアイコンを作成して再開する方法
デスクトップにショートカットアイコンを作成して再開する場合の手順は、次のとおりです。

お使いの環境によっては、表示される画面が異なります。
- チャットサポートを表示している状態で、画面上部にあるアドレスバーの南京錠のアイコンにマウスポインターを合わせます。
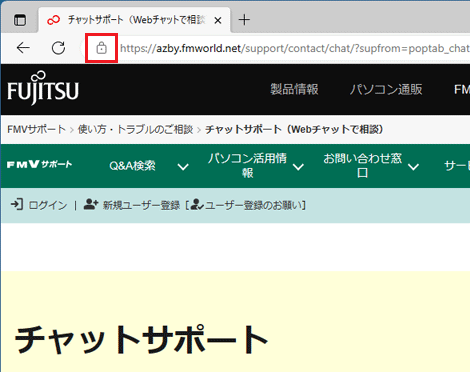
- 南京錠のアイコンをデスクトップの何もないところにドラッグして指を離し、チャットサポートのアイコンが作成されたことを確認します。
「ドラッグ」とは、マウスのボタンを押したままマウスを動かし、マウスポインターを目的の場所に移動させる操作です。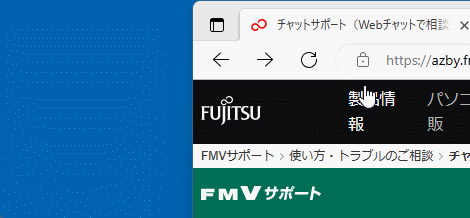 アドバイス
アドバイス - 「×」ボタンをクリックし、Microsoft Edgeを閉じます。
- お使いのOSに応じて、次の手順でパソコンを再起動します。
- Windows 11
 「スタート」ボタン→右下の
「スタート」ボタン→右下の 「電源」→「再起動」の順にクリックし、次の手順へ進みます。
「電源」→「再起動」の順にクリックし、次の手順へ進みます。 - Windows 10
 「スタート」ボタン→「電源」→「再起動」の順にクリックし、次の手順へ進みます。
「スタート」ボタン→「電源」→「再起動」の順にクリックし、次の手順へ進みます。 - Windows 8.1/8
画面の右下の角に、マウスポインターを移動します。
チャームが表示されます。
「設定」をクリックします。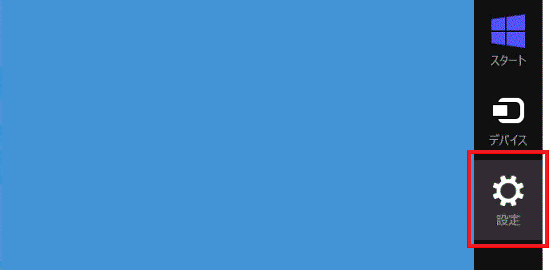
「電源」→「再起動」の順にクリックし、次の手順に進みます。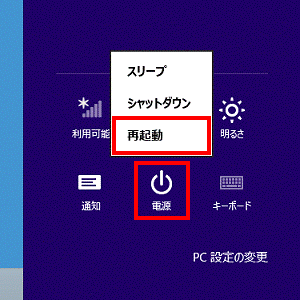
- Windows 11
- パソコンが再起動し、デスクトップ画面が表示されたら、デスクトップに作成したチャットサポートのアイコンをダブルクリックします。
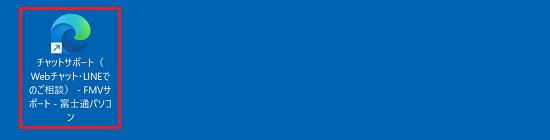 アドバイス
アドバイスタスクバーにアイコンをピン留めした場合は、タスクバーのアイコンをクリックします。

- チャットサポートのページが表示されます。
「webチャットを始める」ボタンをクリックします。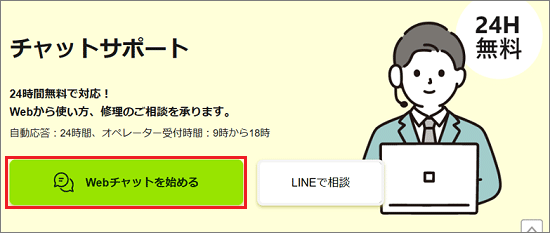
- チャットサポートに、前回の続きの内容が自動的に表示されたことを確認します。
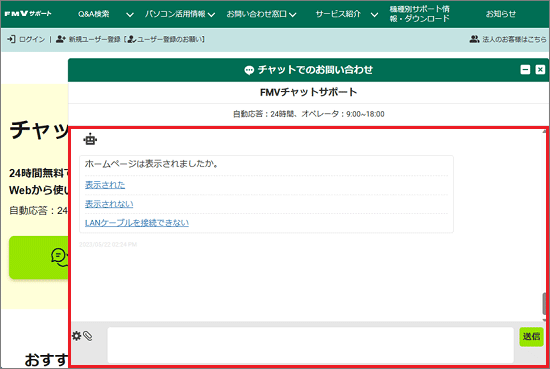 アドバイス
アドバイスご利用の環境や設定によっては、続きから再開できない場合があります。
チャットサポートの利用が終了し、デスクトップやタスクバーにチャットサポートのアイコンを残しておく必要がないときは、次の手順で削除してください。
- デスクトップにアイコンを作成した場合は、デスクトップのアイコンを右クリックし表示されるメニューから「削除」をクリックします。
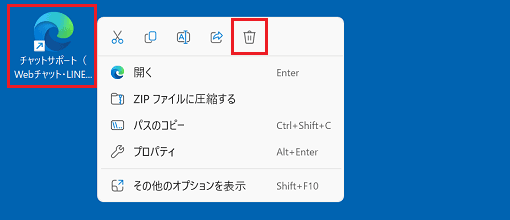
- タスクバーにアイコンをピン留めした場合は、タスクバーのアイコンを右クリックし表示されるメニューから「タスクバーからピン留めを外す」をクリックします。
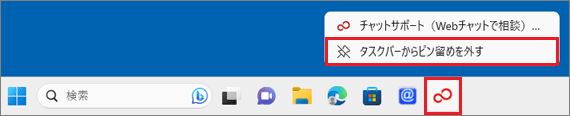
Microsoft Edgeにお気に入りを追加して再開する方法
Microsoft Edgeにお気に入りを追加して再開する場合の手順は、次のとおりです。
次の項目を順番に確認してください。
チャットサポートの画面からお気に入りに登録する
チャットサポート中にパソコンの再起動が必要になったときは、次の手順でチャットサポートをお気に入りに登録します。

お使いの環境によっては、表示される画面が異なります。
- チャットサポートを表示している状態で、画面上部の「このページをお気に入りに追加」ボタン(星のアイコン)をクリックします。
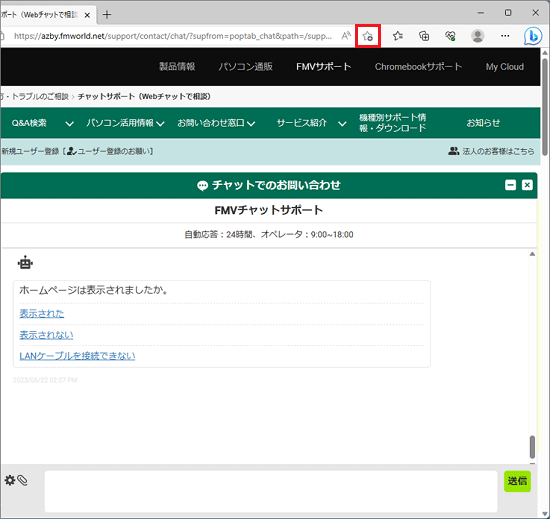
- 「お気に入りが追加されました」と表示されます。
「詳細」ボタンをクリックします。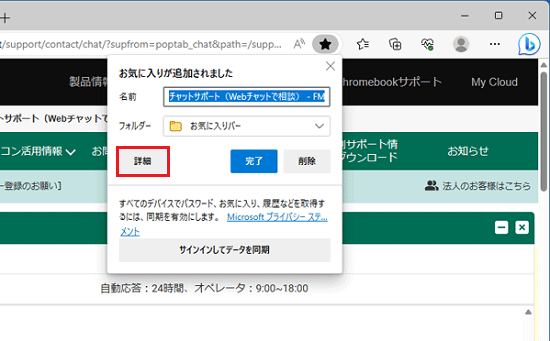
- お気に入りの編集が表示されます。
お気に入りの保存場所を変更する場合は、表示される一覧から場所の名前をクリックします。
変更しない場合は、手順6.に進みます。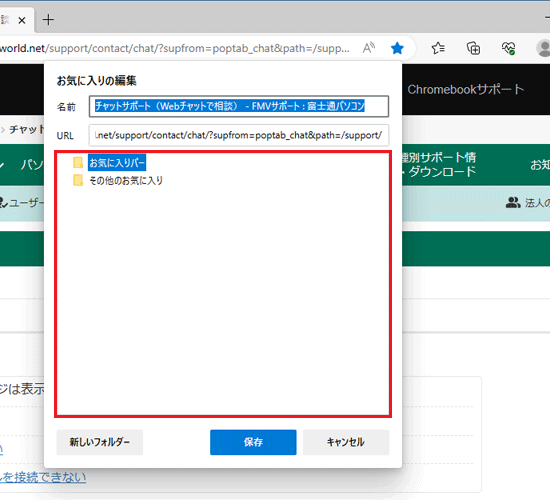
- お気に入りをそのまま追加するか、保存場所にフォルダーを作成してその中に追加するかで、手順が異なります。
- 新しいフォルダーを作成する場合
「新しいフォルダー」ボタンをクリックし、次の手順に進みます。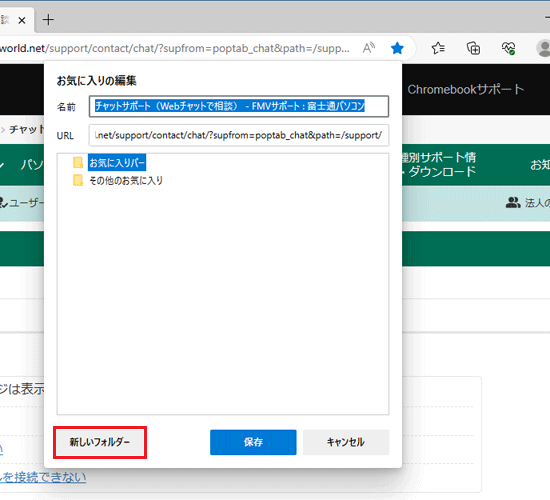 アドバイス
アドバイス作成済みのフォルダーを選択してから「新しいフォルダー」をクリックすると、フォルダーの中にさらにフォルダーを作成できます。
- フォルダーを作成しない場合
手順6.に進みます。
- 新しいフォルダーを作成する場合
- 「新しいフォルダー」が表示されます。
「新しいフォルダー」に、作成するフォルダーの名前を入力します。
ここでは例として、「チャットサポート」と入力します。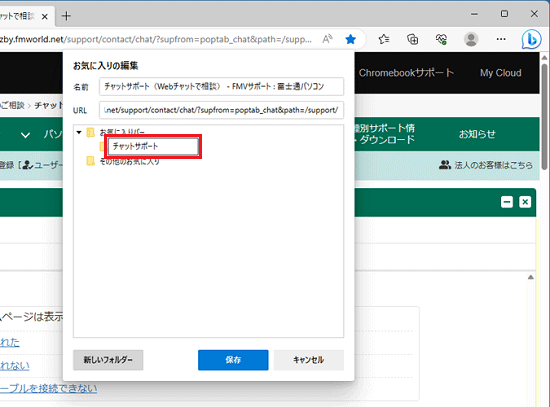
- 「保存」ボタンをクリックします。
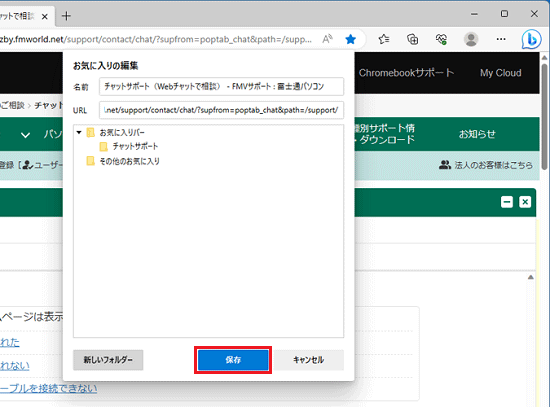
(画像は一例です) - 画面上部の「お気に入り」ボタン(流れ星のアイコン)をクリックします。
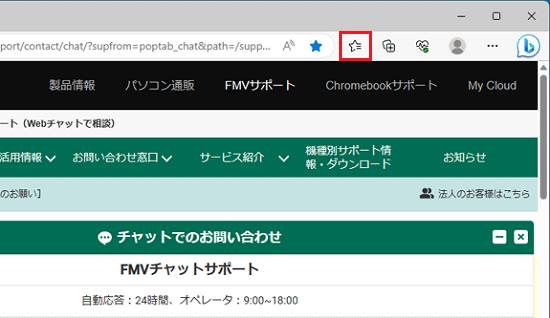 アドバイス
アドバイス「お気に入り」ボタンが表示されていない場合は、「・・・」(設定など)→「設定」→「外観」の順にクリックし、「[お気に入り]ボタン」のスイッチをクリックして「オン」(青色)にします。
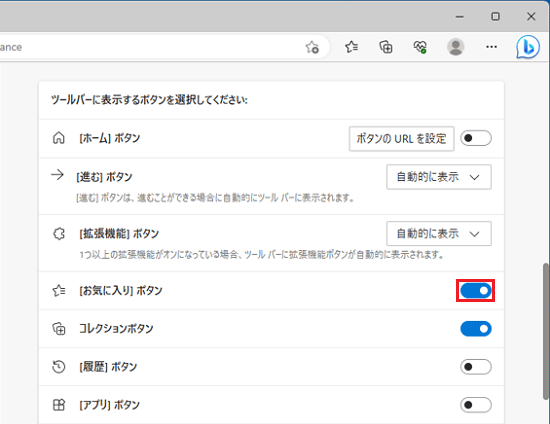
- チャットサポートのページが追加されたことを確認します。
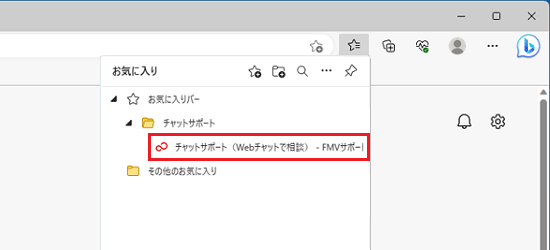 アドバイス
アドバイス作成先を変更した場合や、フォルダーを作成した場合は、そのフォルダーをクリックし、チャットサポートのページが追加されていることを確認します。
- 「×」ボタンをクリックし、Microsoft Edgeを閉じます。
チャットサポートを再開する
次の手順で、パソコンを再起動後、チャットサポートを再開します。

お使いの環境によっては、表示される画面が異なります。
- お使いのOSに応じて、パソコンを再起動します。
- Windows 11
 「スタート」ボタン→右下の
「スタート」ボタン→右下の 「電源」→「再起動」の順にクリックし、次の手順へ進みます。
「電源」→「再起動」の順にクリックし、次の手順へ進みます。 - Windows 10
 「スタート」ボタン→「電源」→「再起動」の順にクリックし、次の手順へ進みます。
「スタート」ボタン→「電源」→「再起動」の順にクリックし、次の手順へ進みます。 - Windows 8.1/8
画面の右下の角に、マウスポインターを移動します。
チャームが表示されます。
「設定」をクリックします。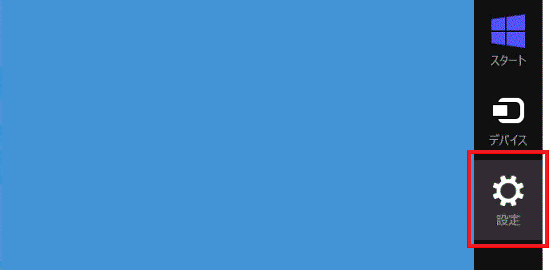
「電源」→「再起動」の順にクリックし、次の手順に進みます。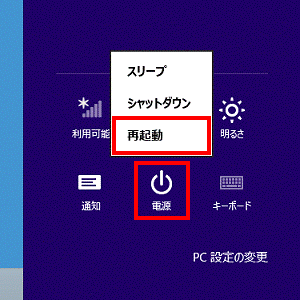
- Windows 11
- パソコンが再起動し、デスクトップ画面が表示されたら、タスクバーの「Microsoft Edge」アイコンをクリックします。

- 画面上部の「お気に入り」ボタン(流れ星のアイコン)をクリックします。
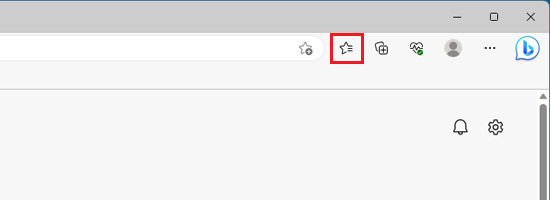 アドバイス
アドバイス「お気に入り」ボタンが表示されていない場合は、「・・・」(設定など)→「設定」→「外観」の順にクリックし、「[お気に入り]ボタン」のスイッチをクリックして「オン」(青色)にします。
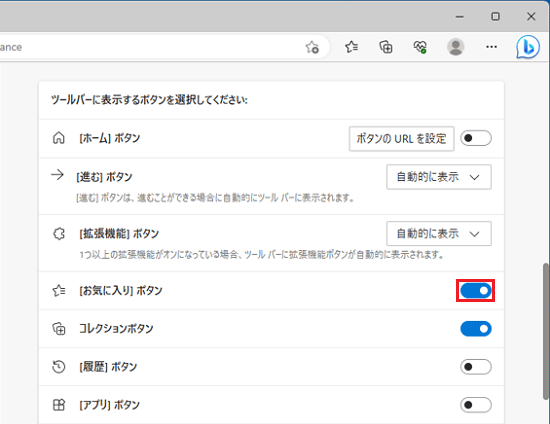
- お気に入りに登録されている、チャットサポートのページをクリックします。
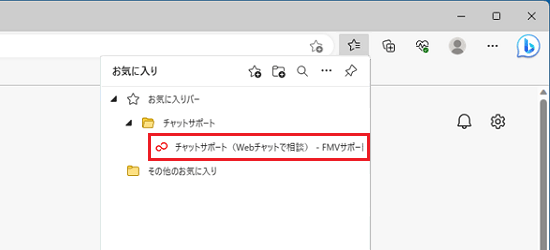
- チャットサポートのページが表示されます。
「webチャットを始める」ボタンをクリックします。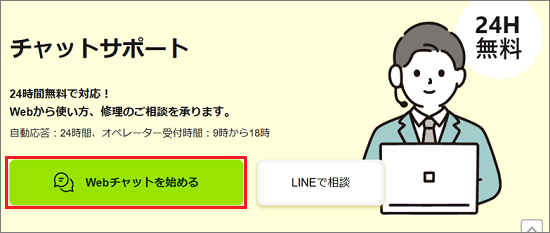
- チャットサポートに、前回の続きの内容が自動的に表示されたことを確認します。
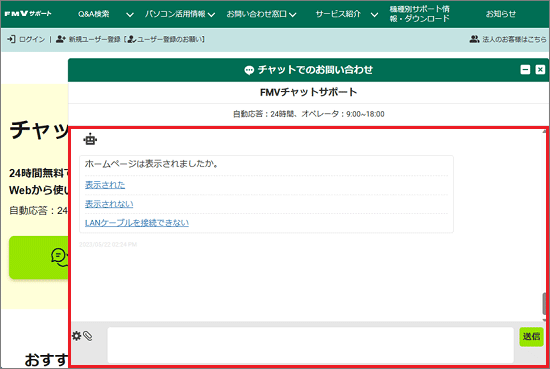 アドバイス
アドバイスご利用の環境や設定によっては、続きから再開できない場合があります。



