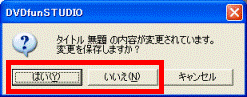Q&Aナンバー【5006-2297】更新日:2010年11月23日
このページをブックマークする(ログイン中のみ利用可)
[DVDfunSTUDIO] DVDに動画を書き込む方法を教えてください。(2004年冬モデル〜2006年秋冬モデル)
| 対象機種 | 2006年秋冬モデルFMV-DESKPOWER CE40T7、他・・・ |
|---|---|
| 対象OS |
|
 質問
質問
録画したテレビ番組など、DVDfunSTUDIOで動画をDVDに書き込む方法を教えてください。
 回答
回答
DVDfunSTUDIOは、動画をDVDに書き込むアプリケーションです。
DVD-RやDVD-RWなど、DVD-RAMを除くDVDに、TVfunSTUDIOやインスタントMyMediaで録画した番組や動画を書き込めます。
DVDに動画を書き込む前の確認事項と、書き込む方法は、次のとおりです。
次の項目を順番に確認してください。
手順1書き込む前の確認事項
書き込む前に、次の項目を確認します。
- DVDfunSTUDIOで書き込めるDVDは、お使いの機種で書き込みに対応しているDVDに限ります。
- 2004年冬モデルにプレインストールされている、DVDfunSTUDIOはDVD-R DL / DVD+R DLの書き込みには対応していません。
- DVDfunSTUDIOで扱える動画の形式は次のとおりです。
- MotionDV STUDIOで作成したAVI(DV圧縮)ファイルとMPEG2ファイル
- TVfunSTUDIOで作成したMPEG2ファイル
- DVD-MovieAlbunで作成したMPEG2ファイル
パナソニック株式会社
回答 - 商品・機能関連 | よくあるご質問(Q&A)| DVDfunSTUDIO | ソフトウェア お客様サポート| Panasonic(新しいウィンドウで表示)
http://panasonic.jp/support/software/dvdfun/faq/dvdfun_1.html#q08 - MotionDV STUDIOで作成したAVI(DV圧縮)ファイルとMPEG2ファイル
- 2004年冬モデル〜2005年夏モデルの場合は、DVDfunSTUDIOのアップデートプログラムを適用しないと、書き込みに失敗することがあります。
詳しくは、次のQ&Aをご覧ください。 [DVDfunSTUDIO] DVDへ書き込みをしようとすると「ディスクの作成に失敗しました。」と表示されます。(新しいウィンドウで表示)
[DVDfunSTUDIO] DVDへ書き込みをしようとすると「ディスクの作成に失敗しました。」と表示されます。(新しいウィンドウで表示)
手順2書き込む方法
次の手順で、DVDに動画を書き込みます。

お使いの環境によっては、表示される画面が異なります。
- 「Owner」など、管理者権限のユーザーアカウントでWindows にログオンします。

ご購入時の状態では、管理者権限のユーザーアカウントでWindows にログオンしています。 - 書き込みが可能なDVDをセットします。

「Windows が実行する動作を選んでください。」と表示されたら、「キャンセル」ボタンをクリックします。 - 「スタート」ボタン→「すべてのプログラム」→「Panasonic」→「DVDfunSTUDIO」→「DVDfunSTUDIO」の順にクリックします。
- 書き込みモードを選択する画面が表示されます。
「標準書き込みモード」をクリックします。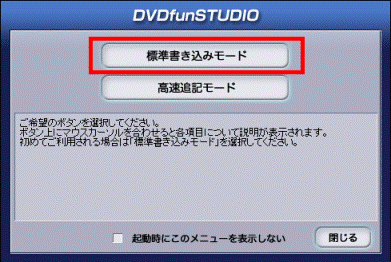

書き込みモードを選択する画面が表示されない場合は、次の手順に進みます。 - DVDfunSTUDIOが、起動します。
画面右上の「ファイル表示」ボタンをクリックします。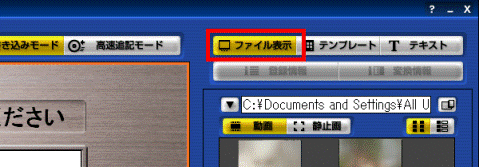
- 「▼」ボタンをクリックし、表示されるメニューから、「表示するフォルダの選択」をクリックします。
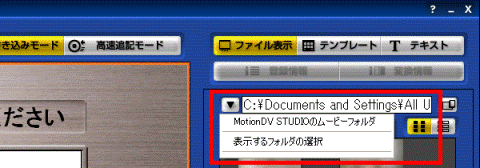

お使いの機種により、メニューの中に「MotionDV STUDIOのムービーフォルダ」(または、「MotionDV STUDIOのコンテンツフォルダ」)や、「TVfunSTUDIOのムービーフォルダ」(または、「TVfunSTUDIOのコンテンツフォルダ」)が表示されます。
これらのフォルダを開きたい場合は、フォルダの名称をクリックし、手順 9. に進みます。 - 「フォルダの参照」が表示されます。
DVD に書き込む動画が保存されているフォルダをクリックします。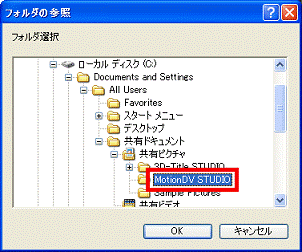
(「MotionDV STUDIO」フォルダを選択した場合) - 「OK」ボタンをクリックします。
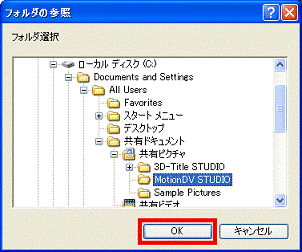
- フォルダの中に保存されている動画が、画面右側に一覧で表示されます。
DVD に書き込む動画を右クリックし、表示されるメニューから、「登録」をクリックします。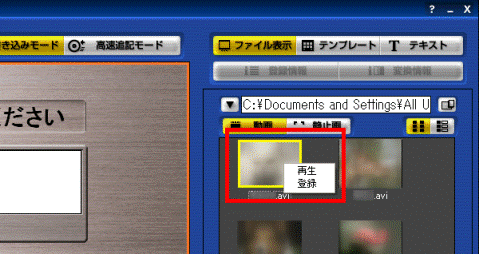
- 画面の左側に登録した動画が表示されます。
DVD に書き込むすべての動画に対して、手順 6.〜手順 9. を繰り返します。
登録が完了したら、次の手順に進みます。 - 画面右上の「テンプレート」ボタンをクリックします。
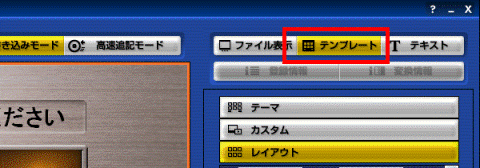
- 「レイアウト」ボタンをクリックします。
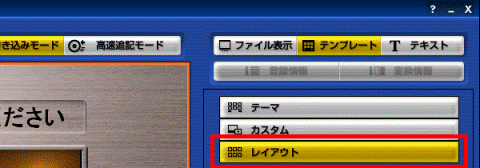
- DVDのタイトル画面に使用する、レイアウトをお好みでクリックします。
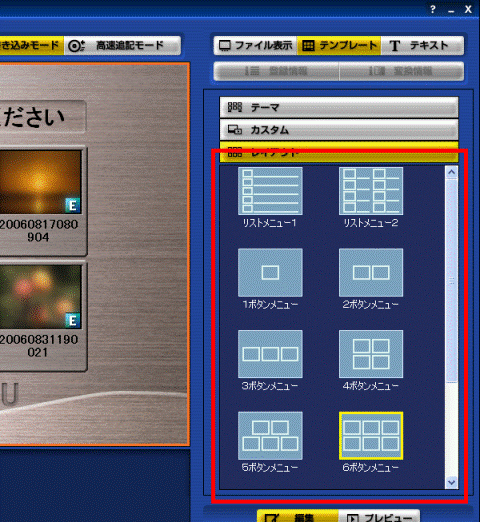
- 「テーマ」ボタンをクリックします。
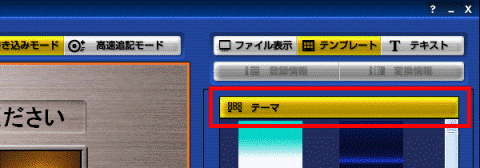
- DVDのタイトル画面に使用する、テーマ(背景)をお好みでクリックします。
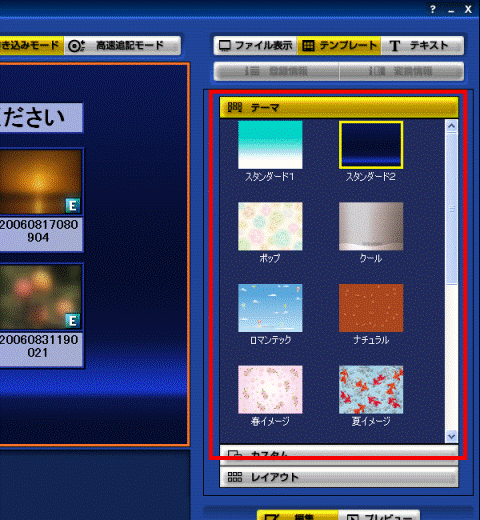

「カスタム」ボタンをクリックすると、DVDのタイトル画面をより細かく設定できます。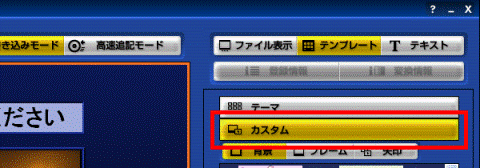
- 画面右上の「テキスト」ボタンをクリックします。
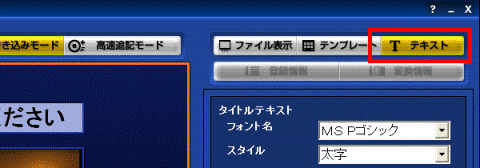
- 「タイトルを入力してください」と表示されている場所をクリックします。
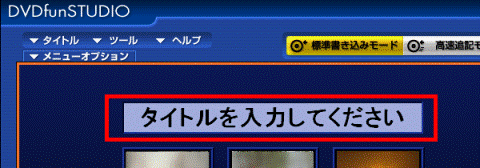
- 文字を入力できるようになったら、お好みでDVDのタイトルを入力します。
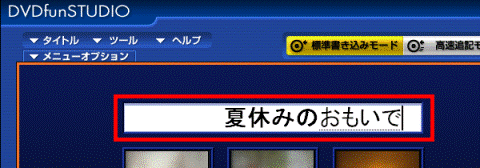
- 「タイトルテキスト」の「フォント名」や「スタイル」をお好みで設定します。
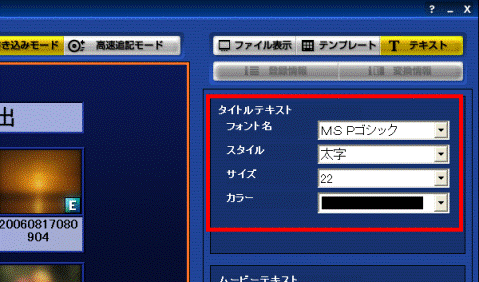
- 動画のタイトル部分をクリックします。
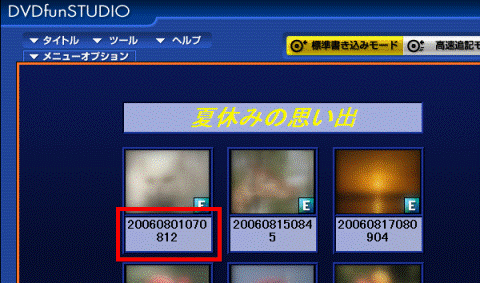
- 文字を入力できるようになったら、お好みで動画のタイトルを入力します。
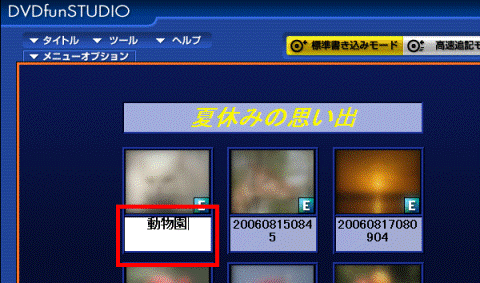
- 「ムービーテキスト」の「フォント名」や「スタイル」をお好みで設定します。
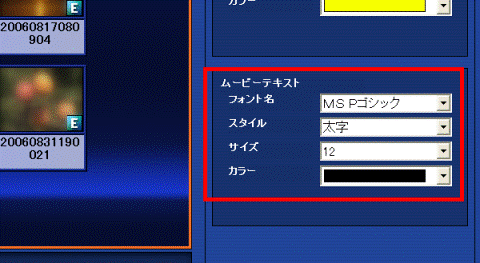
- 動画の画像が表示されている部分をクリックします。
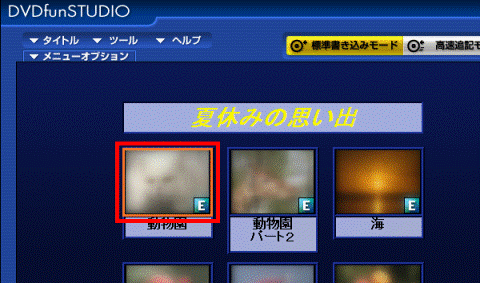
- 「代表画像」や「画質設定」、「音質設定」をお好みで設定します。
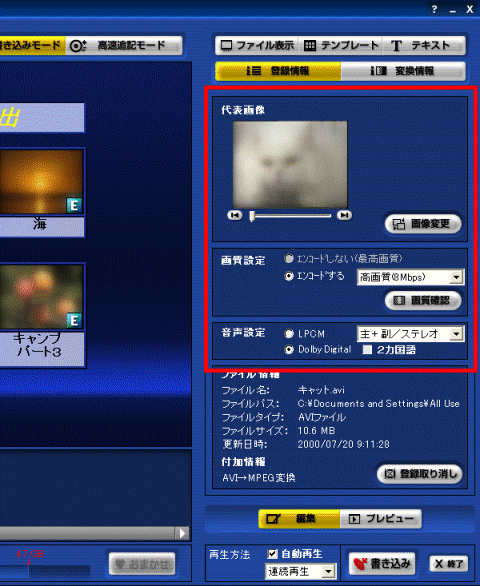
- 画面右下の「再生方法」をお好みで設定します。
- 「自動再生」にチェックを付けた場合
ディスクをセットしたときに、メニューを表示しないで、動画を再生するDVDが作成されます。 - 「連続再生」を選択した場合
登録したすべての動画を続けて再生するDVDが作成されます。 - 「個別再生」を選択した場合
登録した動画を一つずつ再生するDVDが作成されます。一つの動画の再生が終わると、メニューに戻ります。
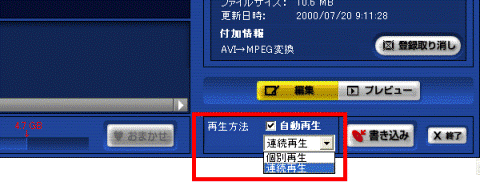
- 「自動再生」にチェックを付けた場合
- 画面右下の「書き込み」ボタンをクリックします。
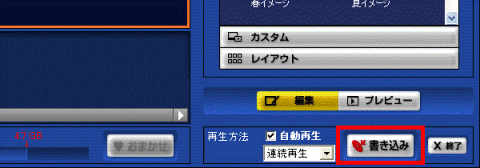
- 「ディスク作成を開始します。」と表示されます。
「はい」ボタンをクリックします。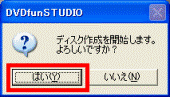
DVDへ書き込みが開始されます。
書き込みが終了するまで、パソコンを操作せずに、しばらく待ちます。
DVDに書き込む動画の容量によって、書き込みにかかる時間は異なります。
容量によっては、かなりの時間がかかります。 - 書き込みが終了すると、「ディスクの作成が終了しました。」と表示されます。
「いいえ」ボタンをクリックします。

同じ内容のDVDを複数枚作成する場合は、DVDを入れ替えて、「はい」ボタンをクリックします。 - 画面右下の「終了」ボタンをクリックします。
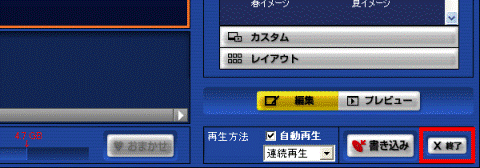
- 書き込みが終了すると、「ディスクの作成が終了しました。」と表示されます。
DVDのタイトルなどを保存したい場合は、「はい」ボタンをクリックし、情報を保存します。
DVDの情報が不要な場合は、「いいえ」ボタンをクリックします。