Q&Aナンバー【5010-1664】更新日:2023年10月14日
このページをブックマークする(ログイン中のみ利用可)
[Windows 8.1/8] マウスポインターの動きがおかしかったり、反応しなかったりします。
| 対象機種 | すべて |
|---|---|
| 対象OS |
|
 質問
質問
マウスまたはフラットポイントを操作しても、マウスポインター(マウスカーソル)が次のような状態になって、思うとおりに動かせません。
【現象の例】
マウスポインターが表示されない
マウスポインターがまったく動かない
マウスポインターが縦(または横)にしか動かない
マウスポインターの動きが急に鈍くなる
マウスポインターが反応するときと、しないときがある
マウスポインターが勝手に移動してしまう
マウスポインターは表示されているが、クリックしても何の反応もない
 回答
回答
マウスポインター(マウスカーソル)が正しく動かないときは、次の項目を順番に確認してください。
- 状況に応じて対処する
- パソコンを再起動する
- アプリケーションや周辺機器の影響を確認する
- マウスの使用に適した場所で使用する
フラットポイントをお使いの場合を除く - マウスとパソコンの接続を確認する
フラットポイントをお使いの場合を除く - マウスを清掃する
フラットポイントをお使いの場合を除く - ドライバーを再インストールする
- BIOSの設定を初期化する
- 「富士通パーソナル製品に関するお問い合わせ窓口」に問い合わせる
1番目の確認項目状況に応じて対処する
次の項目の状況に当てはまるときは、その状況に応じて対処します。
次の場合に応じた案内をご覧ください。
LIFEBOOKでカーソルが勝手に移動して文字が入力できない場合
キーボードの手前にある入力装置「フラットポイント」の機能が、パソコンの動作に影響している可能性があります。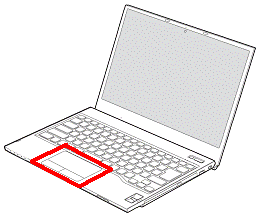
(フラットポイントの位置)
キーボードを操作しているときに、手のひらや袖口がフラットポイントに触れると、入力中のカーソル(|)が別の場所に移動したり、後ろに表示されているウィンドウが前に表示されたりするなど、意図しない動作をすることがあります。
意図しない動作が発生するときは、次のQ&Aをご覧ください。 カーソル(|)が勝手に移動するため、文字を正常に入力できません。
カーソル(|)が勝手に移動するため、文字を正常に入力できません。
ご購入時の状態からマウスポインターの動きが遅い場合
ご購入時から、マウスポインターの動きが遅く感じられるときは、マウスポインターの移動速度を変更して、動作を確認します。
マウスポインターの移動速度を変更する方法は、次のQ&Aをご覧ください。 [Windows 8.1/8] マウスポインターの移動速度を変更する方法を教えてください。
[Windows 8.1/8] マウスポインターの移動速度を変更する方法を教えてください。
2番目の確認項目パソコンを再起動する
パソコンが一時的に不安定になり、マウスポインターが正しく動作していない可能性があります。
パソコンを再起動して、マウスポインターが正しく動作するかどうかを確認します。
なお、マウスで操作できないときは、キーボードで操作してください。
- マウスの操作でパソコンを再起動する方法は、次のQ&Aをご覧ください。
 [Windows 8.1/8] 電源を切る方法または再起動する方法を教えてください。
[Windows 8.1/8] 電源を切る方法または再起動する方法を教えてください。 - キーボードの操作でパソコンを再起動する方法は、次のQ&Aをご覧ください。
 [Windows 8.1/8] キーボードの操作でパソコンを再起動する方法を教えてください。
[Windows 8.1/8] キーボードの操作でパソコンを再起動する方法を教えてください。

ディスクアクセスランプ(
この場合は、ディスクアクセスランプが消灯し、ハードディスクが停止するまでしばらく待ちます。
ハードディスクが停止したことを確認した後で、Windowsやアプリケーションの操作ができるかどうかを確認します。
3番目の確認項目アプリケーションや周辺機器の影響を確認する
新しいアプリケーションをインストールしたり、周辺機器の設定をしたりした後から、マウスポインターが正しく動作しなくなったときは、インストールしたアプリケーションや周辺機器が影響している可能性があります。
アプリケーションをアンインストールしたり、周辺機器を外したりして、マウスポインターが正しく動作するかどうかを確認します。
アプリケーションをアンインストールしたり、周辺機器を外したりした後に、マウスポインターが正しく動作したときは、対処方法についてアプリケーションや周辺機器に添付のマニュアルを確認するか、提供元へお問い合わせください。
4番目の確認項目マウスの使用に適した場所で使用する
レーザー式マウス、および光学式マウスは、裏面の読み取りセンサーで陰影を検知して、マウスポインターに動きを反映しています。
次の場所では、正しく動作しない場合があります。
- 鏡やガラスなど、反射しやすいもの
- 光沢があるもの
- 濃淡のはっきりした縞模様や柄のもの(木目調など)
- 同じパターンが連続しているもの(網点の印刷物など)

レーザー式マウス、および光学式マウスの読み取りセンサーは、机などと接触せずにマウスの動きを検知しているため、通常はマウスパッドを使用する必要はありません。
ただし、マウス本体は机などと接触しているため、傷が付きやすい机やテーブルの上では、マウスパッドを使用することをお勧めします。
5番目の確認項目マウスとパソコンの接続を確認する
マウスとパソコンが正しく接続されていないと、マウスポインターは正しく動作しません。
マウスとパソコンが正しく接続されているかどうかを確認します。
次の場合に応じた案内をご覧ください。
ワイヤレスマウスの場合
ワイヤレスマウスは、パソコンへの信号を無線で送信します。
この無線信号をパソコンで正しく受信できないと、マウスポインターは正しく動作しません。
パソコンで正しくワイヤレスマウスの信号を受信できるかどうかは、パソコンを使用する環境や、ワイヤレスマウスの乾電池の消耗具合などに左右されます。
パソコンの利用に適した場所にパソコンを移動したり、パソコンとワイヤレスマウスを結ぶ信号の通信周波数などをリセットしたりして、マウスポインターが正しく動作するかどうかを確認します。
ワイヤレスマウスの動作を確認する方法は、次のQ&Aをご覧ください。 ワイヤレスキーボード / ワイヤレスマウスの動作がおかしくなってしまいました。
ワイヤレスキーボード / ワイヤレスマウスの動作がおかしくなってしまいました。
USB接続(有線)のマウスの場合
ケーブルを介してパソコンに接続する、USB接続のマウスをお使いのときは、ケーブルが正しく接続されていないと、マウスポインターは正しく動作しません。
また、正しく接続されているように見えるときでも、接続がゆるんでいて、マウスポインターが正しく動作しないことがあります。
有線のマウスをお使いのときは、パソコンとマウスを接続し直して、マウスポインターが正しく動作するかどうかを確認します。
次の手順で、パソコンとマウスを接続し直して、マウスポインターの動作を確認します。

- 次のQ&Aをご覧になり、パソコンの電源を切ります。
 [Windows 8.1/8] 電源を切る方法または再起動する方法を教えてください。
[Windows 8.1/8] 電源を切る方法または再起動する方法を教えてください。 - パソコンから、マウスのケーブルを取り外します。
- パソコンと、マウスのケーブルそれぞれのUSBコネクタの向きを確認します。
- パソコンのUSBコネクタに、マウスのケーブルを奥までしっかりと接続します。
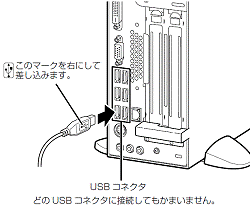
(USBマウスの接続の例)
USBコネクタにマウスのケーブルを接続できない場合は、コネクタの向きをもう一度よく確認してから、垂直に差し込んでください。
無理に差し込むとコネクタを破損するおそれがあります。 - パソコンの電源を入れます。
- マウスポインターが正しく動作するかどうかを確認します。

- パソコンの電源を入れても、光学式マウスの裏面が光っていない場合は、マウスが正しく接続されていない可能性があります。
このときは手順1.〜手順6.を繰り返します。 - レーザー式マウスは、目に見えないレーザー光を発射しているため、パソコンの電源を入れても裏面が光りません。
そのため、裏面が光っているかどうかで、正しく接続されているかどうかを確認することはできません。 - マウスポインターが動作しなかった場合は、別のUSBコネクタに接続し、マウスポインターが正しく動作するかどうかを確認してください。
- パソコンの電源を入れても、光学式マウスの裏面が光っていない場合は、マウスが正しく接続されていない可能性があります。
6番目の確認項目マウスを清掃する
マウスの裏面に汚れが付着していると、マウスの動きを検知できずに、マウスポインターが正しく動作しないことがあります。
マウスの裏面に汚れが付着しているときは、乾いた布または水か中性洗剤を含ませた布で軽く拭き取って、マウスポインターが正しく動作するかどうかを確認します。

- レーザー式マウス、および光学式マウスの内部を清掃することはできません。
- マウスを掃除するときは、内部に水分が入らないように十分注意してください。
7番目の確認項目ドライバーを再インストールする
マウスまたはフラットポイントの動作は、ドライバー(制御プログラム)が制御しています。
ドライバーが正しく動作していないと、マウスポインターは正しく動作しません。
ドライバーを再インストールして、マウスポインターが正しく動作するかどうかを確認します。
ドライバーの再インストール方法は、次のQ&Aをご覧ください。
8番目の確認項目BIOSの設定を初期化する
BIOSの設定を初期化して、マウスポインターが正しく動作するかどうかを確認します。
BIOSセットアップを初期化する方法は、次のQ&Aをご確認ください。 BIOSセットアップの初期化の方法を教えてください。
BIOSセットアップの初期化の方法を教えてください。
9番目の確認項目「富士通パーソナル製品に関するお問い合わせ窓口」に問い合わせる
すべての確認項目の内容を確認しても、マウスポインターが正しく動作しない場合は、パソコンの詳しい状況を確認し、適切な対処を行う必要があります。
パソコンをお手元にご用意のうえ、「富士通パーソナル製品に関するお問い合わせ窓口」までお問い合わせください。 お困りごとのご相談
お困りごとのご相談



