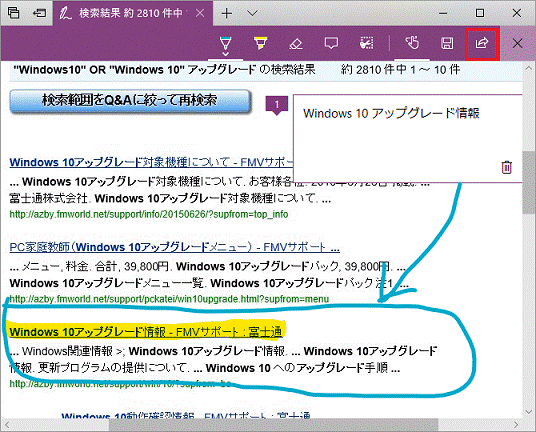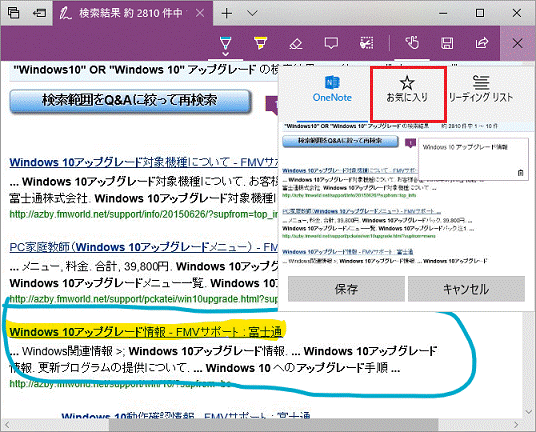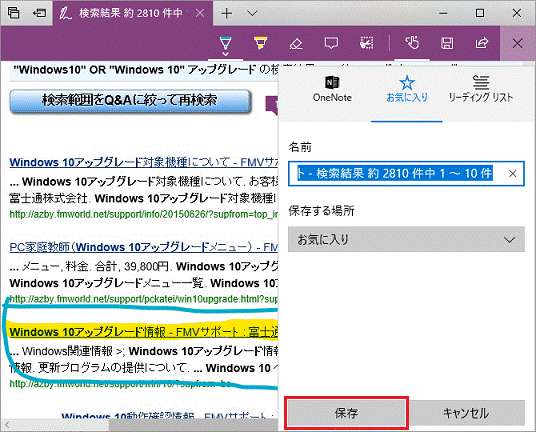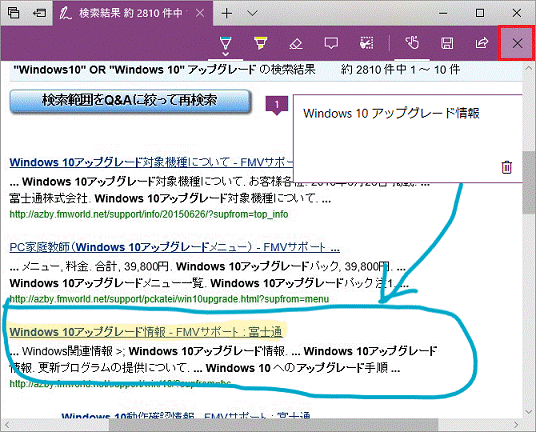Webノートの機能は、Microsoft Edge レガシにのみ提供されています。
お使いのMicrosoft Edgeのバージョンは、Microsoft Edgeを起動するときにクリックするアイコンの形で確認できます。
- 新しいMicrosoft Edgeの場合

- Microsoft Edge レガシの場合

Q&Aナンバー【5010-8269】更新日:2020年2月26日
このページをブックマークする(ログイン中のみ利用可)
| 対象機種 | すべて |
|---|---|
| 対象OS |
|
ホームページにコメントなどを追加して、保存したり、共有したりする機能です。
Webノートの機能は、Microsoft Edge レガシにのみ提供されています。
お使いのMicrosoft Edgeのバージョンは、Microsoft Edgeを起動するときにクリックするアイコンの形で確認できます。


Microsft Edge のWeb ノートでは、次のことができます。
Web ノートの使い方は、次のとおりです。
お使いの環境によっては、表示される画面が異なります。

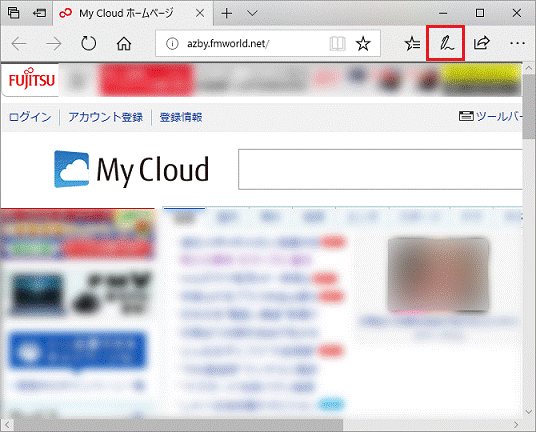
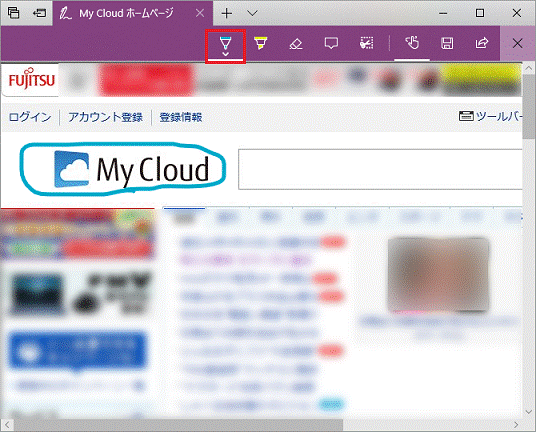
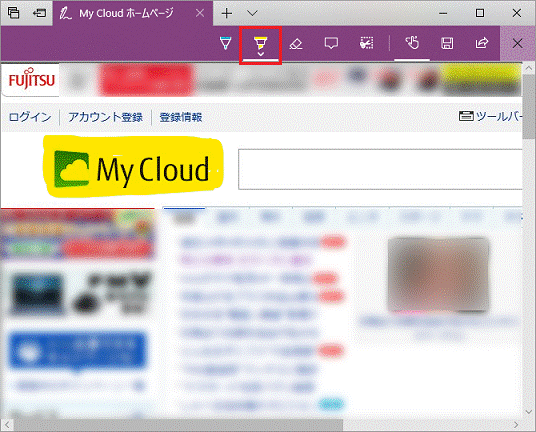
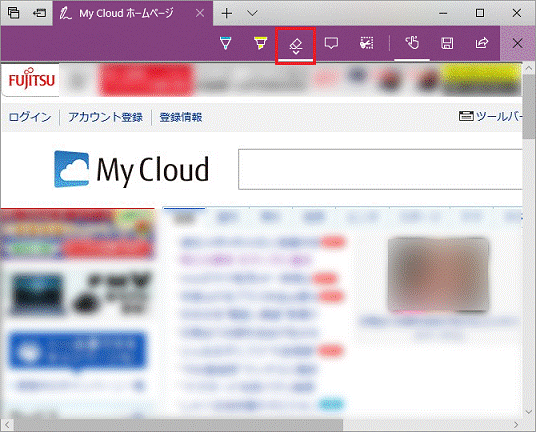
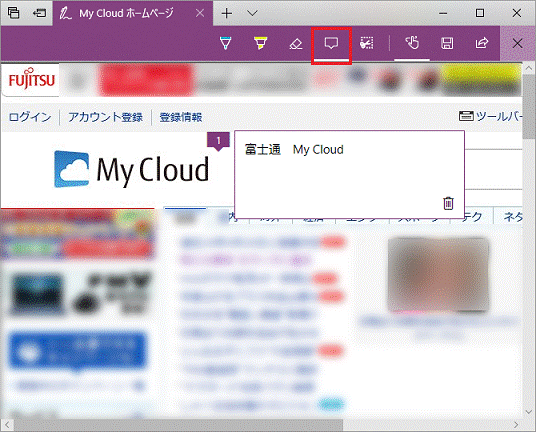
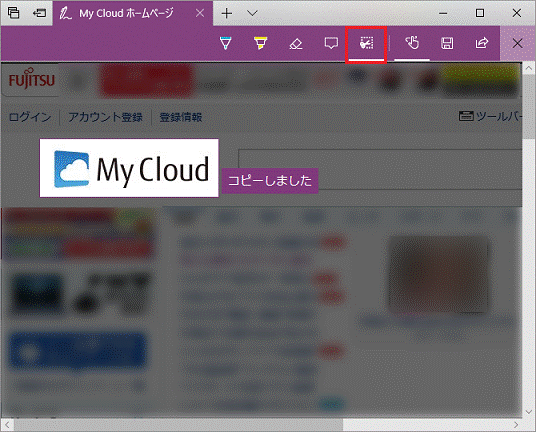
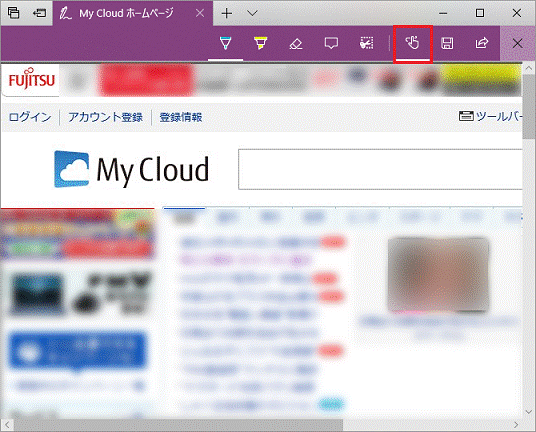
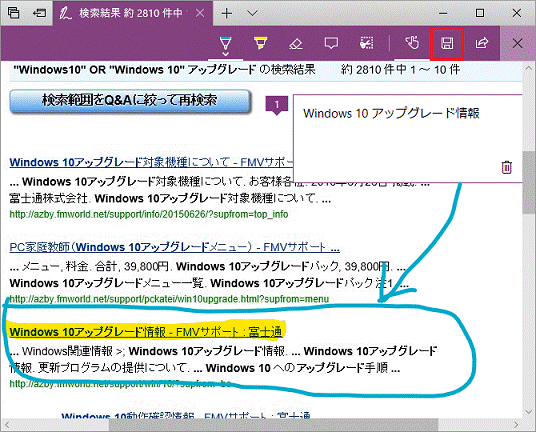
矢印のアイコン(Webノートを共有)をクリックすると、メールアプリなど、他のアプリでWeb ノートを共有できます。