「HID キーボードデバイス」と、他のドライバーが表示されている場合は、他のドライバーを再インストールします。
例えば、「HID キーボードデバイス」と「日本語 PS/2 キーボード(106/109キー Ctrl+英数)」が表示されている場合は、「日本語 PS/2 キーボード(106/109キー Ctrl+英数)」の項目を確認します。
Q&Aナンバー【5010-9309】更新日:2023年7月22日
このページをブックマークする(ログイン中のみ利用可)
[Windows 10] キーボードドライバーを再インストールする方法を教えてください。
| 対象機種 | すべて |
|---|---|
| 対象OS |
|
 質問
質問
キーボードドライバーを再インストールする方法を教えてください。
 回答
回答
デバイスマネージャーで、キーボードドライバーをアンインストールまたは更新します。
次の手順で、再インストールします。

お使いの環境によっては、表示される画面が異なります。
- 作業中のアプリケーションをすべて終了します。
作成中のファイルがある場合は、ファイルを保存します。 - 「スタート」ボタンを右クリックし、表示されるメニューから「デバイスマネージャー」をクリックします。
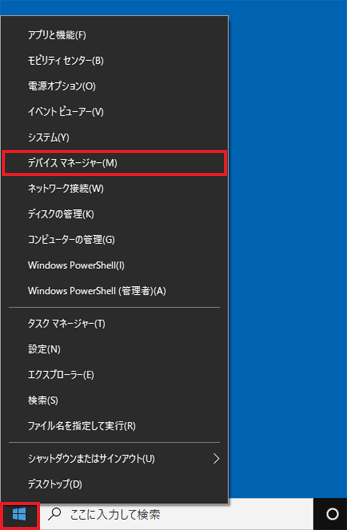
- 「デバイスマネージャー」が表示されます。
「キーボード」の左にある三角をクリックします。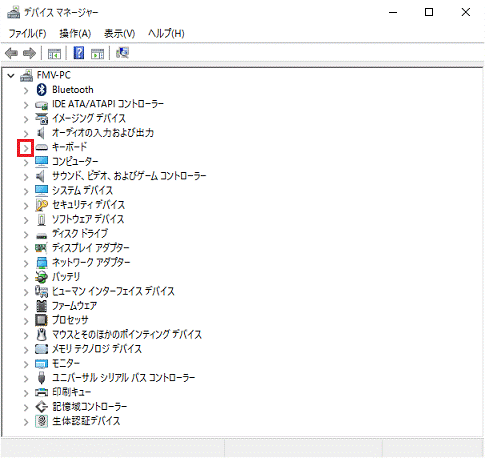
- お使いの機種に応じたキーボードドライバーが表示されます。
表示されたキーボードドライバーの名前を確認します。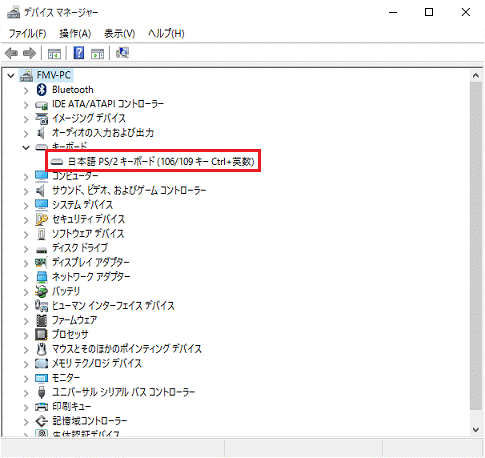
(「日本語 PS/2 キーボード(106/109キー Ctrl+英数)」が表示されている例)
次の3つから、表示されているドライバーに応じた項目をクリックしてご覧ください。
アドバイス
HID キーボードデバイス
次の手順で、再インストールします。

- 「HID キーボードデバイス」を右クリックし、表示されるメニューから「デバイスのアンインストール」または「削除」をクリックします。
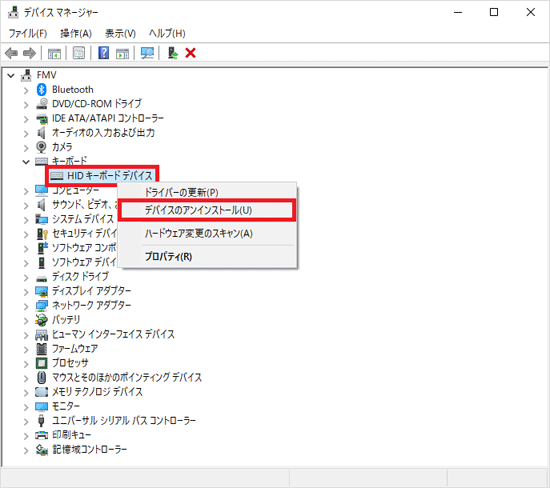 アドバイス
アドバイス「HID キーボードデバイス」が複数表示されている場合は、上に表示されている「HID キーボードデバイス」から、手順を実施します。
- 「デバイスのアンインストール」または「デバイスのアンインストールの確認」が表示されます。
「アンインストール」または「OK」ボタンをクリックします。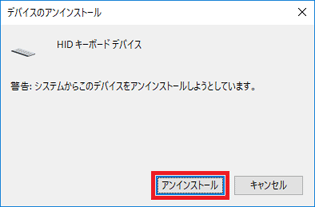
- 「キーボード」から、「HID キーボードデバイス」が削除されたことを確認します。
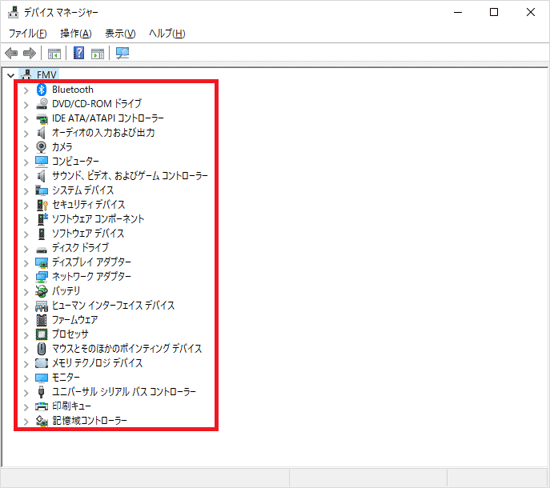
(「HID キーボードデバイス」がすべて削除され、「キーボード」の表示が消えた例)アドバイス「キーボード」に「HID キーボードデバイス」が表示されている場合は、手順1.〜手順3.の操作を繰り返し、「HID キーボードデバイス」をすべて削除します。
- 「HID キーボードデバイス」をすべて削除したら、「×」ボタンをクリックして「デバイスマネージャー」を閉じます。
- 「スタート」ボタン→「電源」→「再起動」の順にクリックします。
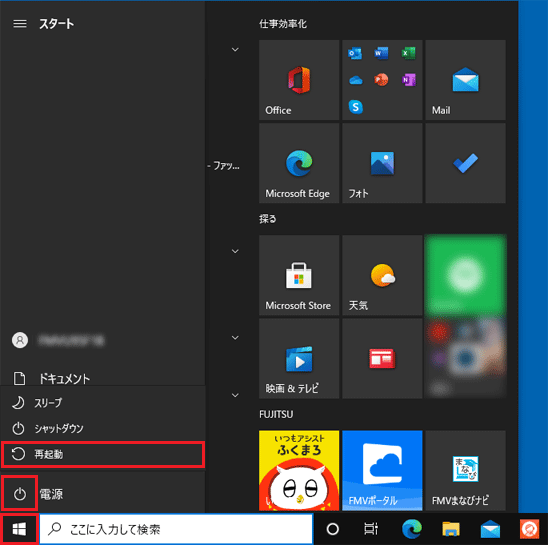
パソコンの再起動が完了したら、再インストールは完了です。
日本語 PS/2 キーボード(106/109キー Ctrl+英数)
次の手順で、再インストールします。

- 「日本語 PS/2 キーボード(106/109 キー Ctrl + 英数)」を右クリックし、表示されるメニューから「ドライバーの更新」または「ドライバーソフトウェアの更新」をクリックします。
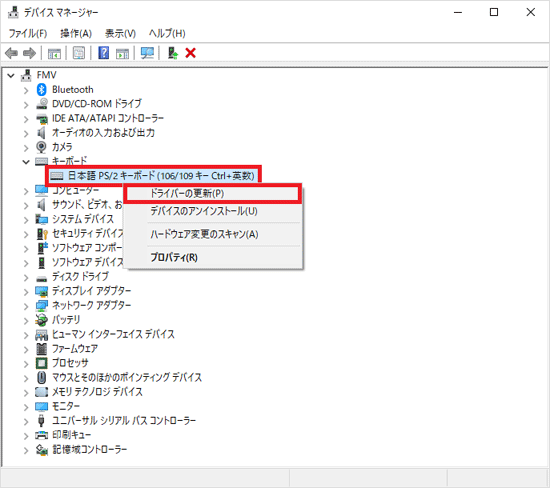
- 「ドライバーの検索方法」または「どのような方法でドライバーソフトウェアを検索しますか?」と表示されます。
「コンピューターを参照してドライバーソフトウェアを検索」または「コンピューターを参照してドライバーソフトウェアを検索します」をクリックします。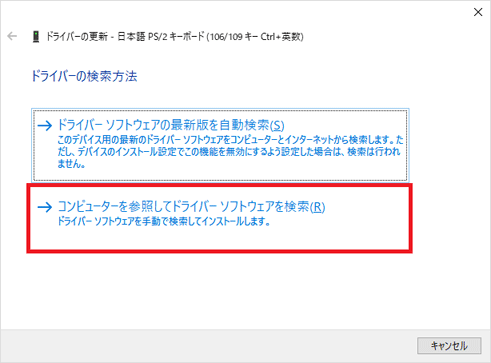
- 「コンピューター上のドライバーを参照します。」または「コンピューター上のドライバーソフトウェアを参照します。」と表示されます。
「コンピューター上の利用可能なドライバーの一覧から選択します」または「コンピューター上のデバイスドライバーの一覧から選択します」をクリックします。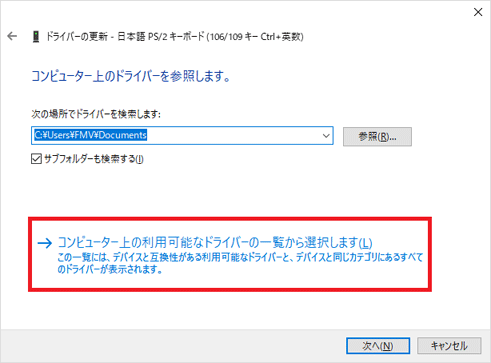
- 「このハードウェアのためにインストールするデバイスドライバーを選択してください。」と表示されます。
「互換性のあるハードウェアを表示」をクリックし、チェックを外します。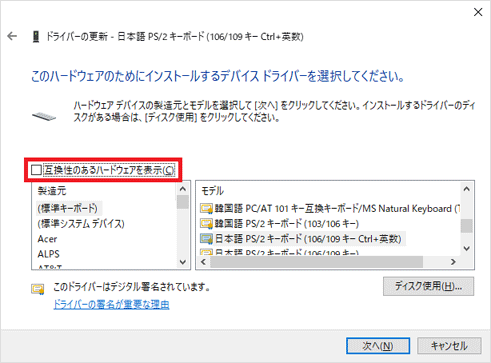
- 「製造元」の一覧から、「(標準キーボード)」をクリックします。
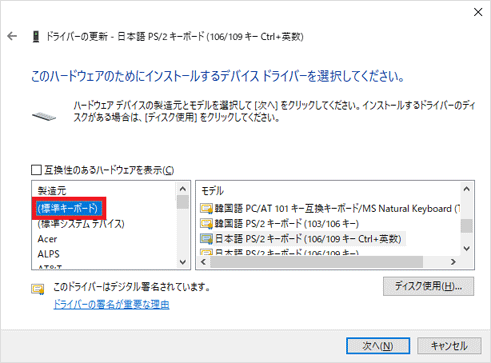
- 「モデル」の一覧から、「日本語 PS/2 キーボード(106/109キー Ctrl + 英数)」をクリックします。
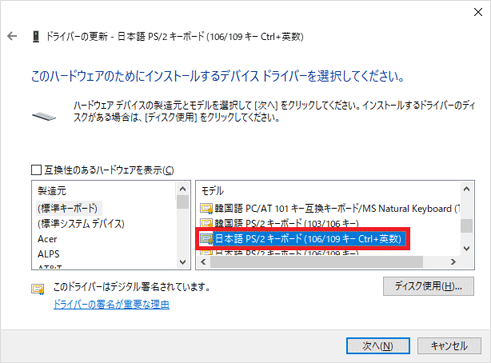
- 「次へ」ボタンをクリックします。
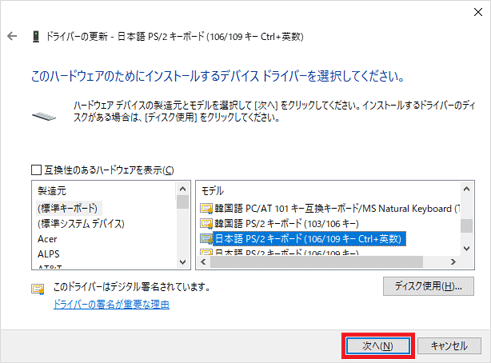
- 「ドライバーが正常に更新されました」または「ドライバーソフトウェアが正常に更新されました。」と表示されます。
「閉じる」ボタンをクリックします。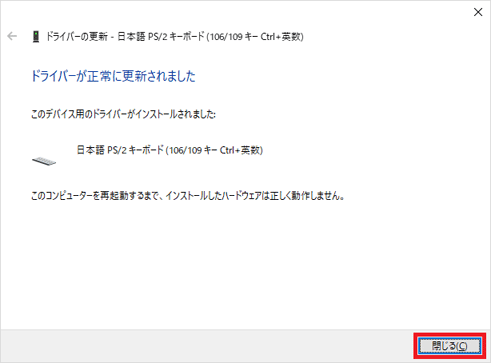 アドバイス
アドバイス「今コンピューターを再起動しますか?」と表示された場合は、「はい」ボタンをクリックします。
パソコンの再起動が完了したら、再インストールは完了です。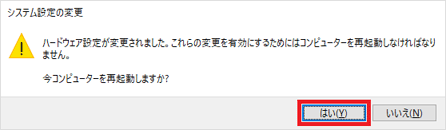
- 「×」ボタンをクリックし、「デバイスマネージャー」を閉じます。
- 「スタート」ボタン→「電源」→「再起動」の順にクリックします。
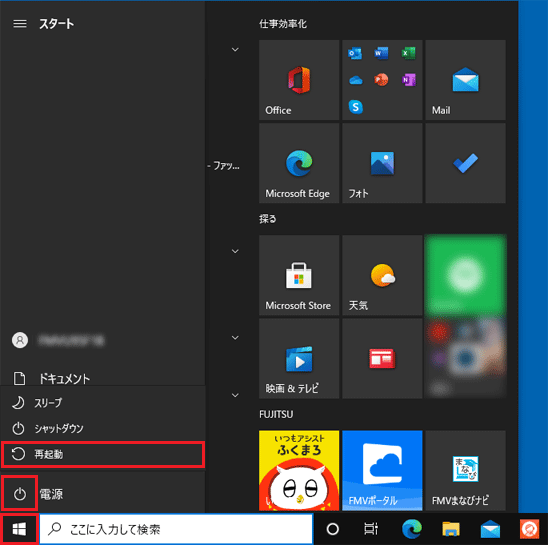
パソコンの再起動が完了したら、再インストールは完了です。
標準PS/2キーボード
次の手順で、再インストールします。

- 「標準 PS/2 キーボード」を右クリックし、表示されるメニューから「ドライバーの更新」または「ドライバーソフトウェアの更新」をクリックします。
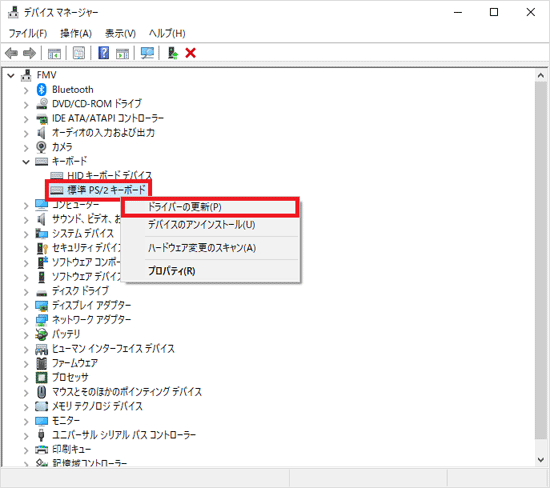
- 「ドライバーの検索方法」または「どのような方法でドライバーソフトウェアを検索しますか?」と表示されます。
「コンピューターを参照してドライバーソフトウェアを検索」または「コンピューターを参照してドライバーソフトウェアを検索します」をクリックします。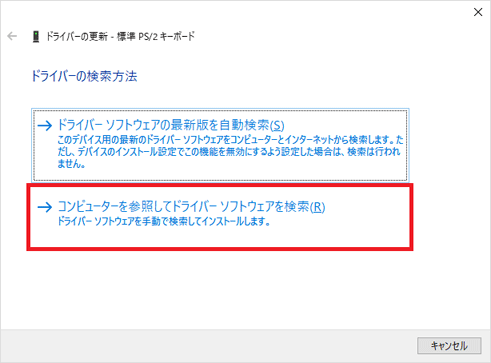
- 「コンピューター上のドライバーを参照します。」または「コンピューター上のドライバーソフトウェアを参照します。」と表示されます。
「コンピューター上の利用可能なドライバーの一覧から選択します」または「コンピューター上のデバイスドライバーの一覧から選択します」をクリックします。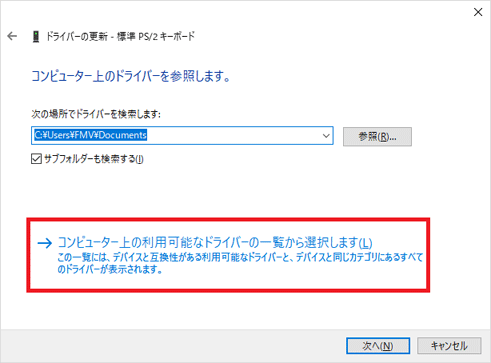
- 「このハードウェアのためにインストールするデバイスドライバーを選択してください。」と表示されます。
「互換性のあるハードウェアを表示」をクリックし、チェックを外します。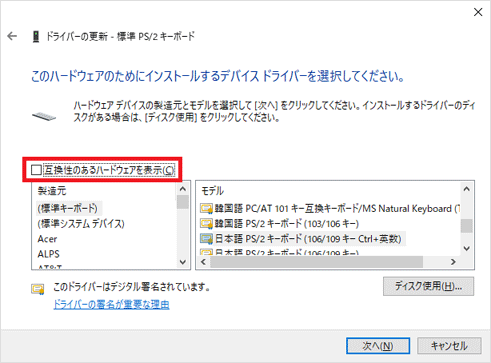
- 「製造元」の一覧から、「(標準キーボード)」をクリックします。
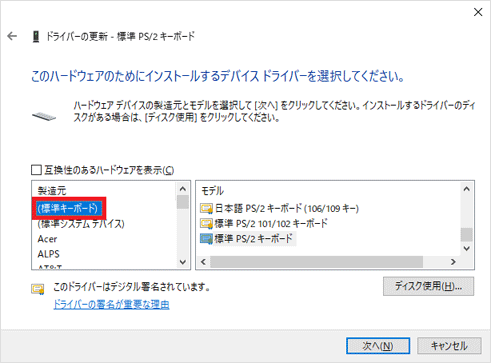
- 「モデル」の一覧から、「標準 PS/2 キーボード」をクリックします。
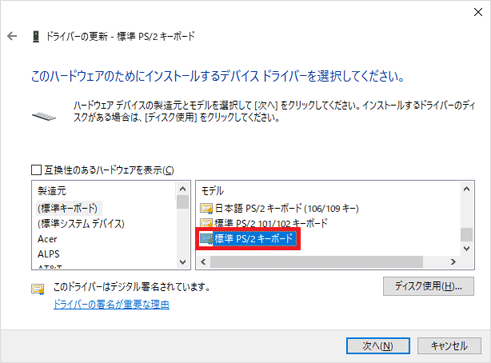
- 「次へ」ボタンをクリックします。
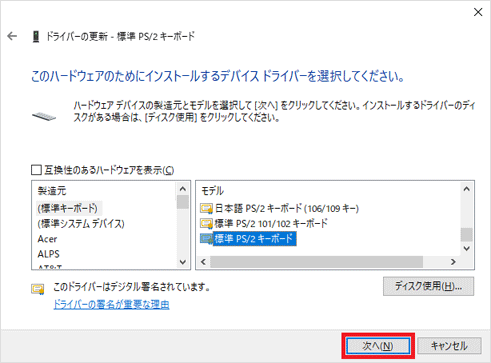
- 「ドライバーが正常に更新されました」または「ドライバーソフトウェアが正常に更新されました。」と表示されます。
「閉じる」ボタンをクリックします。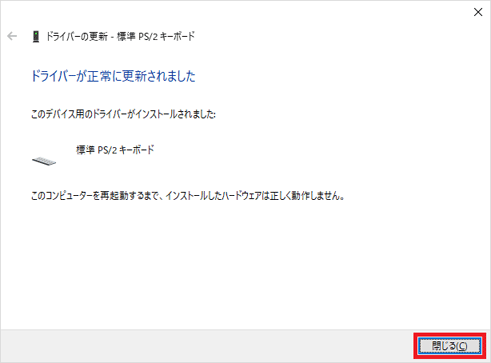 アドバイス
アドバイス「今コンピューターを再起動しますか?」と表示された場合は、「はい」ボタンをクリックします。
パソコンの再起動が完了したら、再インストールは完了です。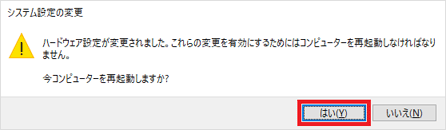
- 「×」ボタンをクリックし、「デバイスマネージャー」を閉じます。
- 「スタート」ボタン→「電源」→「再起動」の順にクリックします。
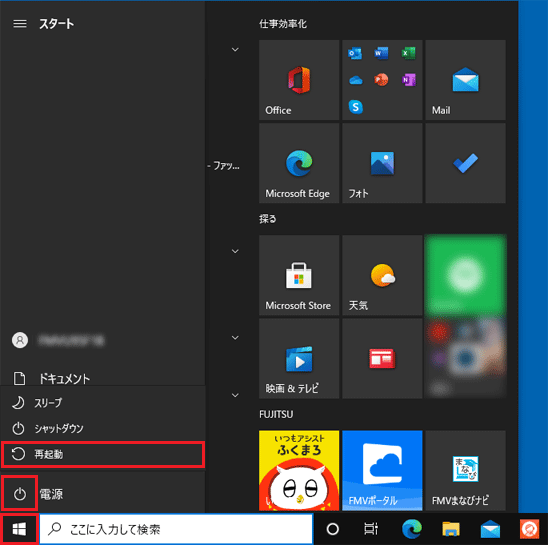
パソコンの再起動が完了したら、再インストールは完了です。



