Microsoft Teams(チームズ)は、さまざまな方法で世界中の友達、家族、同僚などと連絡を取り合えるアプリです。
テレワーク(在宅勤務)、オンライン会議などにも活用されています。
Microsoft Teamsのその他の使い方は、次のQ&Aをご覧ください。 Microsoft Teamsについて教えてください。
Microsoft Teamsについて教えてください。
Q&Aナンバー【5011-2989】更新日:2024年1月25日
このページをブックマークする(ログイン中のみ利用可)
[Windows 11] Microsoft Teamsでビデオ通話・音声通話をする方法を教えてください。
| 対象機種 | すべて |
|---|---|
| 対象OS |
|
 質問
質問
Microsoft Teams(チームズ)でビデオ通話・音声通話をする方法を教えてください。
 回答
回答
Microsoft Teamsでは、画面上の操作で、ビデオ通話、音声通話の発信や応答ができます。
ご案内
アドバイス
- このQ&Aでは、Windows 11にインストールされている、家庭向けのMicrosoft Teams(無料)バージョン:23335.242.2641.4129 を利用している手順を紹介します。
お使いのバージョン・環境によっては、表示される画面が異なります。 - ネットワークの状態など、環境によっては映像や音声が途切れる場合があります。
- 本Q&Aでは、ビデオの映像など、一部の画像を加工しています。
確認したい項目をクリックして展開し、ご覧ください。
通話を発信する
次の手順で、通話を発信します。

 「スタート」ボタン→右上の「すべてのアプリ」→「Microsoft Teams」の順にクリックします。アドバイス
「スタート」ボタン→右上の「すべてのアプリ」→「Microsoft Teams」の順にクリックします。アドバイスタスクバーにMicrosoft Teamsアイコンがある場合は、「Microsoft Teams」アイコンをクリックしても起動できます。

- Microsoft Teamsのミニウィンドウが起動します。
画面右上に表示される「 」をクリックします。
」をクリックします。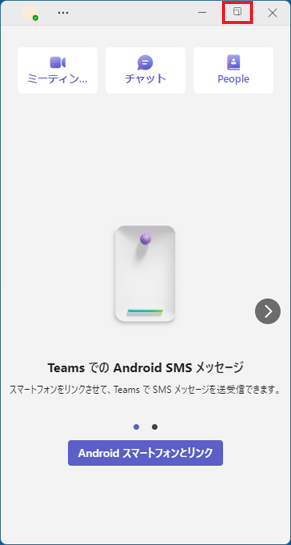
- 画面左の「チャット」をクリックします。
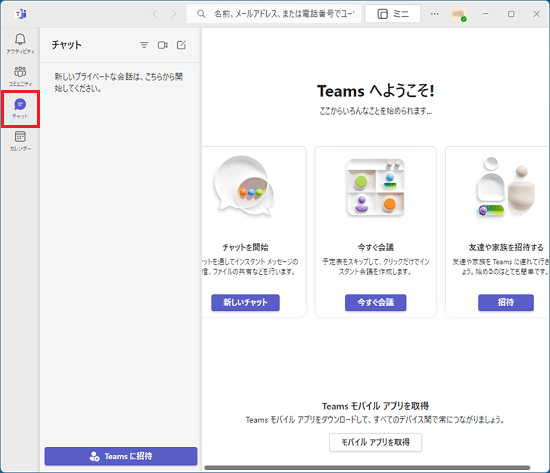
- 「新しいチャット」をクリックします。
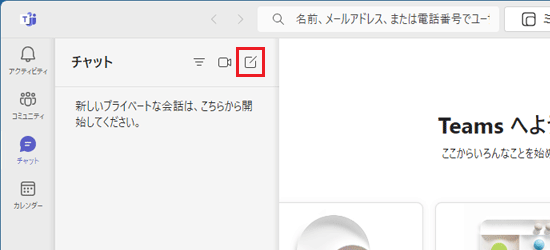
- 「新規作成」の入力欄に、通話をしたい相手のメールアドレスや電話番号を入力し、検索された連絡先をクリックします。
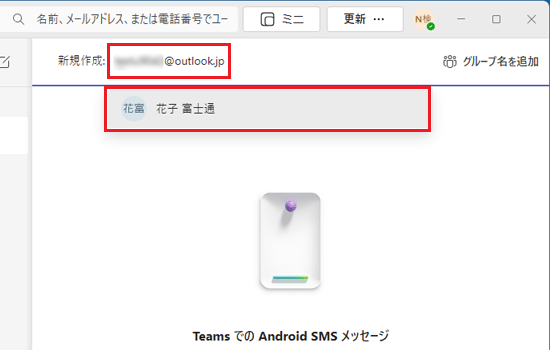
(相手のメールアドレスを入力した場合の例) - 「メッセージを入力」欄をクリックします。
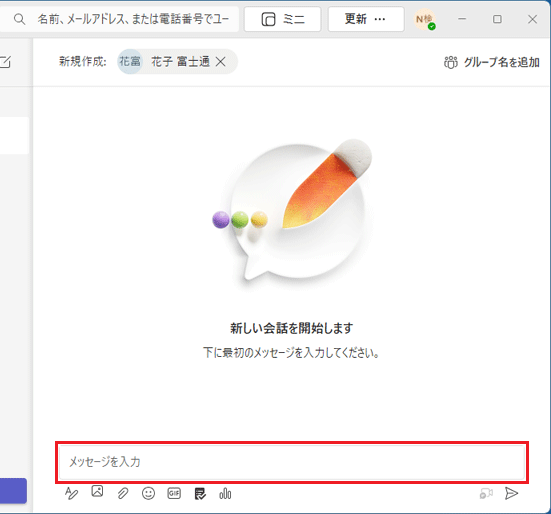 アドバイス
アドバイス「メッセージを入力」欄をクリックしないと、ビデオや音声通話のアイコンは表示されません。
- 目的に応じて次のアイコンをクリックします。
- ビデオ通話をする場合は、「ビデオ通話」ボタン(ビデオカメラのアイコン)をクリックします。
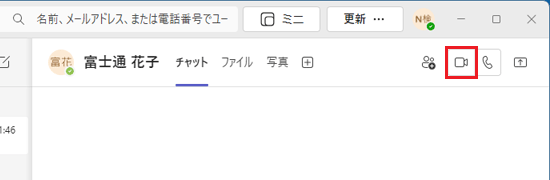
(ビデオカメラアイコン) - 音声通話をする場合は、「音声通話」ボタン(受話器のアイコン)をクリックします。
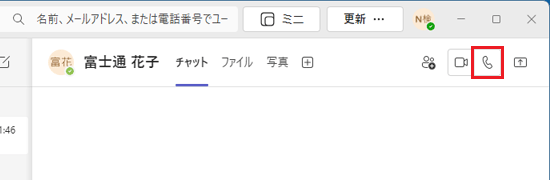
(受話器アイコン)
アドバイスMicrosoft Teamsの通話に対応していない連絡先の場合は、通話アイコンは表示されません。
- ビデオ通話をする場合は、「ビデオ通話」ボタン(ビデオカメラのアイコン)をクリックします。
- 通話が発信され、相手を呼び出します。
相手が受信すると、通話が開始されます。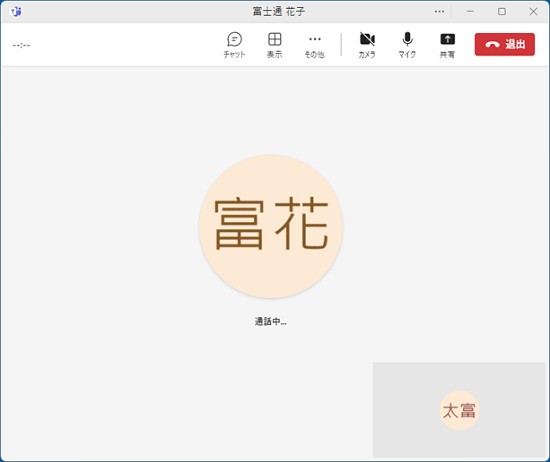
(通話を発信した画面の例) - 通話を終了するときは、画面上の「退出」ボタンをクリックします。
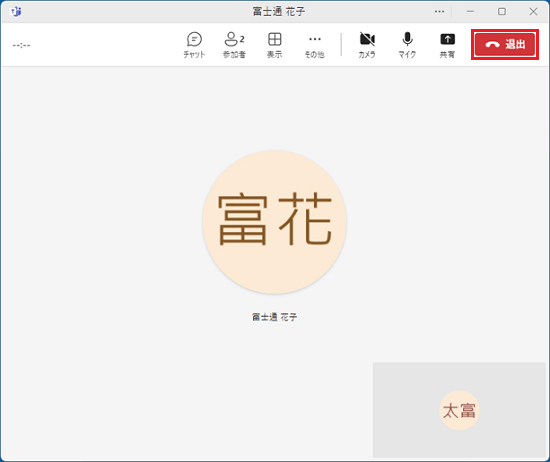 アドバイス
アドバイス- 通話をすると、画面の左側に連絡先が登録されます。
連絡先をクリックするとチャットや通話の画面を表示されます。 - 相手が「通話を拒否」ボタンを押すと、発信は終了し「拒否されました」と表示されます。
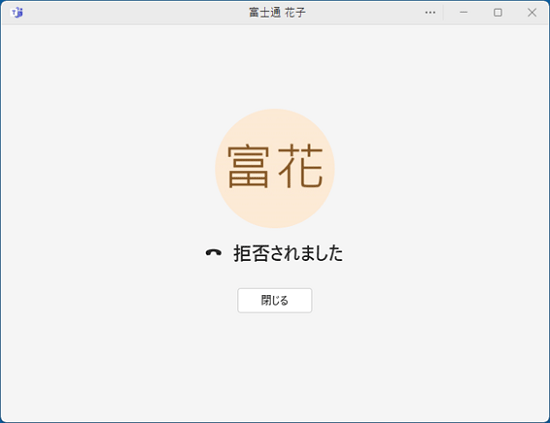
- 通話をすると、画面の左側に連絡先が登録されます。
通話に応答する
通話がかかってくると、画面の右下に通知が表示されます。
- ビデオ通話をする場合は、「ビデオで受ける」ボタンをクリックします。
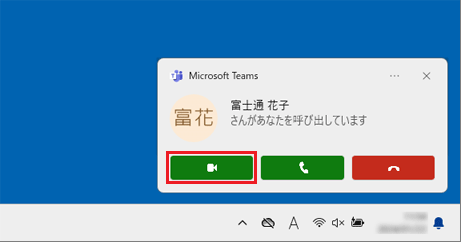
- 音声通話をする場合は、「音声で受ける」ボタンをクリックします。
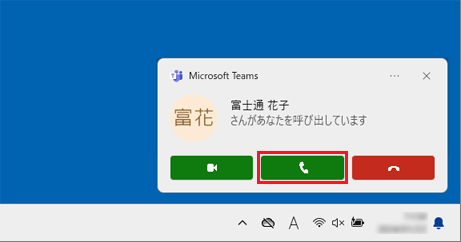
- 通話に出られない場合は、「通話を拒否」ボタンをクリックします。
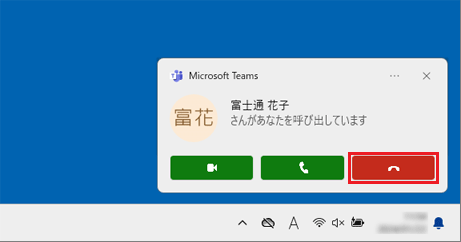
アドバイス
通話を拒否すると、相手に「拒否されました」と表示されます。
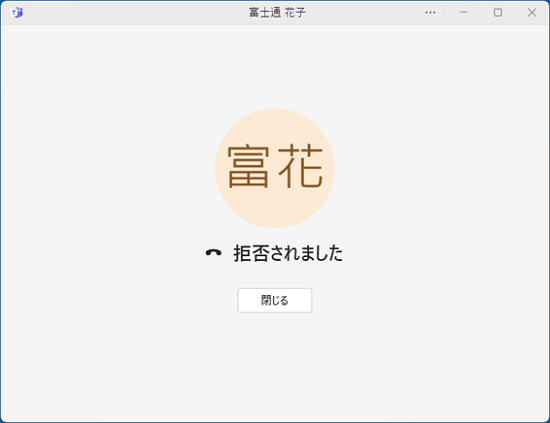
通話時の画面・操作について
通話時の画面の構成やできること、一部の操作方法を紹介します。
次の目的に応じた項目を確認してください。
画面の構成とできることについて
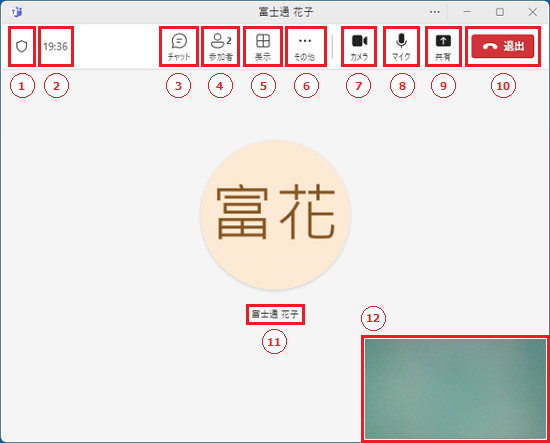
(画面は一例です。お使いの環境やバージョンなどによって表示される内容は異なります)

Microsoft Teamsにより通話が暗号化されていることを示しています。
通話時間が表示されます。
現在の通話相手とのチャット画面を表示します。
通話に参加しているメンバーを表示します。
画面の表示方法を変更できます。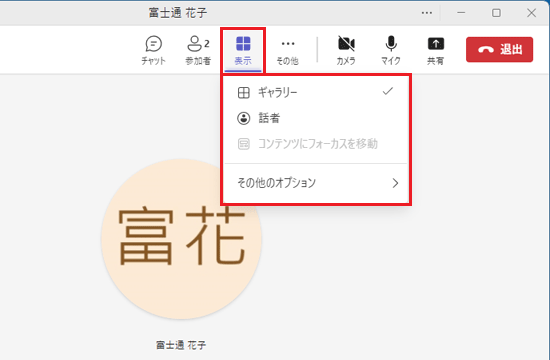

画面上に表示されていない、その他の操作が表示されます。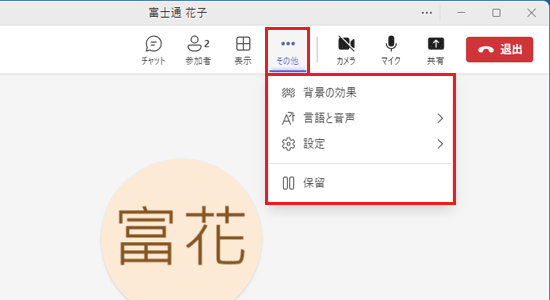
(その他の操作の表示)
ビデオ通話/音声通話を切り替えます。
(音声通話時のアイコン)
マイクをミュートにします。
もう一度クリックするとミュートを解除します。
(ミュート時のアイコン)
コンテンツを共有します。
画面やウィンドウを共有できます。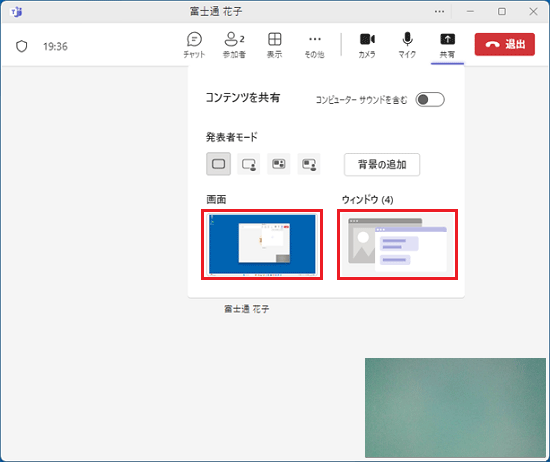

通話を終了します。
通話相手の名前が表示されます。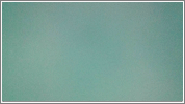
ビデオ通話の場合は、自分の映像が表示されます。
音声通話の場合は、自分のアイコンが表示されます。
コンテンツ共有をする方法
デスクトップ画面を通話先のMicrosoft Teamsに表示します。
手順は、次のとおりです。

- 「共有」をクリックします。
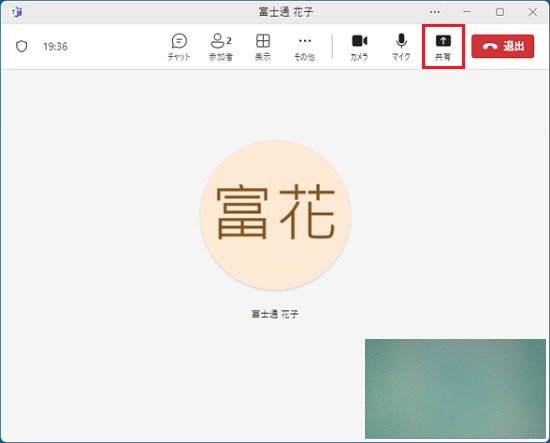
- 共有する画面のイメージが表示されます。
「画面」または「ウィンドウ」から共有したいイメージをクリックします。
今回は例として「画面」をクリックします。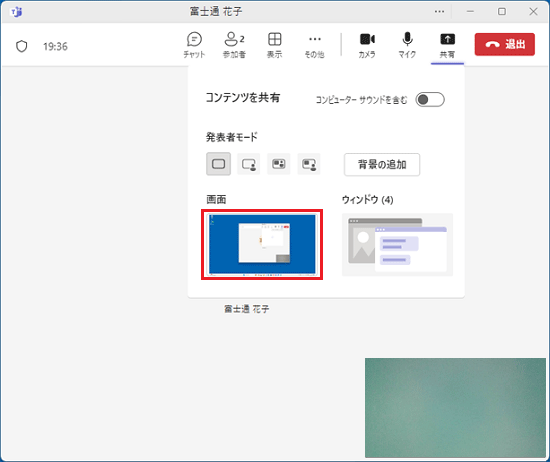
- デスクトップ画面が通話先に表示されます。アドバイス
共有している最中は、共有している画面に赤枠が表示されます。
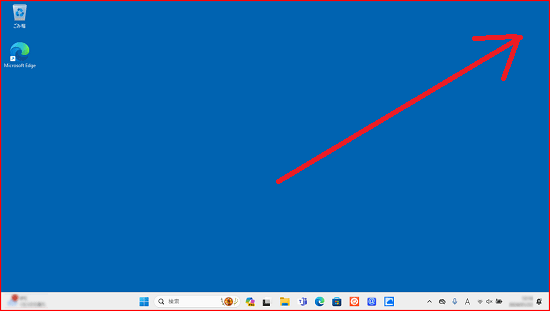
- 共有を終了する場合は、「共有を停止する」をクリックします。
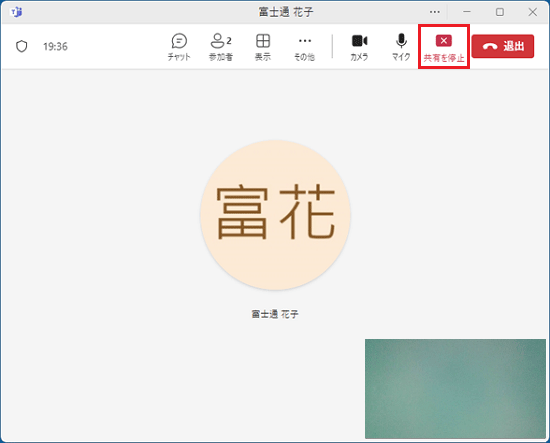
通話相手を追加する方法
通話中に、他の相手を同じ通話に追加します。
手順は、次のとおりです。

- 「参加者」をクリックします。
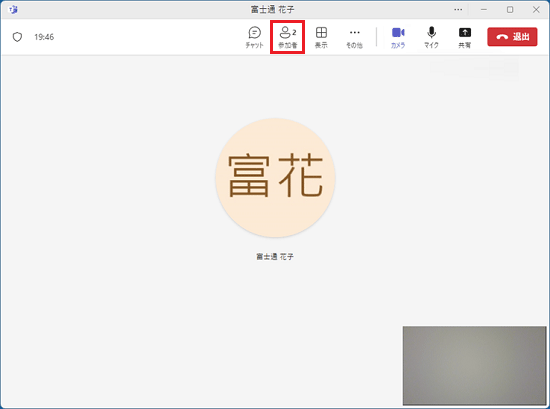
- 検索欄に、追加したい相手の名前、メール、または電話番号を入力します。
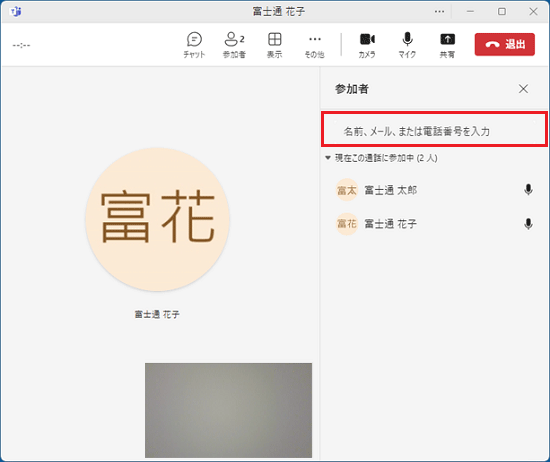
- 相手を呼び出します。
相手が受信すると、通話が開始されます。
ご参考
Microsoft Teamsの通話について、詳しい使い方はマイクロソフト社のホームページをご確認ください。
マイクロソフト社
Microsoft Teams で通話を行う (無料)



