- Outlook データファイルは、通常では「ドキュメント」の「Outlook ファイル」フォルダに保存されています。
- Outlook データファイルを「ドキュメント」以外の場所に移動すると、バックアップソフトによってはバックアップの対象外になる場合があります。
必要に応じて、バックアップソフトの設定を変更するか、個別にバックアップを行ってください。
Q&Aナンバー【5011-3188】更新日:2022年1月29日
このページをブックマークする(ログイン中のみ利用可)
「ドキュメント」フォルダーからOutlook データファイル(.pst)を移動する方法を教えてください。
| 対象機種 | すべて |
|---|---|
| 対象OS |
|
 質問
質問
 回答
回答
Outlook データファイルを移動するには、Outlookを起動してファイルの保存場所を確認し、Outlook データファイルを移動します。
Outlook データファイルを移動すると、新しいメールアカウントが作成されるため、古いメールアカウントを削除します。
次の項目を順番に確認してください。
手順1Outlook データファイル(.pst)の保存先を確認する
次の操作で、Outlook データファイル(.pst)が保存されている場所を確認します。

お使いのOutlookのバージョン、環境によっては表示される画面が異なります。
- Outlookを起動します。
- 「ファイル」タブをクリックします。
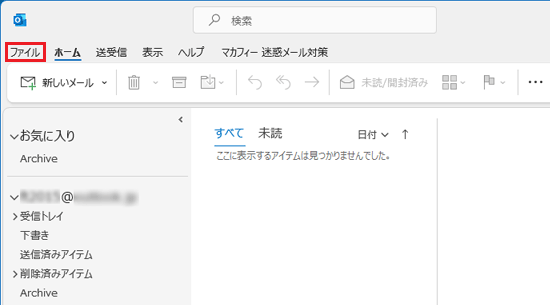
- 「アカウント設定」ボタン→「アカウント設定」の順にクリックします。
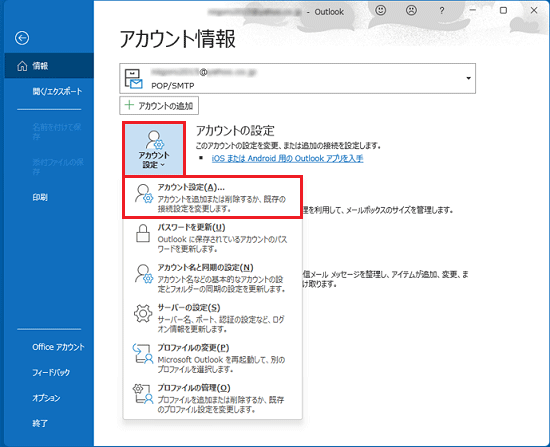
- 「アカウント設定」が表示されます。
「データファイル」タブをクリックします。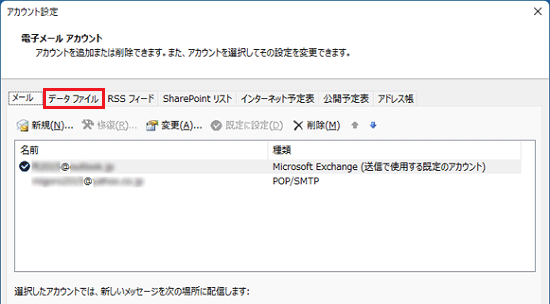
- Outlook データファイルを移動するアカウントをクリックし、「ファイルの場所を開く」をクリックします。
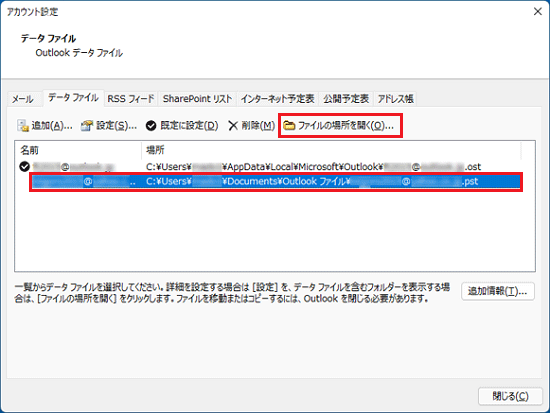 アドバイス
アドバイス- 「場所」の末尾が、「.ost」となっているアカウントは移動できません。
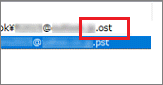
- Outlook データファイルのアカウントが複数ある場合は、「.pst」の前に付くファイル名も確認してください。
- 「場所」の末尾が、「.ost」となっているアカウントは移動できません。
- Outlook データファイルが保存されているフォルダが表示されます。
Outlook データファイルが保存されているフォルダを閉じずに、「アカウントの設定」の「閉じる」ボタンをクリックします。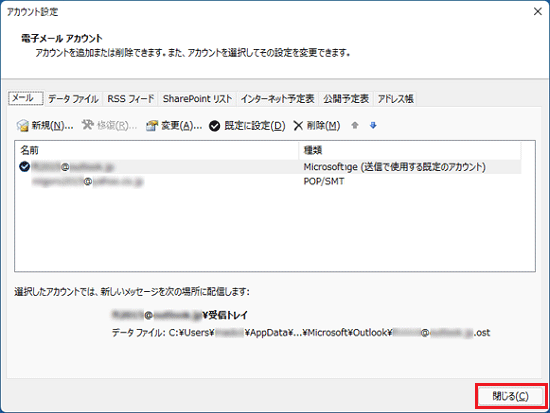
- 「×」をクリックし、Outlookを閉じます。重要
次の手順に移る前に、必ずOutlookを終了してください。
Outlookが起動した状態で操作を行うと、エラーが発生します。
手順2Outlook データファイル(.pst)を移動する
次の操作で、Outlook データファイル(.pst)を移動します。

お使いのOutlookのバージョン、環境によっては表示される画面が異なります。
- Outlook データファイルが保存されているフォルダが表示されていることを確認します。
- 移動するOutlook データファイル(.pst)を右クリックし、表示されるメニューから「コピー」をクリックします。
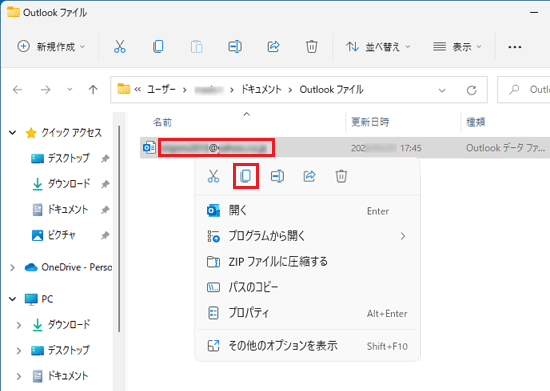
- 左側に表示されている「PC」をクリックします。
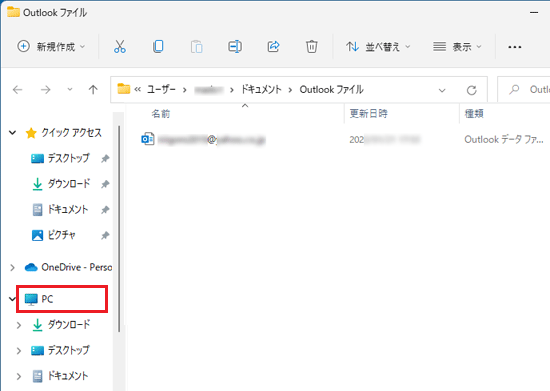
- ご希望の保存先を開きます。
ここでは、例として「ローカルディスク(C:)」をダブルクリックします。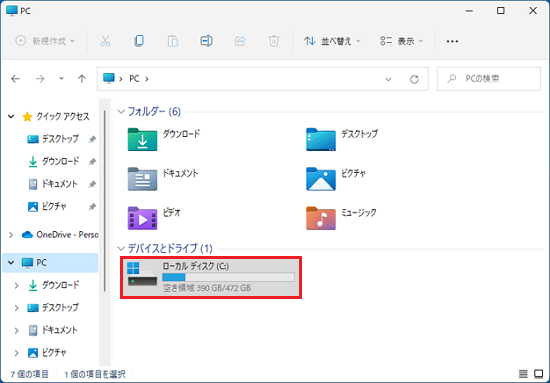
- 画面の何も表示されていないところを右クリックし、表示されるメニューから「新規作成」→「フォルダー」の順にクリックします。
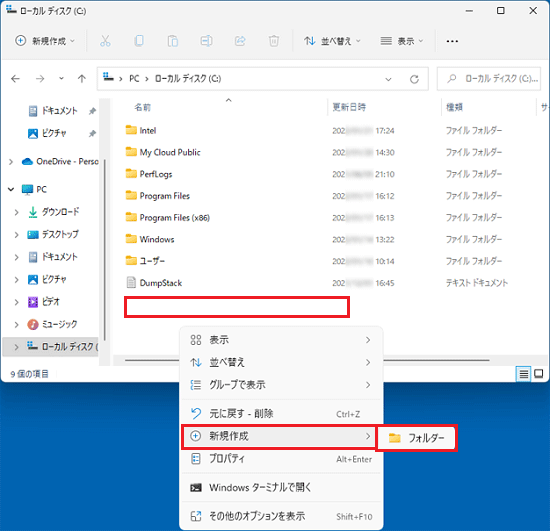 アドバイス
アドバイスCドライブ以外の場所に移動したい場合は、移動したい場所を開いて新しいフォルダーを作成してください。
- フォルダーにお好みの名前を付けます。
ここでは、例として「Outlook ファイル」とします。 - 作成したフォルダーをダブルクリックします。
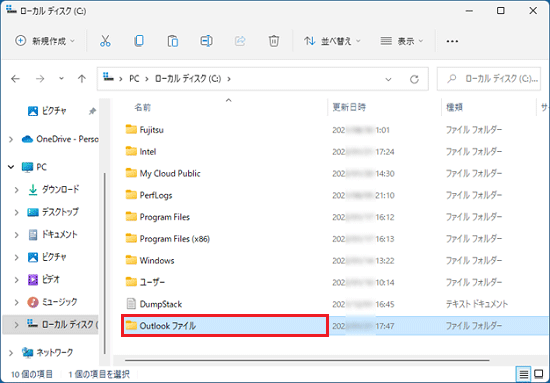
- フォルダー内の何も表示されていないところを右クリックし、表示されるメニューから「貼り付け」をクリックします。
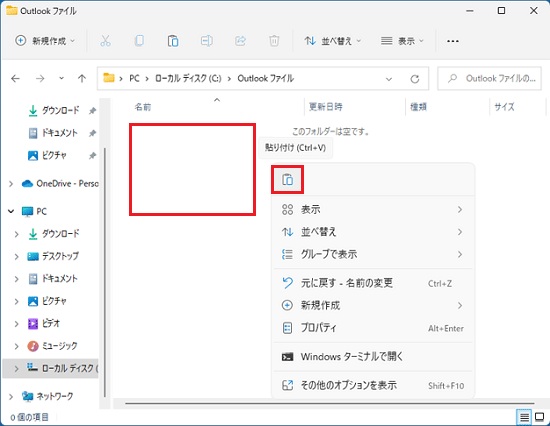
- Outlook データファイルが貼り付けられたことを確認します。
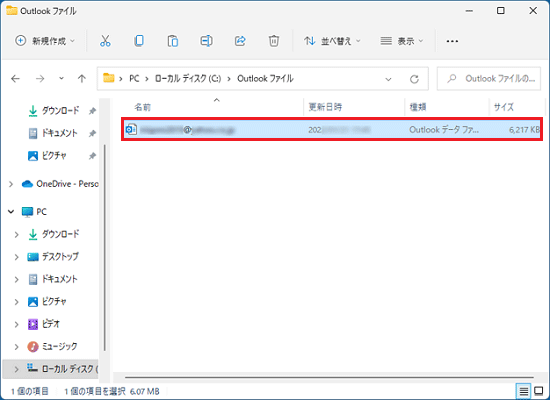
- Outlookを起動します。
- 「ファイル」タブをクリックします。
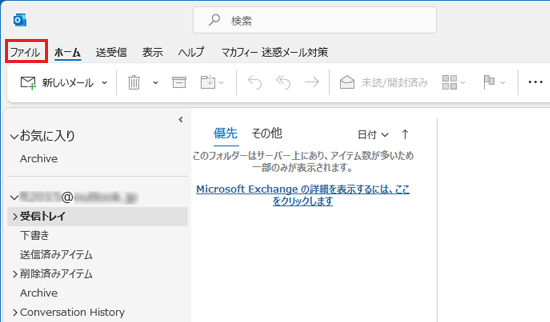
- 「アカウント設定」ボタン→「アカウント設定」の順にクリックします。
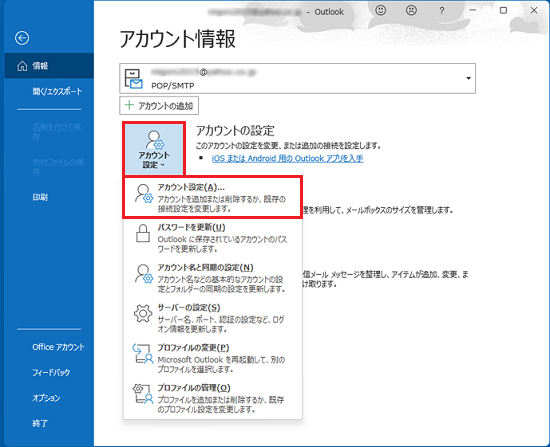
- 「メール」タブの画面が表示されます。
Outlook データファイルを移動するアカウントをクリックし、「フォルダーの変更」ボタンをクリックします。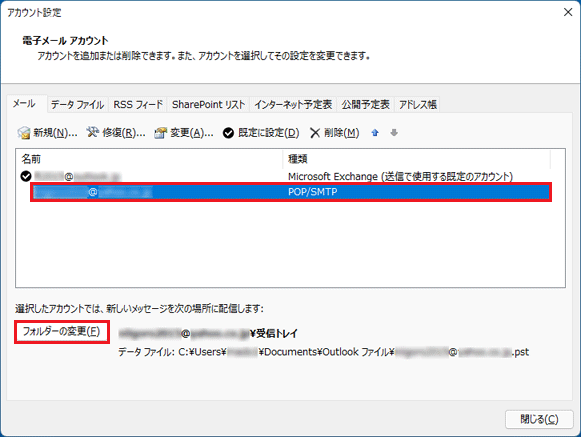 アドバイス
アドバイス「種類」が「Microsoft Exchange」や「IMAP/SMTP」になっているアカウントでは、「フォルダーに変更」ボタンが表示されないため、Outlook データファイル(.pst)ファイルの移動はできません。
- 「新しい電子メール配信場所」と表示されます。
Outlook データファイルを移動するアカウントをクリックし、「新しいOutlook データファイル」ボタンをクリックします。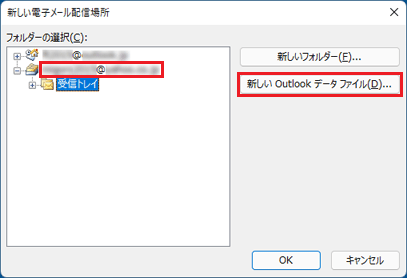
- 「Outlook データ ファイルを開くまたは作成する」と表示されます。
「ローカルディスク(C:)」をクリックします。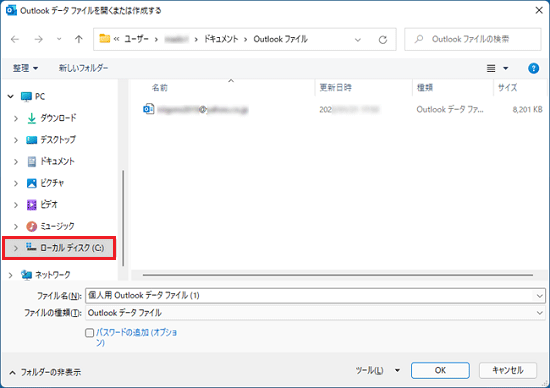 アドバイス
アドバイスCドライブ以外の場所にOutlook データファイルを移動した場合は、その場所を開いてください。
- 「Outlook ファイル」フォルダーなど、Outlook データファイルを貼り付けたフォルダーをダブルクリックします。
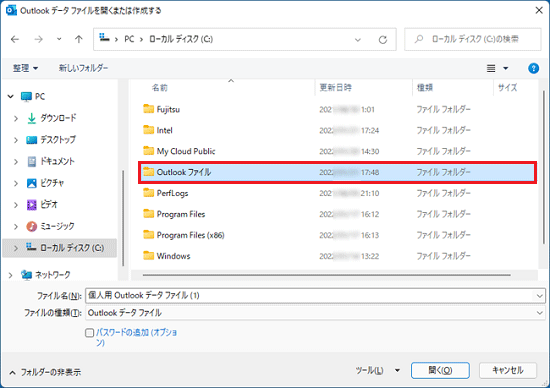
- 選択したアカウントのOutlook データファイルを選択し、「OK」ボタンをクリックします。
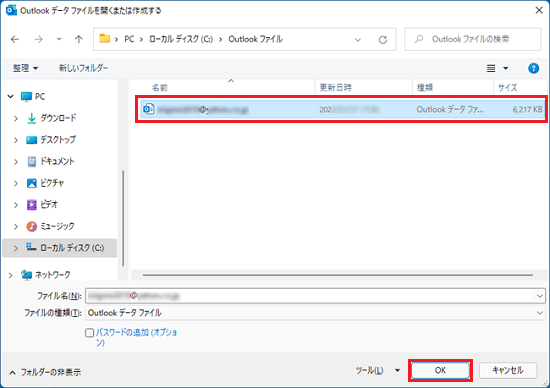
- 「新しい電子メール配信場所」の画面に戻ります。
「OK」ボタンをクリックします。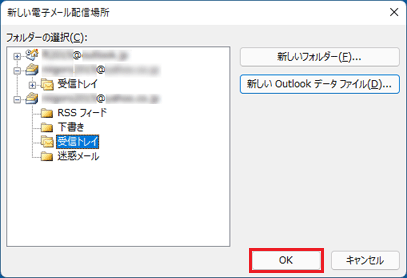
- 「データファイル」タブをクリックします。
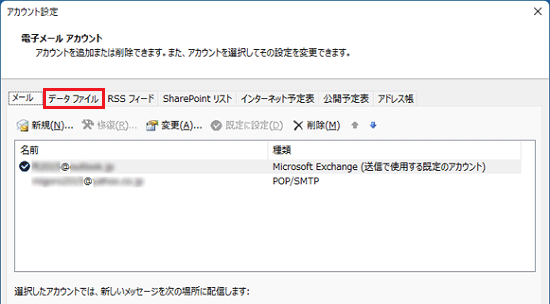
- 「場所」を確認し、新しく移動した場所の名前やフォルダ名が含まれているアカウントをクリックします。
このQ&Aでは、例としてCドライブの「Outlook ファイル」フォルダにOutlook データファイルをコピーしているため、「C:¥Outlook ファイル」が含まれているアカウントをクリックします。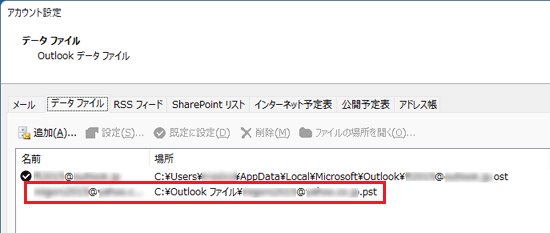
- 「既定に設定」をクリックします。
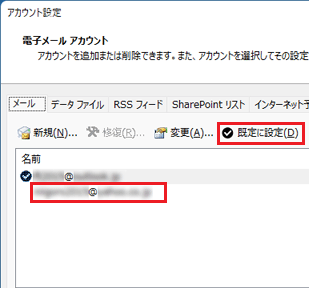
- 「メール配信場所」と表示された場合は、「はい」ボタンをクリックします。
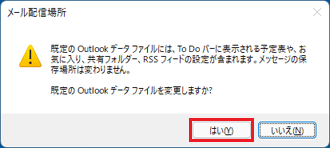
- 「閉じる」ボタンをクリックします。
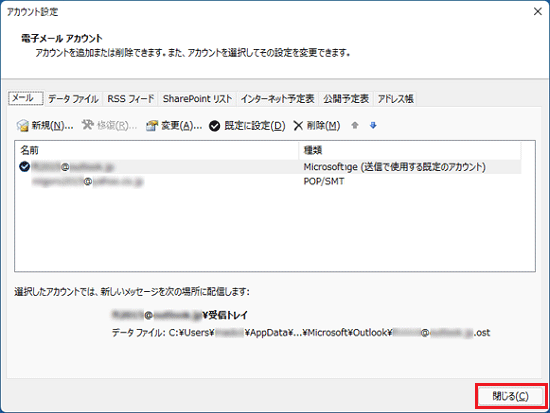
- Outlookに、Outlook データファイルを移動したアカウントが表示されたことを確認します。
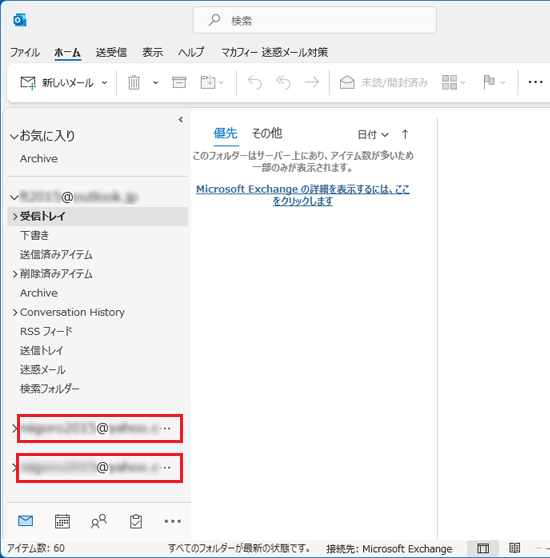
- 「×」ボタンをクリックし、Outlookを終了してから、もう一度起動します。
- メールの送受信や追加されたアカウントのフォルダーの内容など、Outlookの利用に問題がないことを確認します。
手順2古いメールアカウントを削除する
メールの送受信や追加されたアカウントのフォルダーの内容などに問題がないことを確認したら、古いアカウントを削除します。

お使いのOutlookのバージョン、環境によっては表示される画面が異なります。
- Outlookの「ファイル」タブをクリックします。
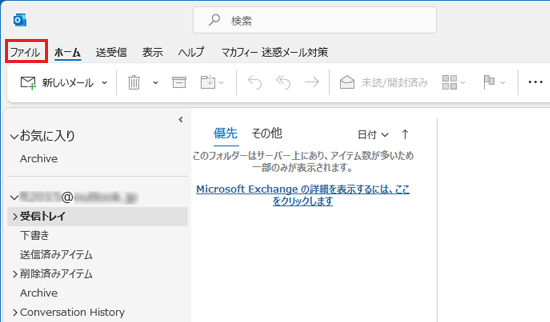
- 「アカウント設定」ボタン→「アカウント設定」の順にクリックします。
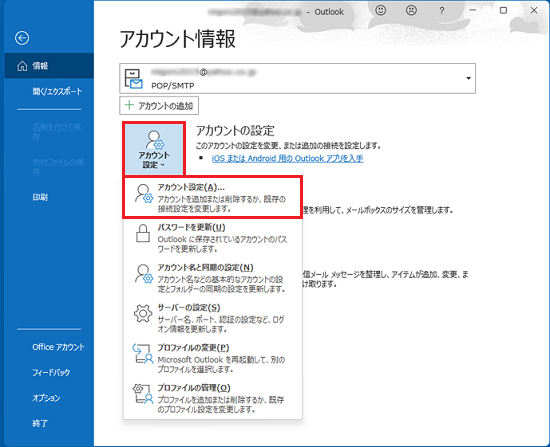
- 「データファイル」タブをクリックします。
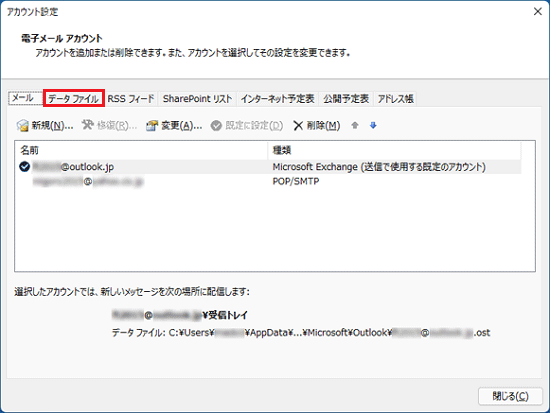
- Outlook データファイルを移動したアカウント(「場所」に「ドキュメント」が含まれる方のアカウント)をクリックして選択し、「ファイルの場所を開く」をクリックします。
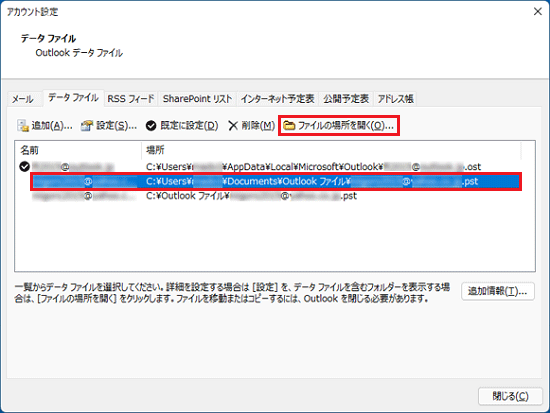
- 表示されたフォルダーはそのままの状態で、「アカウント設定」に表示されている「削除」ボタンをクリックします。
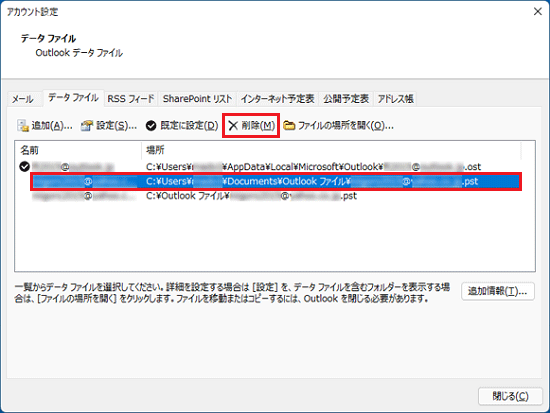
- 「はい」ボタンをクリックします。
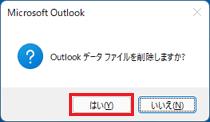
- 「閉じる」ボタンをクリックします。
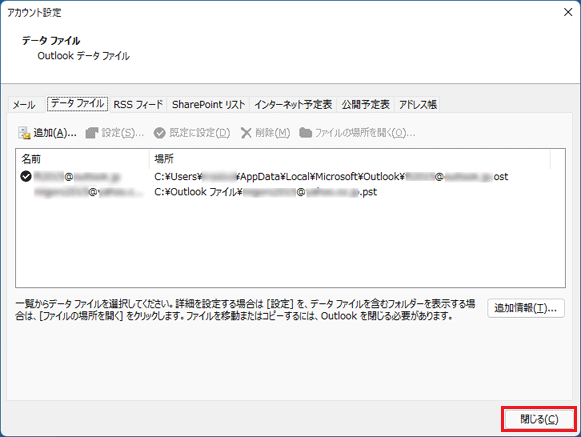
- Outlookからアカウントが削除されたことを確認します。
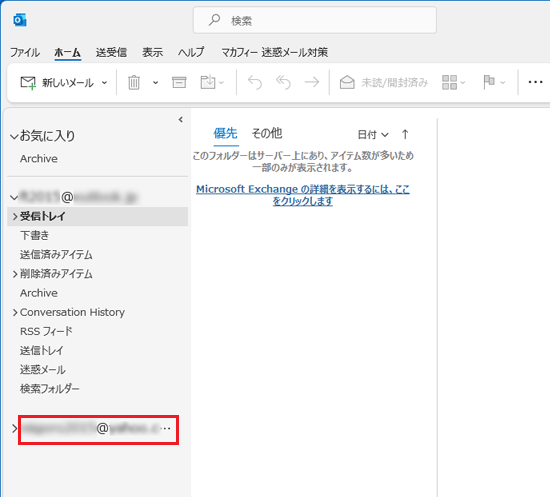
- 「×」をクリックし、Outlookを閉じます。
- 手順4.で開いたフォルダーの中にある、Outlook データファイルを別の場所に移動したアカウントのOutlook データファイルをクリックし、表示されるメニューから「削除」をクリックします。
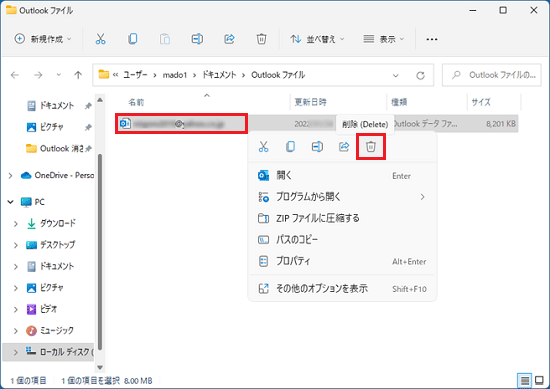
OneDriveから、Outlookの.pstデータファイルを削除する方法は、マイクロソフト社のホームページでも紹介されています。



