Q&Aナンバー【5109-9733】更新日:2016年8月13日
このページをブックマークする(ログイン中のみ利用可)
[Internet Explorer] お気に入りをバックアップする方法を教えてください。
 質問
質問
 回答
回答
Internet Explorerのバージョンごとに手順をご覧ください。
Internet Explorer 11 の場合
Internet Explorer 11 のお気に入りをバックアップする方法は、次のQ&Aをご覧ください。 [Internet Explorer 11] 「お気に入り」をバックアップする方法を教えてください。
[Internet Explorer 11] 「お気に入り」をバックアップする方法を教えてください。
Internet Explorer 10 の場合
次の手順で、「お気に入り」をエクスポートします。
ここでは例として、「お気に入り」を「ローカルディスク (D:)」にバックアップします。

データの保存、およびバックアップ作業は、お客様の責任で行ってください。
パソコンに保存したデータや、バックアップしたデータについて、当社では責任を負いかねます。

Internet Explorer 10でエクスポートした「お気に入り」は、Internet Explorer 8以上のバージョンのInternet Explorer にインポートできます。
Internet Explorer 7以前のバージョンの Internet Explorer には、インポートできません。
例えば、Internet Explorer 6 〜 Internet Explorer 7で、Internet Explorer 10の「お気に入り」をインポートしようとすると、「無効なブックマーク ファイル」と表示されます。
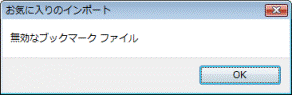
(Internet Explorer 7の場合)
お使いの環境によっては、表示される画面が異なります。
- 「デスクトップ」タイルをクリックします。
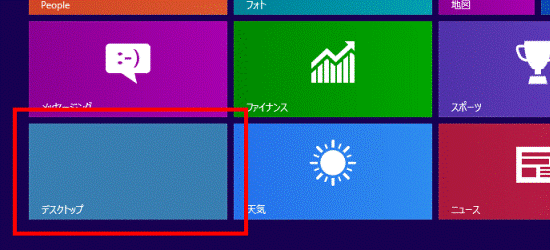

デスクトップが表示されている場合は、次の手順に進みます。 - 「Internet Explorer」をクリックします。
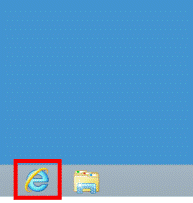
- 「お気に入り」(星のボタン)をクリックします。
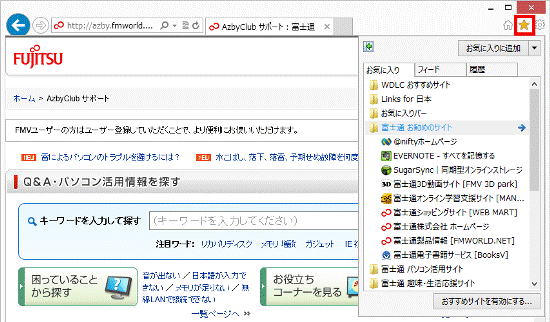
- 「お気に入りに追加」ボタンの右側にある「▼」ボタンをクリックし、表示されるメニューから「インポートとエクスポート」をクリックします。
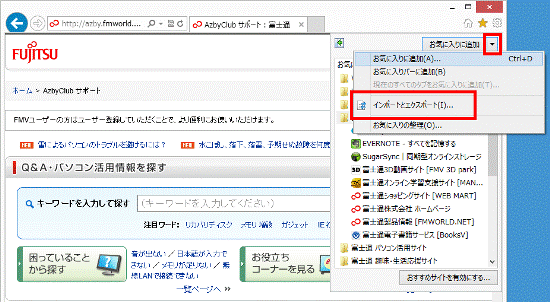
- 「どのようにして、ブラウザー設定をインポート、またはエクスポートしますか?」と表示されます。
「ファイルにエクスポートする」をクリックします。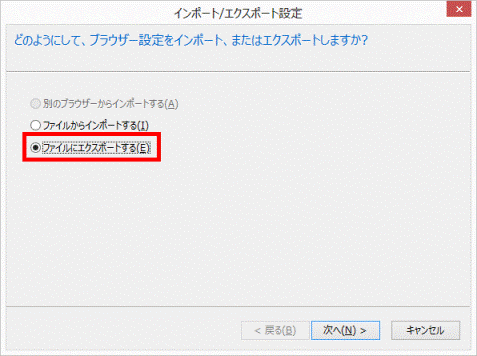
- 「次へ」ボタンをクリックします。
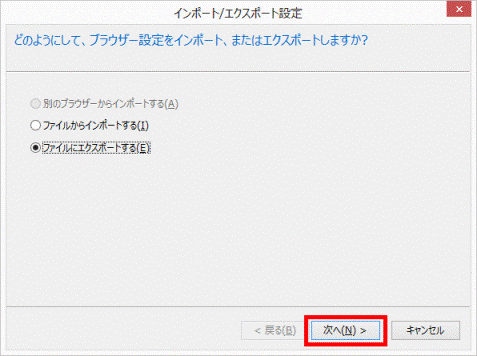
- 「何をエクスポートしますか?」と表示されます。
「お気に入り」をクリックし、チェックを付けます。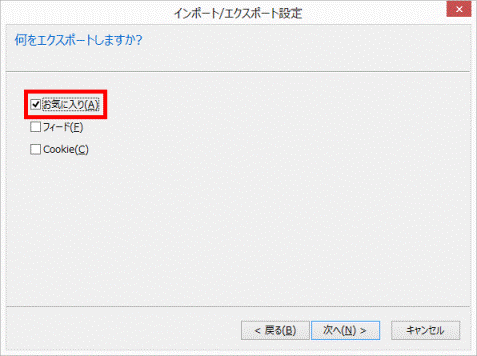
- 「次へ」ボタンをクリックします。
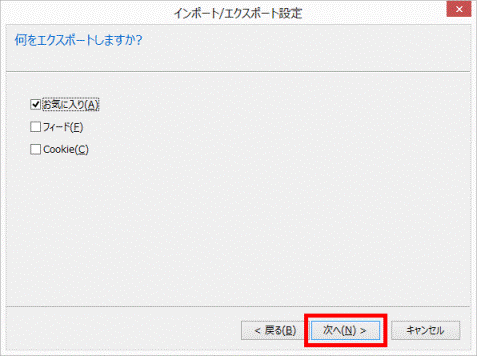
- 「エクスポートしたいお気に入りのフォルダーを選択してください」と表示されます。
「お気に入り」をクリックします。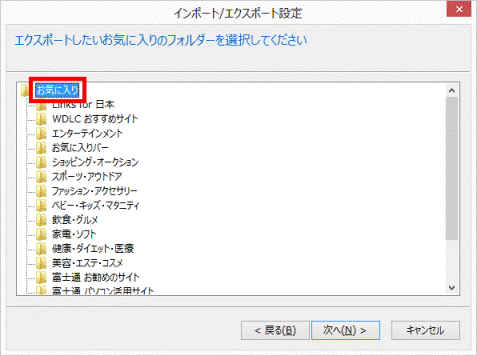
- 「次へ」ボタンをクリックします。
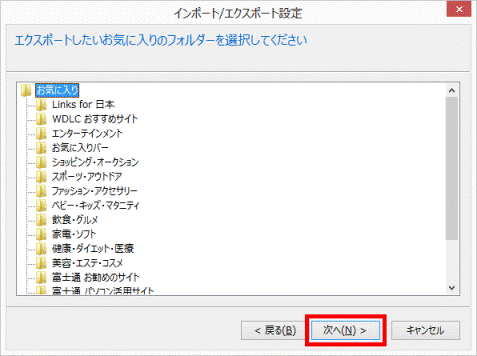
- 「どこにお気に入りをエクスポートしますか?」と表示されます。
「参照」ボタンをクリックします。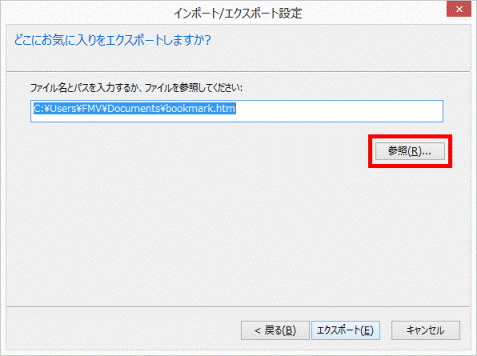
- 「ブックマークファイルの選択」が表示されます。
「コンピューター」をクリックします。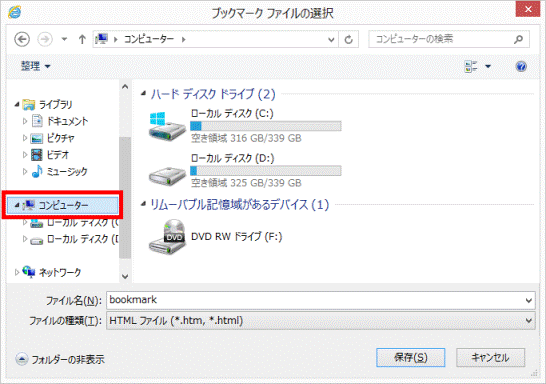

「コンピューター」が表示されていないときは、「フォルダーの参照」をクリックします。 - 「ローカルディスク (D:)」をダブルクリックします。
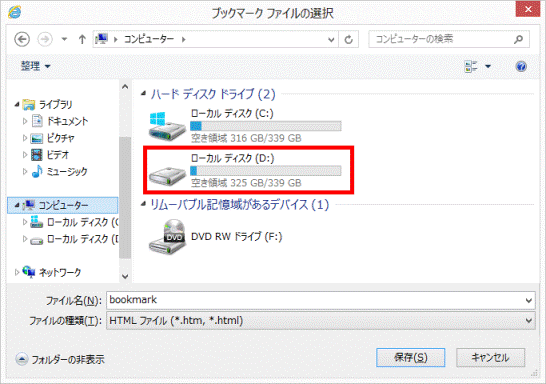
- 「ファイル名」欄に、「bookmark」と表示されていることを確認します。
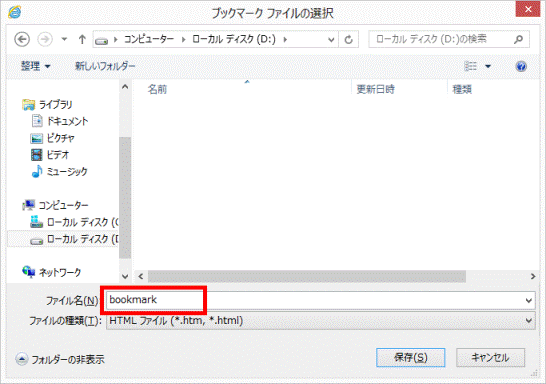

お好みで、ファイル名を入力しても構いません。 - 「保存」ボタンをクリックします。
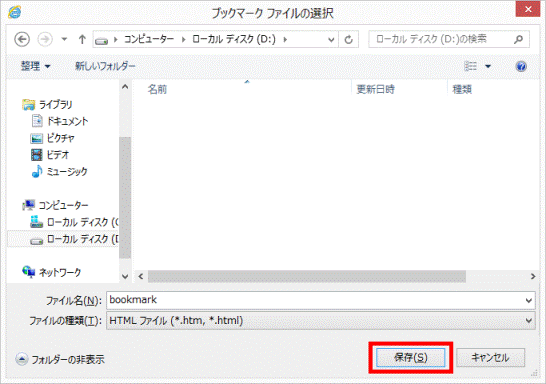
- 「どこにお気に入りをエクスポートしますか?」に戻ります。
「ファイル名とパスを入力するか、ファイルを参照してください」欄に、「D:¥bookmark.htm」と入力されたことを確認します。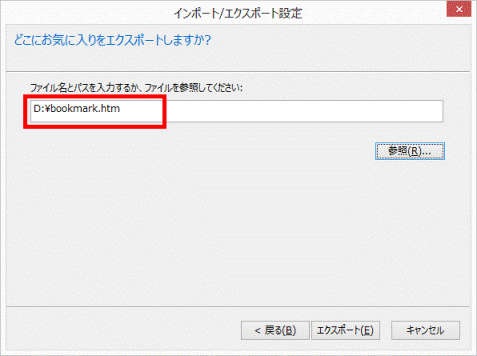

お好みでファイル名を入力したときは、「D:¥(ファイル名).htm」と入力されたことを確認します。 - 「エクスポート」ボタンをクリックします。
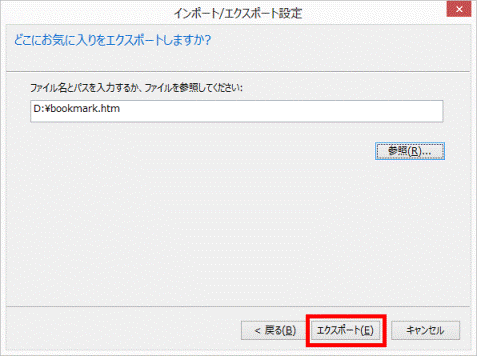
- 「これらの設定を正しくエクスポートしました」と表示されます。
「完了」ボタンをクリックします。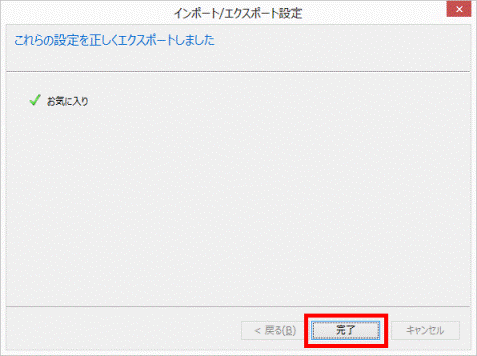
- 「×」ボタンをクリックし、Internet Explorer を終了します。

バックアップした「お気に入り」のデータは、CD/DVDやSDカードやメモリースティック、外付けハードディスクなど、パソコンのDドライブ以外にもバックアップすることをお勧めします。
Internet Explorer 9 の場合
次の手順で、「お気に入り」をエクスポートします。
ここでは例として、「お気に入り」を「ローカルディスク (D:)」にバックアップします。

データの保存、およびバックアップ作業は、お客様の責任で行ってください。
パソコンに保存したデータや、バックアップしたデータについて、当社では責任を負いかねます。

Internet Explorer 9でエクスポートした「お気に入り」は、Internet Explorer 8およびInternet Explorer 9にインポートできます。
Internet Explorer 7以前のバージョンの Internet Explorer には、インポートできません。
例えば、Internet Explorer 6 〜 Internet Explorer 7で、Internet Explorer 9の「お気に入り」をインポートしようとすると、「無効なブックマーク ファイル」と表示されます。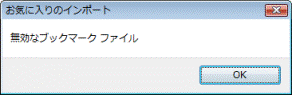
(Internet Explorer 7の場合)
お使いの環境によっては、表示される画面が異なります。
- Internet Explorer を起動します。
- 「お気に入り」(星のボタン)をクリックします。
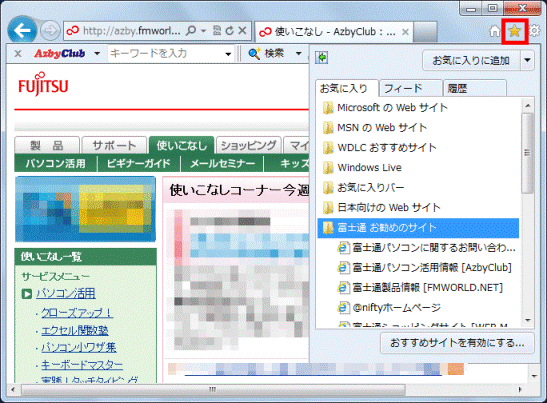
- 「お気に入りに追加」ボタンの右側にある「▼」ボタンをクリックし、表示されるメニューから「インポートおよびエクスポート」をクリックします。
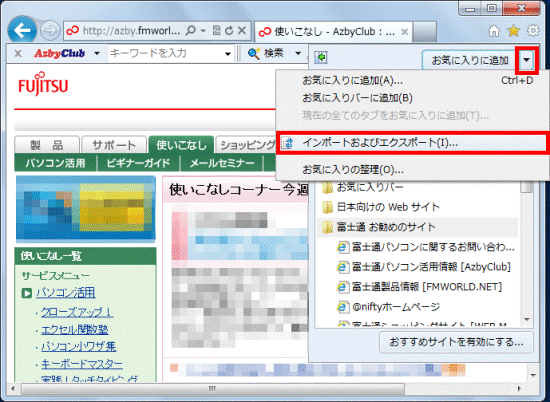
- 「どのようにして、ブラウザー設定をインポート、またはエクスポートしますか?」が表示されます。
「ファイルにエクスポートする」をクリックします。
- 「次へ」ボタンをクリックします。
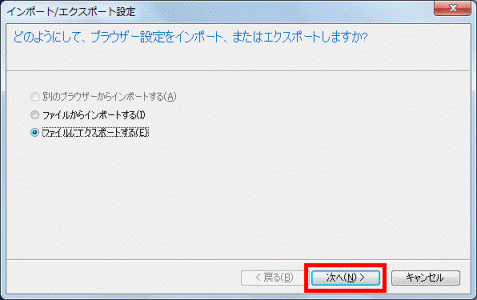
- 「何をエクスポートしますか?」と表示されます。
「お気に入り」をクリックし、チェックを付けます。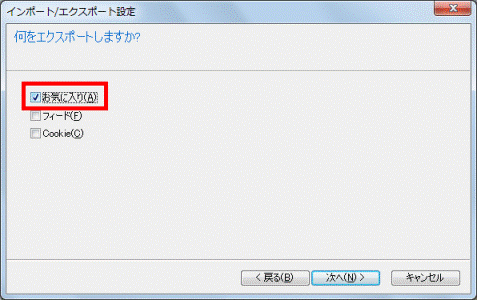
- 「次へ」ボタンをクリックします。
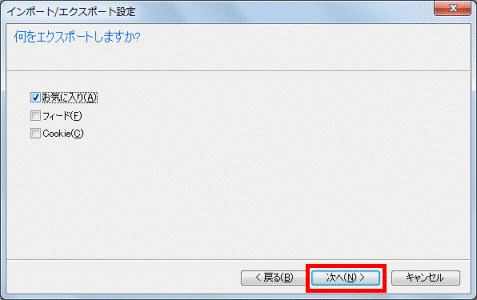
- 「エクスポートしたいお気に入りのフォルダーを選択してください」と表示されます。
「お気に入り」をクリックします。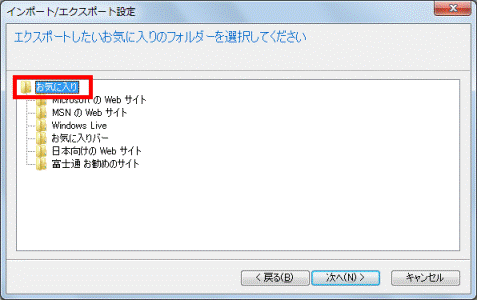
- 「次へ」ボタンをクリックします。
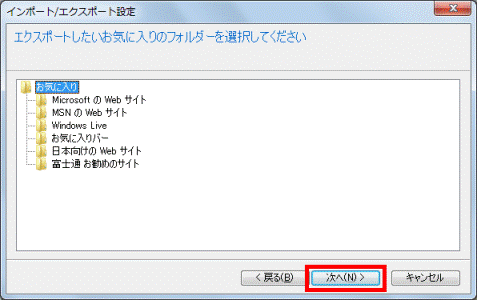
- 「どこにお気に入りをエクスポートしますか?」と表示されます。
「参照」ボタンをクリックします。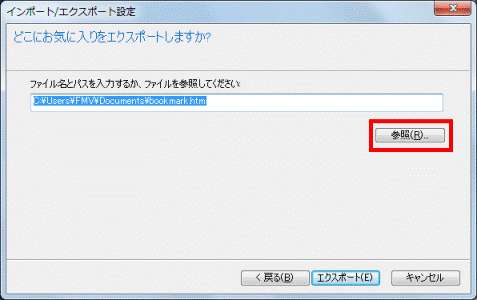
- 「ブックマークファイルの選択」が表示されます。
「コンピューター」をクリックします。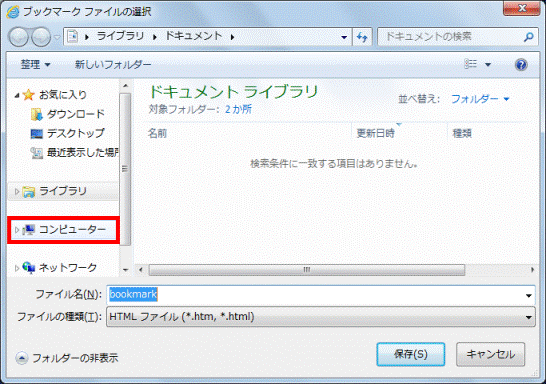

「コンピューター」が表示されていないときは、「フォルダーの参照」をクリックします。 - 「ローカルディスク (D:)」をクリックします。
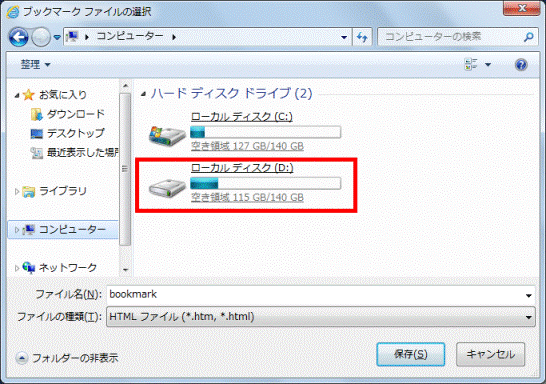
- 「ファイル名」欄に、「bookmark」と表示されていることを確認します。
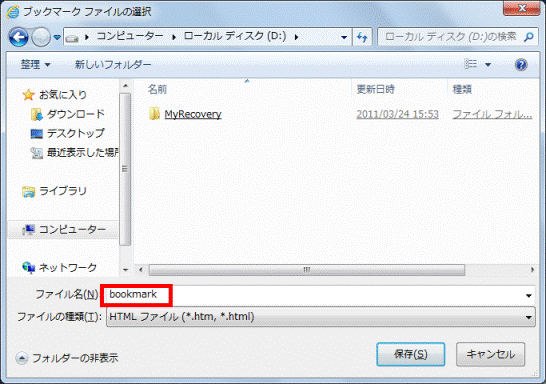

お好みで、ファイル名を入力しても構いません。 - 「保存」ボタンをクリックします。
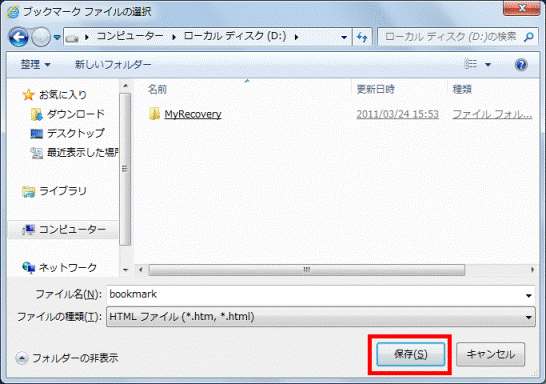
- 「どこにお気に入りをエクスポートしますか?」に戻ります。
「ファイル名とパスを入力するか、ファイルを参照してください」欄に、「D:¥bookmark.htm」と入力されたことを確認します。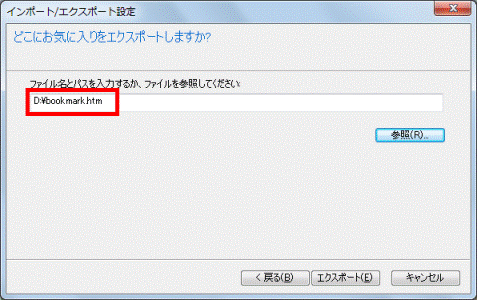

お好みでファイル名を入力したときは、「D:¥(ファイル名).htm」と入力されたことを確認します。 - 「エクスポート」ボタンをクリックします。
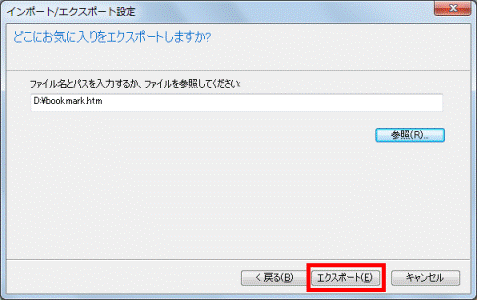
- 「これらの設定を正しくエクスポートしました」と表示されます。
「完了」ボタンをクリックします。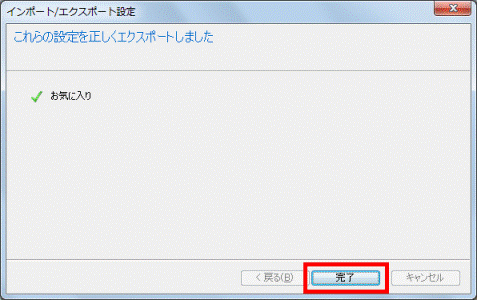
- 「×」ボタンをクリックし、Internet Explorer を終了します。

バックアップした「お気に入り」のデータは、CD/DVDやSDカードやメモリースティック、外付けハードディスクなど、パソコンのDドライブ以外にもバックアップすることをお勧めします。
バックアップしたデータを、CD/DVDやSDカードやメモリースティック、外付けハードディスクなどにバックアップする方法は、次のQ&Aをご覧ください。 パソコンのハードディスクやフロッピーディスク、CD、DVDにデータを保存する方法を教えてください。
パソコンのハードディスクやフロッピーディスク、CD、DVDにデータを保存する方法を教えてください。
Internet Explorer 8 の場合
Internet Explorer 8には、エクスポート機能が搭載されています。
次の手順で、「お気に入り」をエクスポートします。
ここでは例として、「お気に入り」を「ローカルディスク (D:)」にバックアップします。

データの保存、およびバックアップ作業は、お客様の責任で行ってください。
パソコンに保存したデータや、バックアップしたデータについて、当社では責任を負いかねます。

Internet Explorer 8でエクスポートした「お気に入り」は、Internet Explorer 8だけでインポートできます。
以前のバージョンの Internet Explorer では、インポートできません。
例えば、Internet Explorer 6 〜 Internet Explorer 7で、Internet Explorer 8の「お気に入り」をインポートしようとすると、「無効なブックマーク ファイル」と表示されます。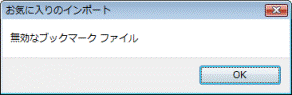
(Internet Explorer 7の場合)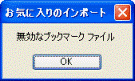
(Internet Explorer 6の場合)
お使いの環境によっては、表示される画面が異なります。
- Internet Explorer を起動します。
- 「お気に入り」ボタンをクリックします。
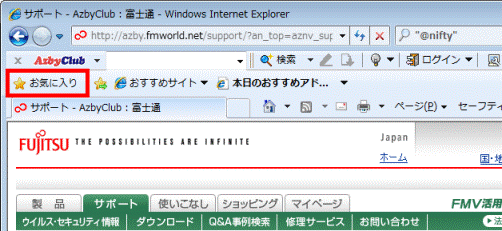
- 「お気に入りに追加」ボタンの右側にある「▼」ボタンをクリックし、表示されるメニューから「インポートおよびエクスポート」をクリックします。
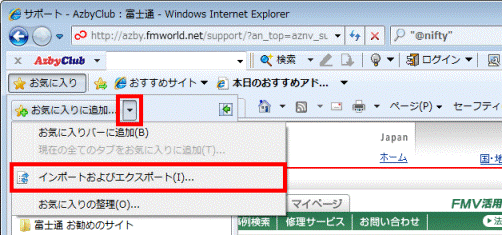
- 「インポート/エクスポート設定」が表示されます。
「ファイルにエクスポートする」をクリックします。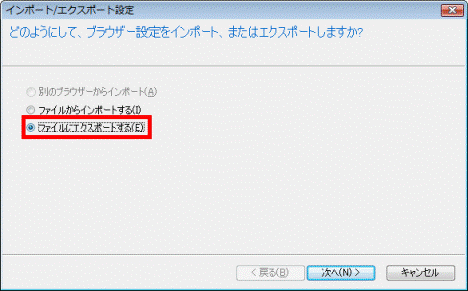
- 「次へ」ボタンをクリックします。
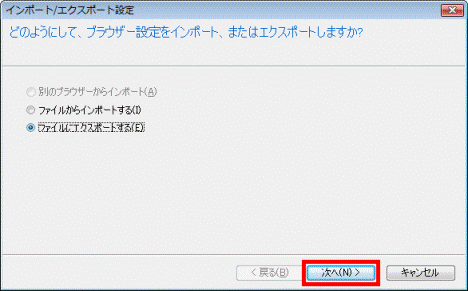
- 「何をエクスポートしますか?」と表示されます。
「お気に入り」をクリックし、チェックを付けます。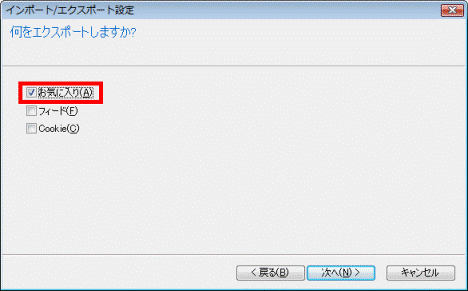
- 「次へ」ボタンをクリックします。
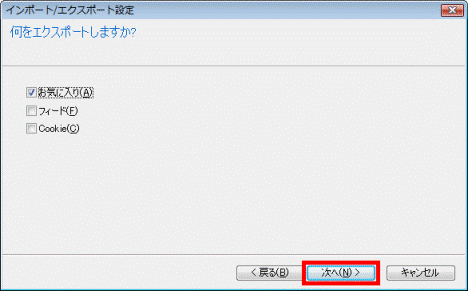
- 「お気に入りのエクスポート元フォルダーを選択」と表示されます。
「お気に入り」をクリックします。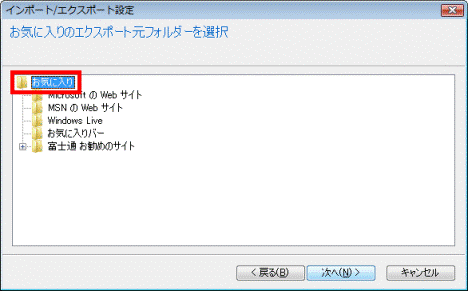
- 「次へ」ボタンをクリックします。
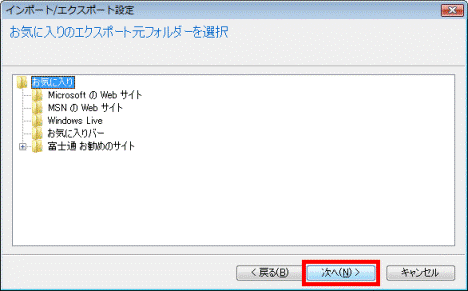
- 「どこにお気に入りをエクスポートしますか?」と表示されます。
「参照」ボタンをクリックします。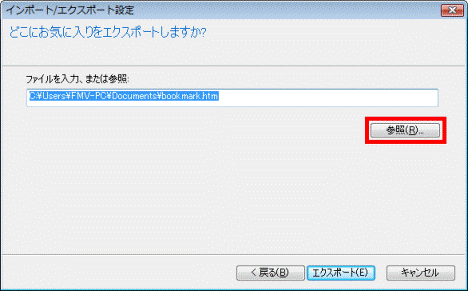
- 「ブックマークファイルの選択」が表示されます。
「フォルダの参照」(または、「フォルダーの参照」)をクリックします。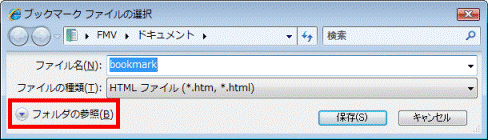

「フォルダの非表示」(または、「フォルダーの非表示」)と表示されている場合や、Windows XP をお使いの場合は、この操作は不要です。次の手順へ進みます。 - 画面の左側にある「コンピュータ」(または「コンピューター」や「マイコンピュータ」)をクリックします。
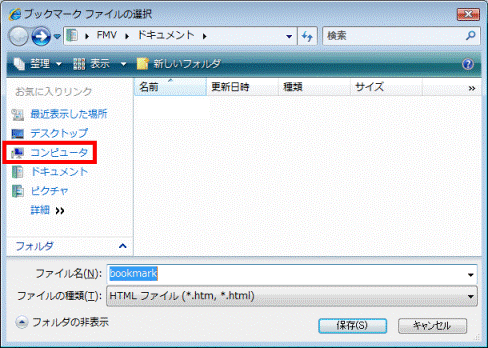
- 「ローカルディスク (D:)」をクリックします。
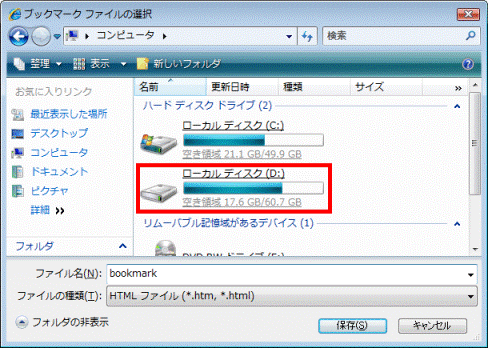
- 「ファイル名」欄に、お好みの名前を入力します。
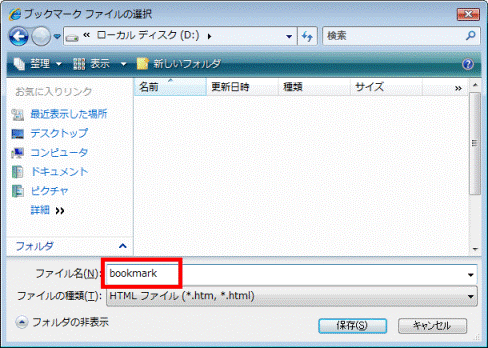

初期状態では、「bookmark」と入力されています。
ここでは、「bookmark」を変更せずに、次の手順へ進みます。 - 「保存」ボタンをクリックします。
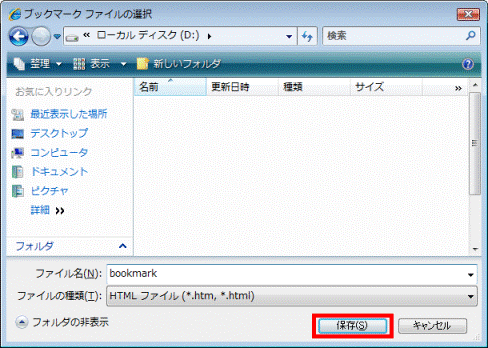
- 「どこにお気に入りをエクスポートしますか?」に戻ります。
「ファイルを入力、または参照:」欄に、「D:¥bookmark.htm」と入力されたことを確認します。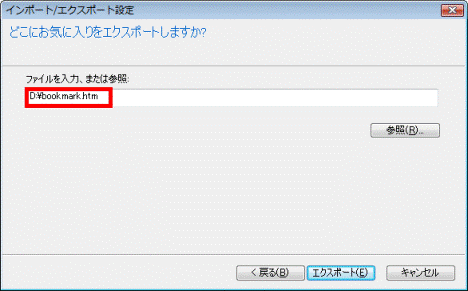

お好みでファイル名を入力したときは、「D:¥(ファイル名).htm」と入力されたことを確認します。 - 「エクスポート」ボタンをクリックします。
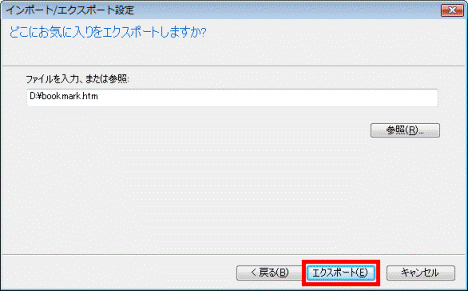
- 「これらの設定を正しくエクスポートしました」と表示されます。
「完了」ボタンをクリックします。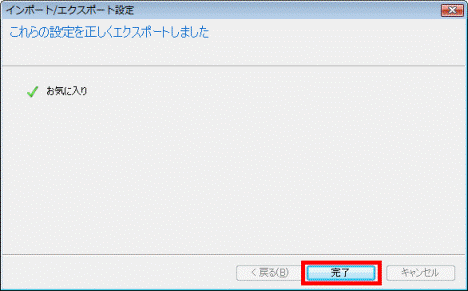
- 「×」ボタンをクリックし、Internet Explorer を終了します。

- バックアップした「お気に入り」のデータは、CD/DVDやSDカードやメモリースティック、外付けハードディスクなど、パソコンのDドライブ以外にもバックアップすることをお勧めします。
バックアップしたデータを、CD/DVDやSDカードやメモリースティック、外付けハードディスクなどにバックアップする方法は、次のQ&Aをご覧ください。 パソコンのハードディスクやフロッピーディスク、CD、DVDにデータを保存する方法を教えてください。
パソコンのハードディスクやフロッピーディスク、CD、DVDにデータを保存する方法を教えてください。 - バックアップした「お気に入り」を元に戻す方法は、次のQ&Aをご覧ください。
 [Internet Explorer 8] バックアップした「お気に入り」を元に戻す方法を教えてください。
[Internet Explorer 8] バックアップした「お気に入り」を元に戻す方法を教えてください。
Internet Explorer 7 の場合
Internet Explorer 7には、エクスポート機能が搭載されています。
次の手順で、「お気に入り」をエクスポート(バックアップ)します。
ここでは例として、「お気に入り」を「ローカルディスク (D:)」にバックアップします。
データの保存、およびバックアップ作業は、お客様の責任で行ってください。
パソコンに保存したデータや、バックアップしたデータについて、当社では責任を負いかねます。
お使いの環境によっては、表示される画面が異なります。
- Internet Explorer を起動します。
- 画面の左上にある黄色の星と緑の「+」マークが描かれた「お気に入りに追加」ボタンをクリックし、表示されるメニューから「インポートおよびエクスポート」をクリックします。
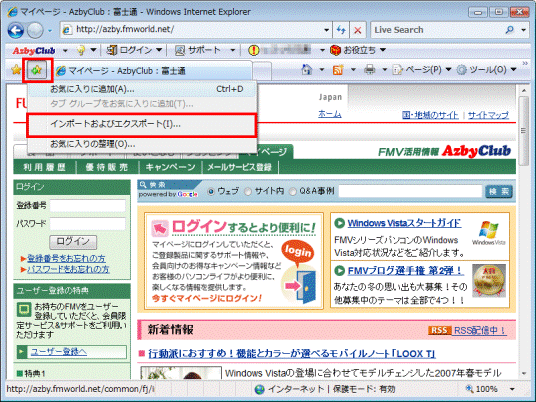
- 「インポート/エクスポートウィザードの開始」と表示されます。
「次へ」ボタンをクリックします。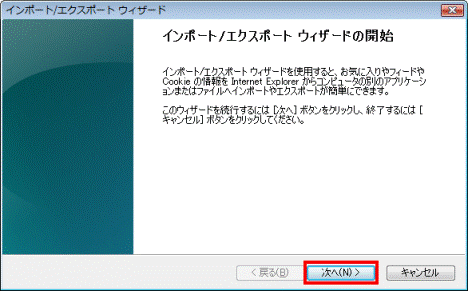
- 「インポート/エクスポートの選択」と表示されます。
「実行する操作を選択してください。」欄から、「お気に入りのエクスポート」をクリックします。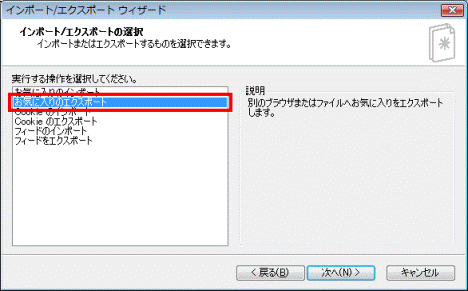
- 「次へ」ボタンをクリックします。
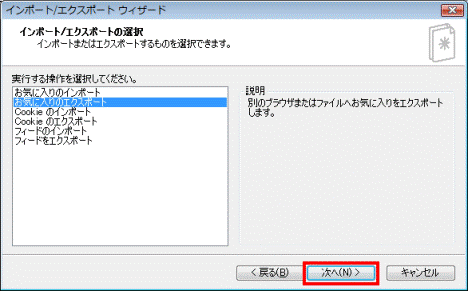
- 「お気に入りのエクスポート元のフォルダ」と表示されます。
「Favorites」をクリックします。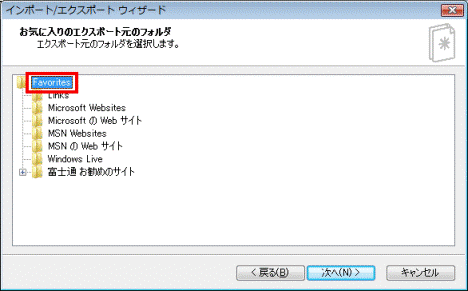
- 「次へ」ボタンをクリックします。
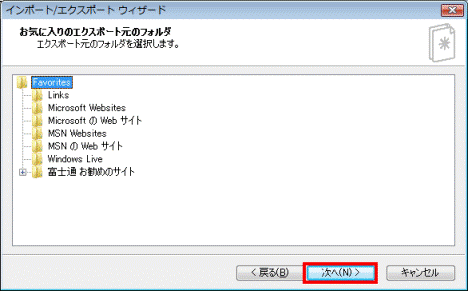
- 「お気に入りのエクスポート先」と表示されます。
「ファイルまたはアドレスにエクスポートする」をクリックします。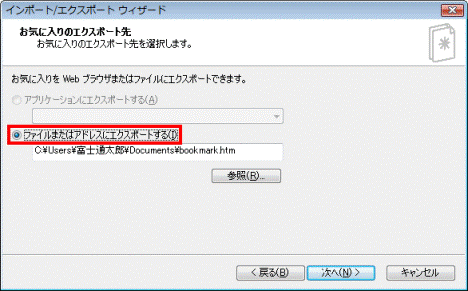
- 「参照」ボタンをクリックします。
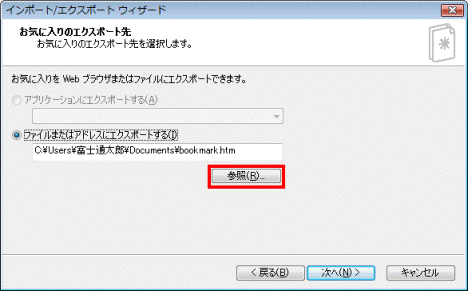
- 「ブックマークファイルの選択」が表示されます。
「フォルダの参照」をクリックします。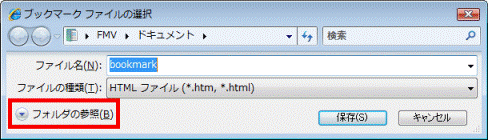

「フォルダの非表示」と表示されている場合や、Windows XP をお使いの場合は、この操作は不要です。次の手順へ進みます。 - 画面の左側にある「コンピュータ」(または、「マイコンピュータ」)をクリックします。
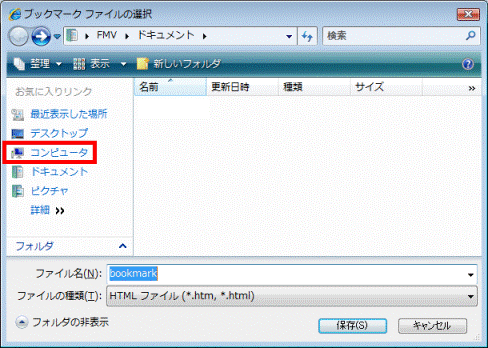
- 「ローカルディスク (D:)」をクリックします。
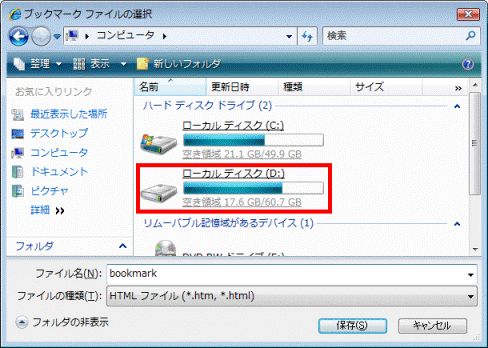
- 「ファイル名」欄に、お好みの名前を入力します。
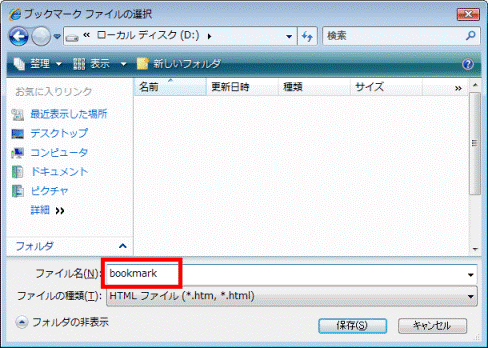

初期状態では、「bookmark」と入力されています。
ここでは、「bookmark」を変更せずに、次の手順へ進みます。 - 「保存」ボタンをクリックします。
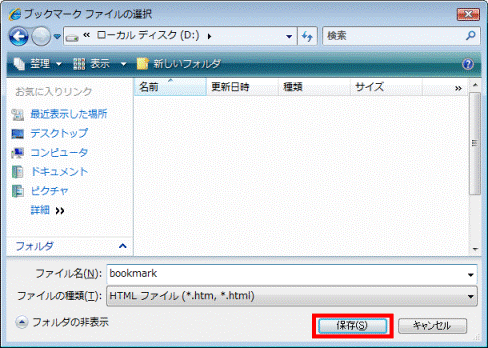
- 「お気に入りのエクスポート先」に戻ります。
「次へ」ボタンをクリックします。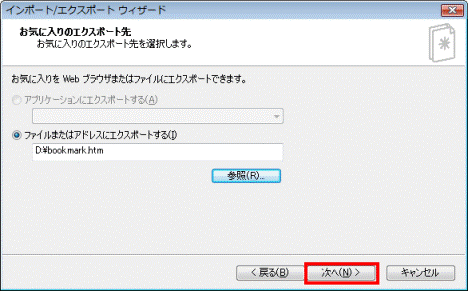
- 「インポート/エクスポートウィザードの完了」と表示されます。
「完了」ボタンをクリックします。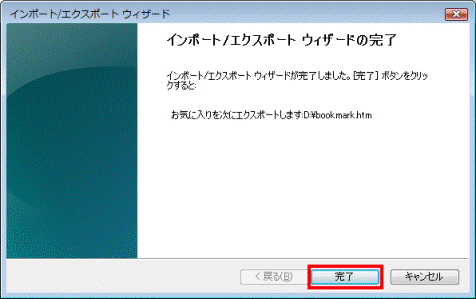
- 「お気に入りのエクスポートに成功しました」と表示されます。
「OK」ボタンをクリックします。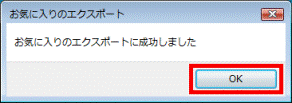
- 「×」ボタンをクリックし、Internet Explorer を閉じます。

- バックアップした「お気に入り」のデータは、CD/DVDやSDカードやメモリースティック、外付けハードディスクなど、パソコンのDドライブ以外にもバックアップすることをお勧めします。
バックアップしたデータを、CD/DVDやSDカードやメモリースティック、外付けハードディスクなどにバックアップする方法は、次のQ&Aをご覧ください。 パソコンのハードディスクやフロッピーディスク、CD、DVDにデータを保存する方法を教えてください。
パソコンのハードディスクやフロッピーディスク、CD、DVDにデータを保存する方法を教えてください。 - バックアップした「お気に入り」を元に戻す方法は、次のQ&Aをご覧ください。
 [Internet Explorer 7] バックアップした「お気に入り」を元に戻す方法を教えてください。
[Internet Explorer 7] バックアップした「お気に入り」を元に戻す方法を教えてください。 - このQ&Aは、Internet Explorer 7の「お気に入り」を個別にバックアップする方法です。
パソコンのデータをまとめてバックアップする方法や、その他のアプリケーションのバックアップ方法などについては、次のQ&Aをご覧ください。- Windows Vista をお使いの場合
 [Windows Vista] バックアップと復元の方法を教えてください。
[Windows Vista] バックアップと復元の方法を教えてください。 - Windows XP をお使いの場合
 データのバックアップ方法について教えてください。
データのバックアップ方法について教えてください。
- Windows Vista をお使いの場合
- Internet Explorer 6.0以前のバージョンをお使いの場合は、次のQ&Aをご覧ください。
 [Internet Explorer] 「お気に入り」をバックアップする方法と、バックアップした「お気に入り」を元に戻す方法を教えてください。
[Internet Explorer] 「お気に入り」をバックアップする方法と、バックアップした「お気に入り」を元に戻す方法を教えてください。
Internet Explorer 5〜6 の場合
次の手順で、お気に入りをエクスポートします。
お使いの環境によっては、表示される画面が異なります。
ここでは例として、お気に入りのデータを、ローカルディスク(D:)(または「(D:)」)に保存します。

- Internet Explorerを起動します。
- 「ファイル」メニュー→「インポートおよびエクスポート」の順にクリックします。
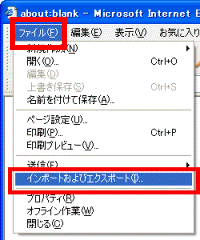
- 「インポート/エクスポート ウィザードへようこそ」と表示されます。
「次へ」ボタンをクリックします。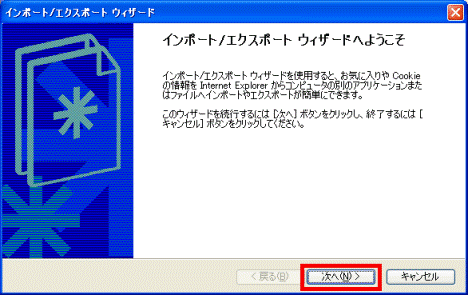
- 「インポート/エクスポートの選択」と表示されます。
「お気に入りのエクスポート」をクリックします。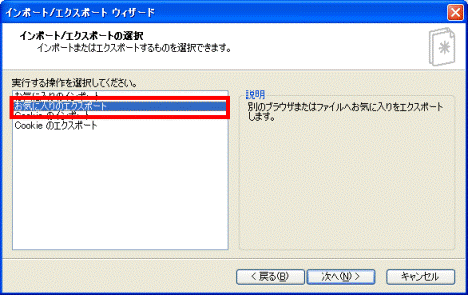
- 「次へ」ボタンをクリックします。
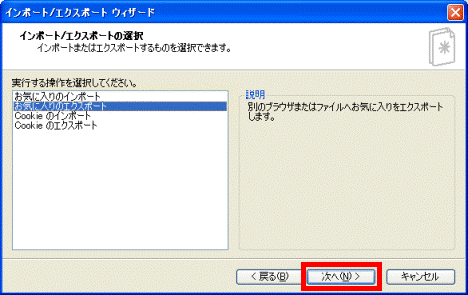
- 「お気に入りのエクスポート元のフォルダ」と表示されます。
「Favorites」をクリックします。 - 「次へ」ボタンをクリックします。
- 「お気に入りのエクスポート先」と表示されます。
「ファイルまたはアドレスにエクスポートする」をクリックします。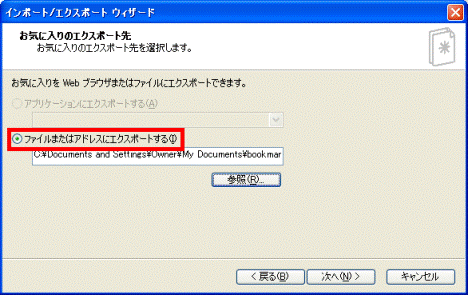
- 「参照」ボタンをクリックします。
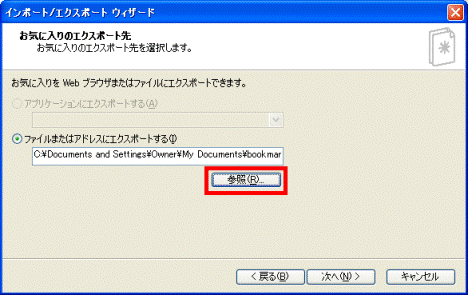
- 「ブックマークファイルの選択」が表示されます。
「保存する場所」欄の右側にある「 」ボタンをクリックし、表示される一覧から「ローカルディスク(D:)」をクリックします。
」ボタンをクリックし、表示される一覧から「ローカルディスク(D:)」をクリックします。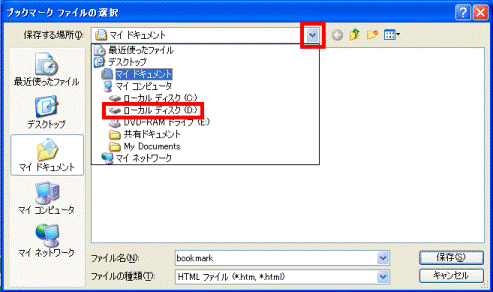
- 「ローカルディスク(D:)」の内容が表示されます。
「ファイル名」欄に、お好みの名前を入力します。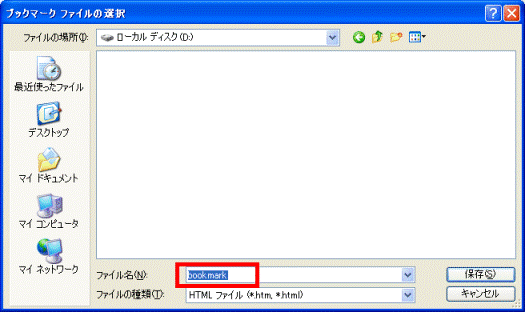

初期状態では「bookmark」と入力されています。
ここでは、「bookmark」を変更せずに、次の手順に進みます。 - 「保存」ボタンをクリックします。
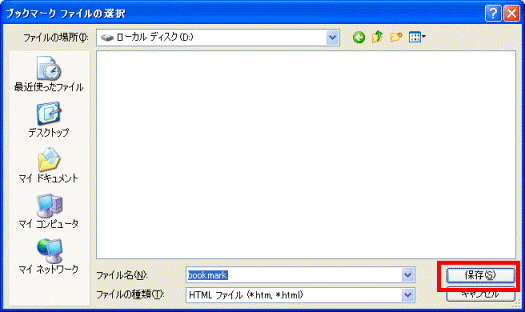
- 「お気に入りのエクスポート先」に戻ります。
「次へ」ボタンをクリックします。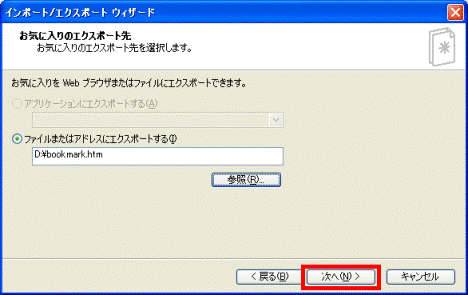
- 「インポート/エクスポート ウィザードの完了」と表示されます。
「完了」ボタンをクリックします。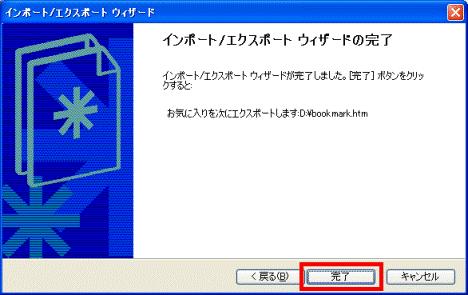
- 「お気に入りのエクスポートに成功しました」と表示されます。
「OK」ボタンをクリックします。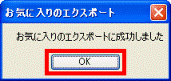
Internet Explorer 3〜4、または、Internet Explorerが起動しない場合
Internet Explorer 3〜4、またはInternet Explorerが起動しない場合は、「お気に入り」フォルダをコピーし別の場所に保存します。
Windows XP / Windows 2000で「お気に入り」フォルダをバックアップする場合
ここでは例として、「お気に入り」フォルダを、ローカルディスク(D:)、または(D:)に保存します。

お使いの環境によっては、表示される画面が異なります。
- 「マイコンピュータ」をクリックします。
- 「ローカルディスク(C:)」の順にクリックします。
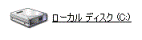

「ローカルディスク(C:)」の内容が表示されない場合は、「このフォルダの内容を表示する」をクリックします。 - 「Documents and Settings」フォルダをクリックします。
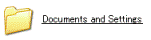
- 「(ユーザー名)」フォルダをクリックします。
ここでは例として、「Owner」フォルダをクリックします。
- 「(ユーザー名)」フォルダの内容が表示されます。
「お気に入り」フォルダ(または「Favorites」フォルダ)を右クリックし、表示されるメニューから「コピー」をクリックします。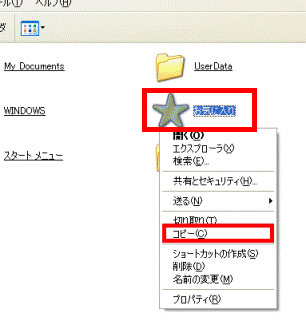
- 「×」ボタンをクリックし、開いている画面を閉じます。
- 「マイコンピュータ」をクリックします。
- 「ローカルディスク(D:)」をクリックします。
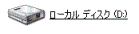
- 「ローカルディスク(D:)」の内容が表示されます。
「編集」メニュー→「貼り付け」の順にクリックします。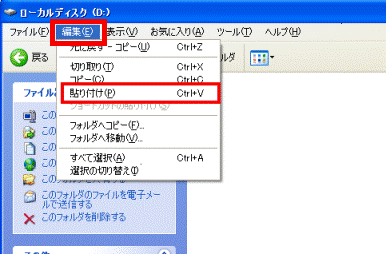
- 「ローカルディスク(D:)」に「お気に入り」フォルダ(または「Favorites」フォルダ)がコピーされたことを確認します。
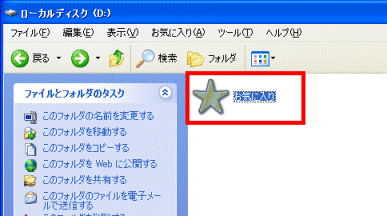
- 「×」ボタンをクリックし、「ローカルディスク(D:)」を閉じます。
Windows Me / Windows 98 / Windows 95で「お気に入り」フォルダをバックアップする場合
ここでは例として、「お気に入り」フォルダを、ローカルディスク(D:)、または(D:)に保存します。

お使いの環境によっては、表示される画面が異なります。
- 「マイコンピュータ」をクリックします。
- 「ローカルディスク(C:)」(または「(C:)」)の順にクリックします。


「ローカルディスク(C:)」の内容が表示されない場合は、「このフォルダの内容を表示する」をクリックします。 - 「WINDOWS」フォルダをクリックします。

- 「WINDOWS」フォルダの内容が表示されます。
「Favorites」フォルダを右クリックし、表示されるメニューから「コピー」をクリックします。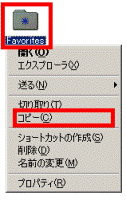
- 「×」ボタンをクリックし、開いている画面を閉じます。
- 「マイコンピュータ」をクリックします。
- 「ローカルディスク(D:)」(または「(D:)」)をクリックします。

- 「ローカルディスク(D:)」(または「(D:)」)の内容が表示されます。
「編集」メニュー→「貼り付け」の順にクリックします。
- 「ローカルディスク(D:)」(または「(D:)」)に、「Favorites」フォルダがコピーされたことを確認します。
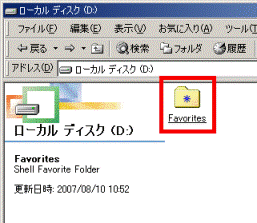
- 「×」ボタンをクリックし、「ローカルディスク(D:)」(または「(D:)」)を閉じます。
参考
1998年冬モデル以降のパソコンに搭載されている「かんたんバックアップ」または「FMかんたんバックアップ」でも、Internet Explorerのお気に入りのバックアップや復元ができます。
詳細は次のQ&Aをご覧ください。
- 2010年夏モデル以降の機種
 [かんたんバックアップ] バックアップと復元の方法を教えてください。
[かんたんバックアップ] バックアップと復元の方法を教えてください。 - 1998年冬モデル〜2010年春モデルの機種
 FMかんたんバックアップについて教えてください。
FMかんたんバックアップについて教えてください。



