- このQ&Aは、Windows 10 向けのものです。
他のOSをお使いの場合は、次のQ&Aをご覧ください。 WordやExcelを手軽に起動できるようにする方法を教えてください。
WordやExcelを手軽に起動できるようにする方法を教えてください。 - 購入後やリカバリ後に初めてOffice製品を使うときは、次のQ&Aをご覧になり、初期設定とライセンス認証を実行してください。
 [Office] パソコンの購入後に初めてOfficeを使う時の設定方法を教えてください。
[Office] パソコンの購入後に初めてOfficeを使う時の設定方法を教えてください。
Q&Aナンバー【5110-8770】更新日:2020年1月6日
このページをブックマークする(ログイン中のみ利用可)
[Windows 10] WordやExcel を手軽に起動できるようにする方法を教えてください。
| 対象機種 | すべて |
|---|---|
| 対象OS |
|
 質問
質問
Windows 10でWordやExcel を手軽に起動できるようにする方法を教えてください。
 回答
回答
WordやExcel を手軽に起動するには、スタート画面にピン留めする、または、デスクトップにショートカットアイコンを作成します。
ご案内
目的に応じた項目をクリックして、ご覧ください。
スタート画面にピン留めする
手順は、次のとおりです。

お使いの環境によっては、表示される画面が異なります。
 「スタート」ボタンをクリックします。
「スタート」ボタンをクリックします。- ショートカットを作成したいアプリを右クリックし、表示されるメニューから、「スタート画面にピン留めする」をクリックします。
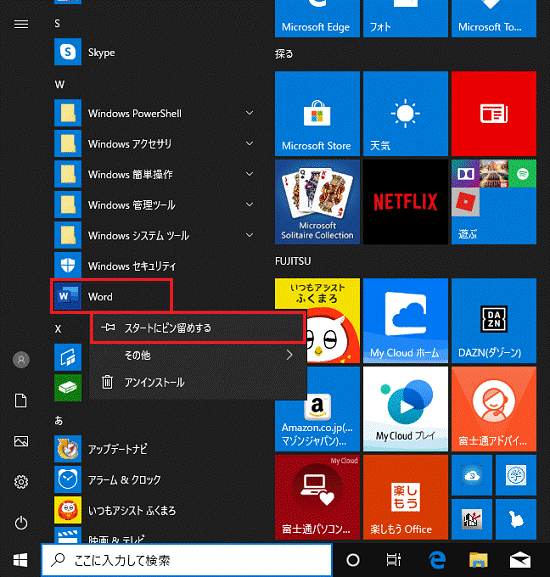 アドバイス
アドバイスフォルダーが表示されている場合は、「V」をクリックします。
- スタート画面に、WordやExcel のタイルが表示されたことを確認します。
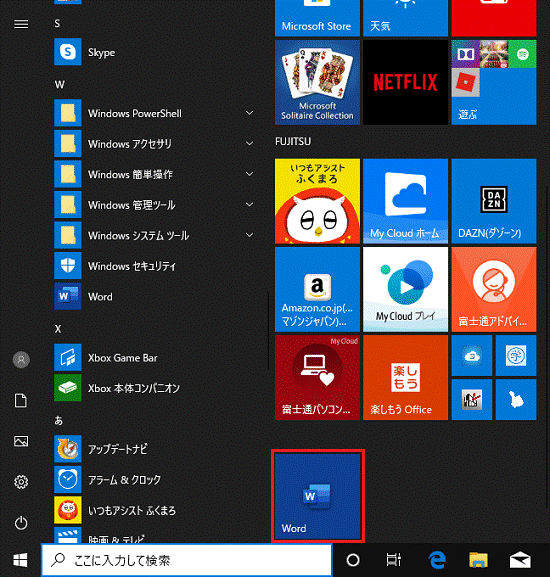
デスクトップにショートカットアイコンを作成する
手順は、次のとおりです。

お使いの環境によっては、表示される画面が異なります。
 「スタート」ボタンをクリックし、表示される一覧からショートカットを作成したいアプリの名前を表示します。アドバイス
「スタート」ボタンをクリックし、表示される一覧からショートカットを作成したいアプリの名前を表示します。アドバイスフォルダーが表示されている場合は、「V」をクリックします。
- アプリのアイコンをドラッグし、マウスポインターをデスクトップまで動かします。
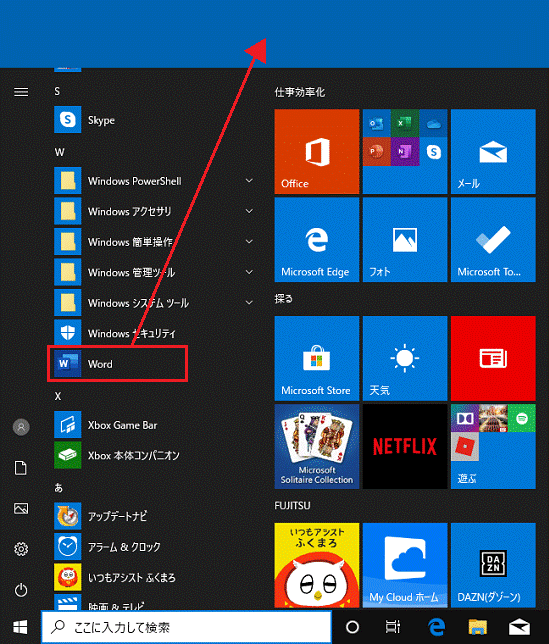 アドバイス
アドバイス「ドラッグ」とは、マウスのボタンを押したままマウスを動かし、マウスポインターを目的の場所に移動させる操作です。
- デスクトップに、アプリのアイコンと「リンク」が表示されたら、マウスのボタンから指を離します。
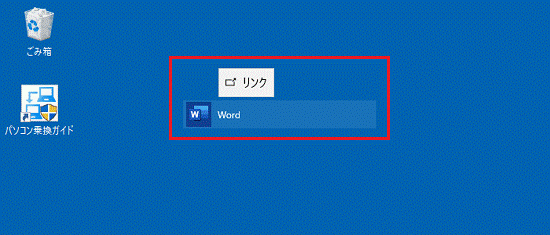
- デスクトップにショートカットアイコンが作成されたことを確認します。
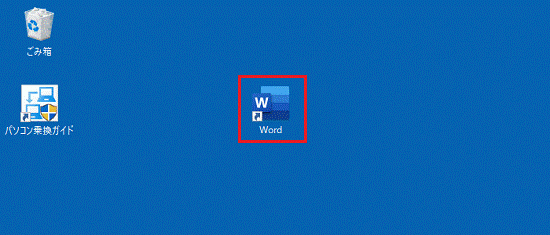
ご参考
- Office 2013までは、Word、Excel、Outlookなど各アプリのアイコンは、スタートメニューの「Microsoft Office」フォルダ内にまとまっています。
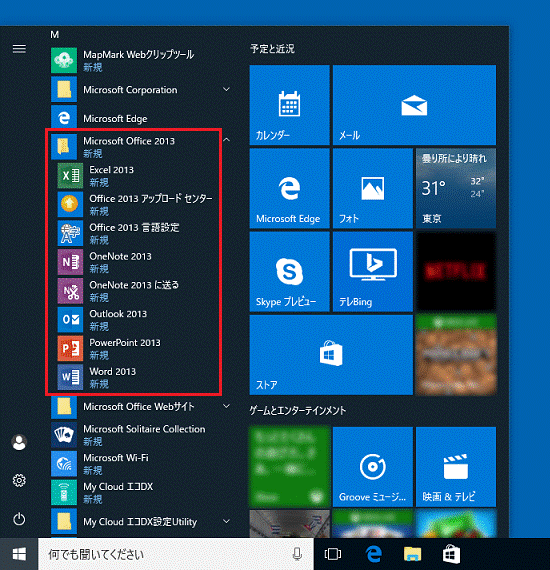
- Office 2016以降では、フォルダにまとまらず、スタートメニューの中でそれぞれ別の位置に表示されます。
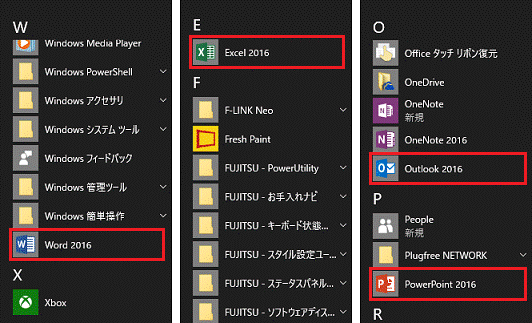
詳しくは次のQ&Aをご覧ください。 [Office Premium] Office 2013からOffice 2016にアップグレード後、スタートメニューにアプリが見つかりません。
[Office Premium] Office 2013からOffice 2016にアップグレード後、スタートメニューにアプリが見つかりません。



