このQ&Aは、筆ぐるめ 24〜30が付属している機種向けのものです。
付属している機種は、次のQ&Aで確認できます。 筆ぐるめについて教えてください。
筆ぐるめについて教えてください。
Q&Aナンバー【5111-1129】更新日:2023年7月22日
このページをブックマークする(ログイン中のみ利用可)
[筆ぐるめ 24〜30] 往復はがきの作り方を教えてください。
| 対象機種 | すべて |
|---|---|
| 対象OS |
|
 質問
質問
往復はがきの作り方を教えてください。
 回答
回答
往復はがきを作成する場合、はがきサイズで往信内容と返信内容をそれぞれ作成します。
その後、往信の宛て名と返信内容、返信の宛て名と往信内容を印刷します。
ご案内
次の項目を順番に確認してください。
手順1往信内容(相手にお知らせする内容)を作成する
往信内容(相手にお知らせする内容)を作成します。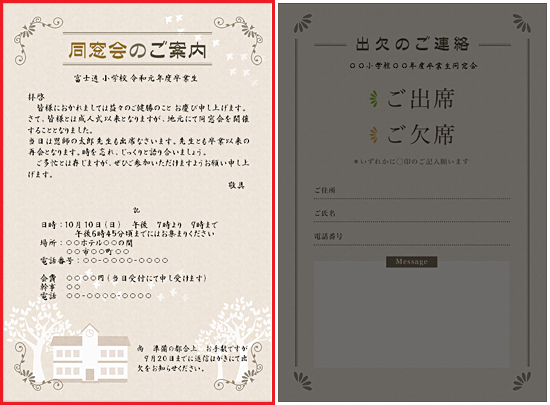
(往信うら面作成例)

お使いの環境によっては、表示される画面が異なります。
- 次のQ&Aをご覧になり、往信内容を作成します。
 [筆ぐるめ 20〜30] うら(レイアウト)を作成する方法を教えてください。重要
[筆ぐるめ 20〜30] うら(レイアウト)を作成する方法を教えてください。重要- 印刷はまだ実行しないでください。
- 往信内容のレイアウトは、はがきサイズで、用紙の向きが縦のものを選択してください。
往復はがきを選択すると、作成したレイアウトが反映されません。
用紙の選択例
・ 「往復はがき」のサンプルレイアウトから選択する場合は、「往信内容」を選択します。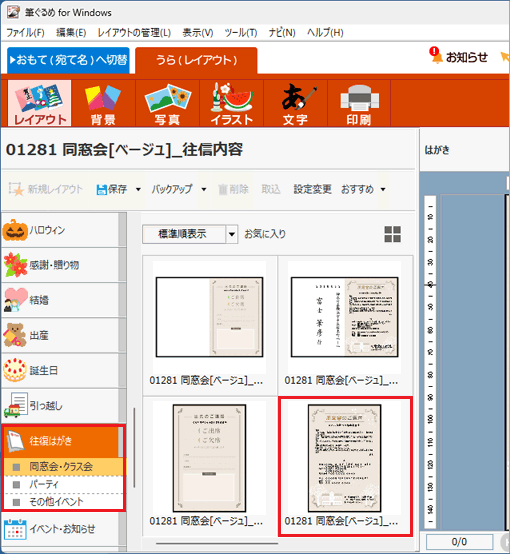
・ 「白紙」から選択する場合は、「白紙(はがき たて)」や「はがき(縦)」を選択します。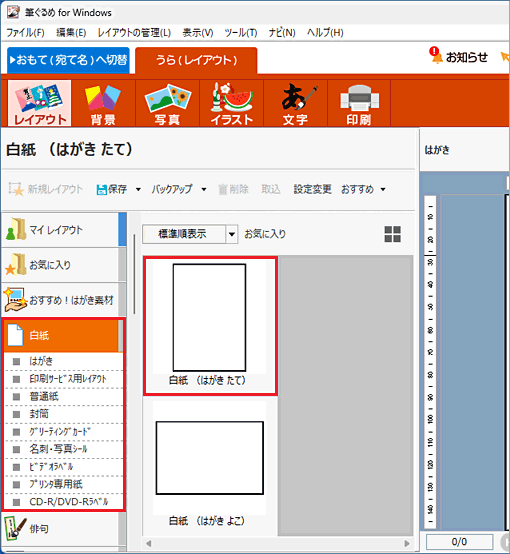
(白紙(はがき たて)選択例)
- 印刷はまだ実行しないでください。
- 往信内容を作成したら、保存します。
「保存」をクリックします。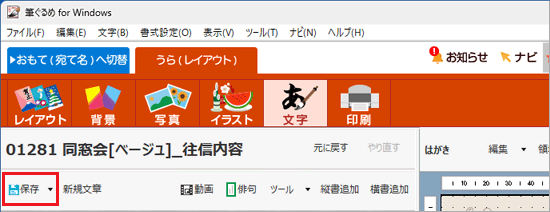
- 「筆ぐるめ−新規保存」が表示されます。
「グループ名」欄のボタンをクリックし、表示される一覧から、お好みの保存場所をクリックします。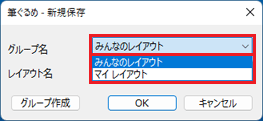
- 「レイアウト名」欄に、お好みの名前を入力します。
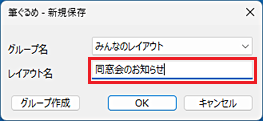
- 「OK」ボタンをクリックします。
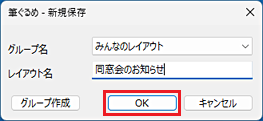
筆ぐるめの画面に戻ります。
手順2返信内容(相手の返信を確認する内容)を作成する
返信内容(相手の返信を確認する内容)を作成します。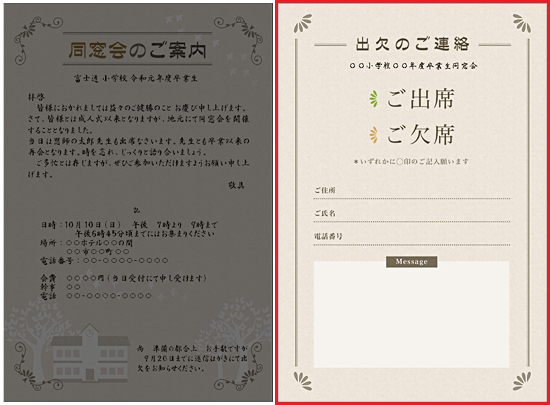
(返信うら面作成例)

お使いの環境によっては、表示される画面が異なります。
- 次のQ&Aをご覧になり、返信内容を作成します。
 [筆ぐるめ 20〜30] うら(レイアウト)を作成する方法を教えてください。重要
[筆ぐるめ 20〜30] うら(レイアウト)を作成する方法を教えてください。重要- 印刷はまだ実行しないでください。
- 返信内容のレイアウトは、はがきサイズで、用紙の向きが縦のものを選択してください。
往復はがきサイズを選択すると、作成したレイアウトが反映されません。
用紙の選択例
・ 「往復はがき」のサンプルレイアウトから選択する場合は、「返信内容」を選択します。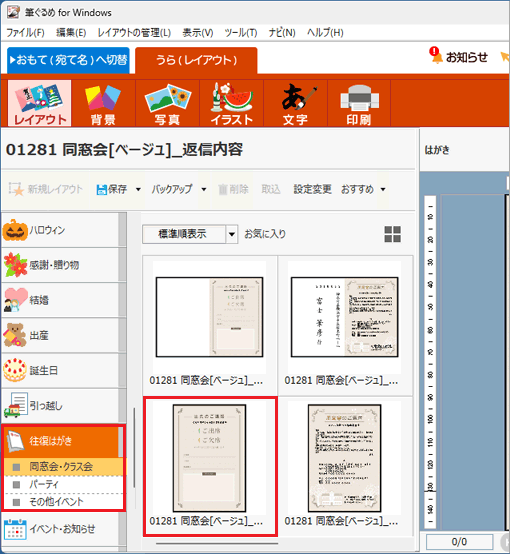
・ 「白紙」から選択する場合は、「白紙(はがき たて)」や「はがき(縦)」を選択します。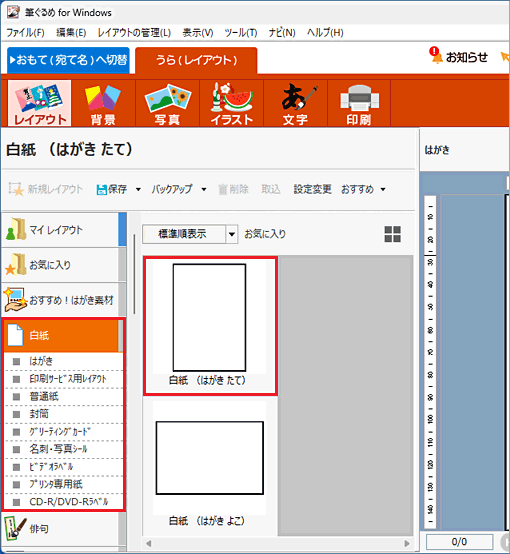
(白紙(はがき たて)選択例)
- 印刷はまだ実行しないでください。
- 返信内容を作成したら、保存します。
「保存」をクリックします。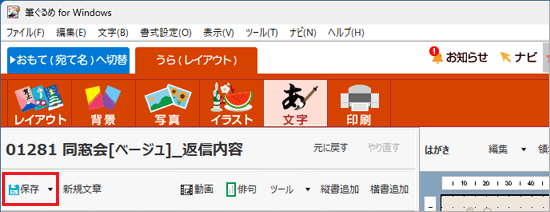
- 「筆ぐるめ−新規保存」が表示されます。
「グループ名」欄のボタンをクリックし、表示される一覧から、お好みの保存場所をクリックします。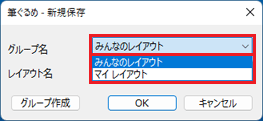
- 「レイアウト名」欄にお好みの名前を入力します。
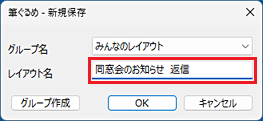
- 「OK」ボタンをクリックします。
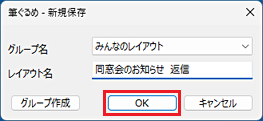
筆ぐるめの画面に戻ります。
手順3往信の宛て名(相手の住所や氏名)と返信内容を印刷する
相手の住所や氏名が記載されている宛て名面と、作成した返信内容を印刷します。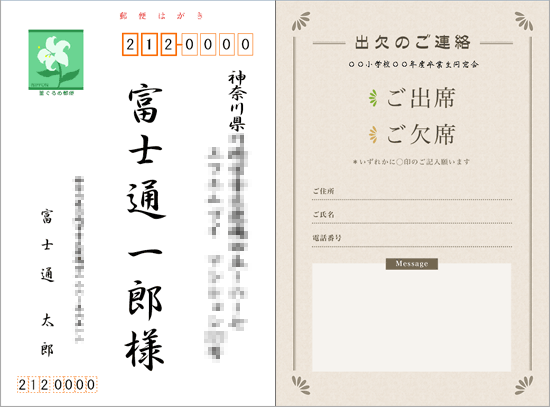
(往信の宛て名と返信内容の印刷例)

お使いの環境によっては、表示される画面が異なります。
- 「うら(レイアウト)」タブが選択されていることを確認します。
「おもて(宛て名)」タブが選択されている場合は、「うら(レイアウト)へ切替」タブをクリックします。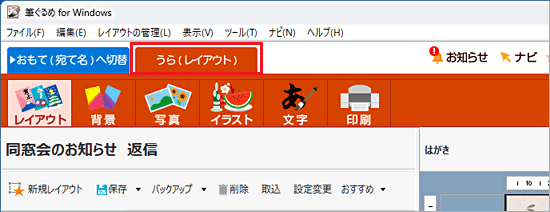
- 「レイアウト」ボタンをクリックします。
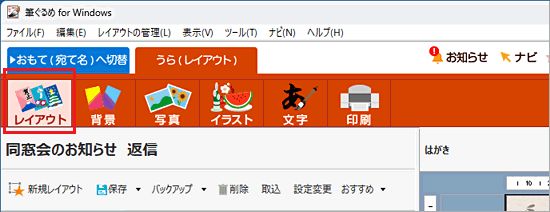
- 「みんなのレイアウト」または「マイ レイアウト」をクリックし、作成した返信内容をクリックして開きます。
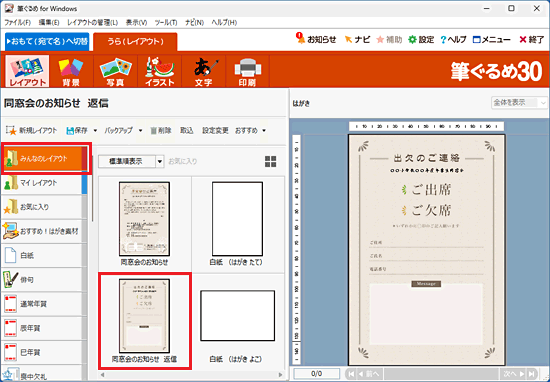
(「みんなのレイアウト」から「同窓会のお知らせ 返信」を選択した場合) - 「おもて(宛て名)へ切替」タブをクリックします。
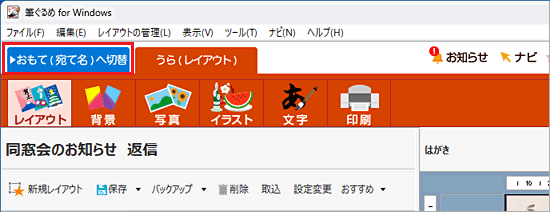
- 「住所録」ボタンをクリックします。
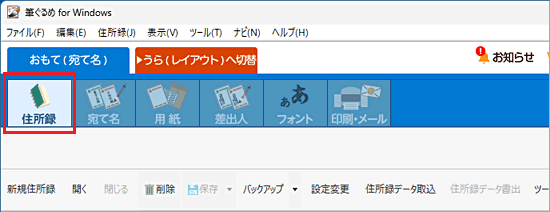
- 送信先の住所が登録されている住所録をクリックします。
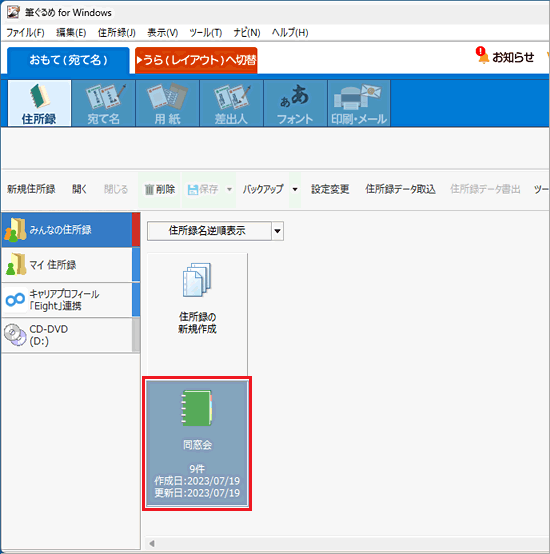
- 「開く」をクリックします。
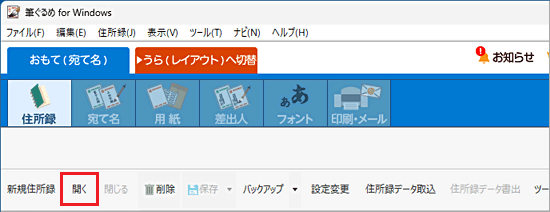
- 住所録の内容が表示されます。
往信はがきの宛先に入力したい住所が表示されていることを確認します。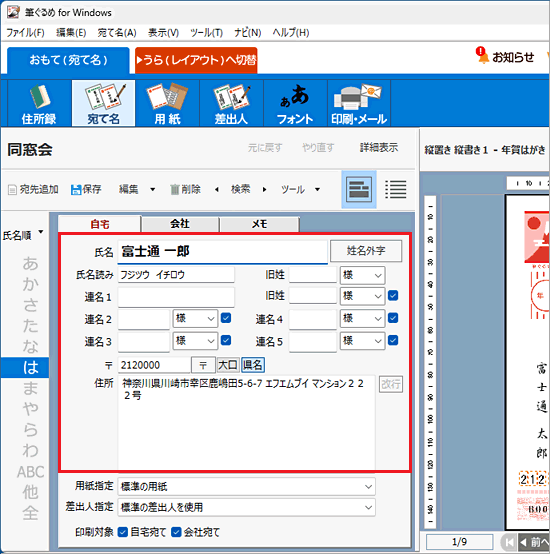
- 「用紙」ボタンをクリックします。
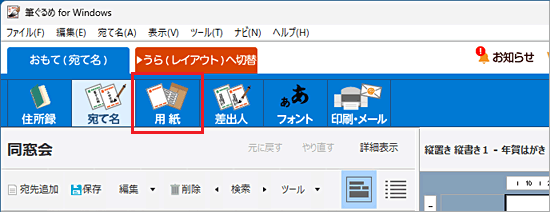
- 「はがき(差出人あり)」をクリックします。
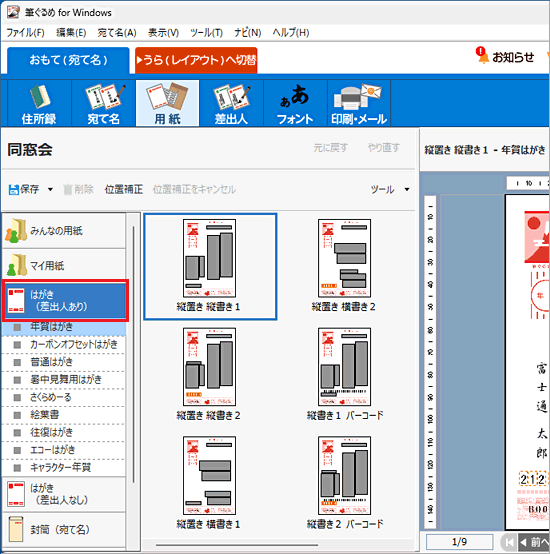
- 「往復はがき」をクリックします。
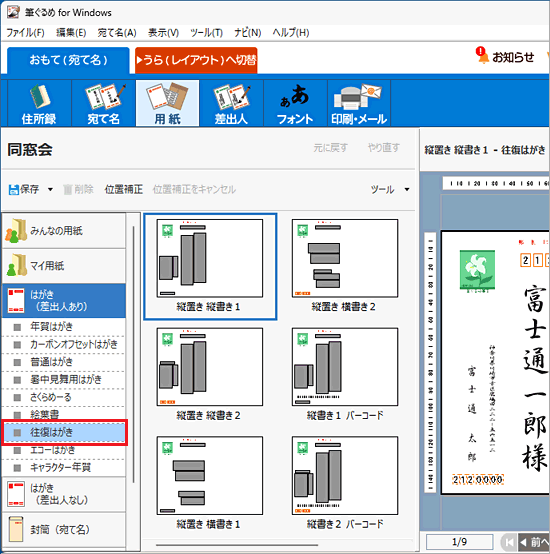
- お好みのレイアウトをクリックします。
例として、「縦置き 縦書き1」をクリックします。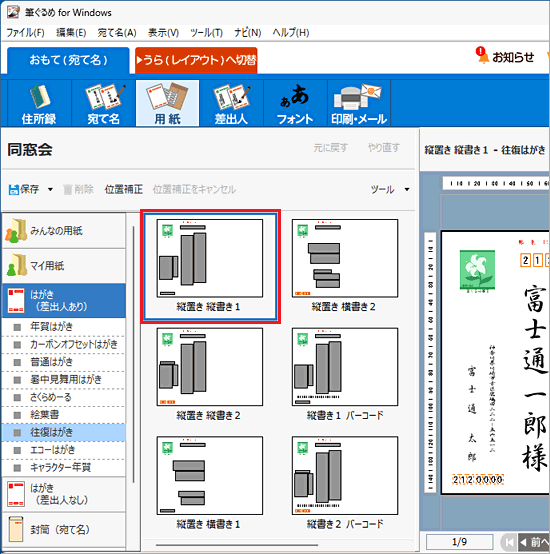
- 「印刷・メール」ボタンをクリックします。
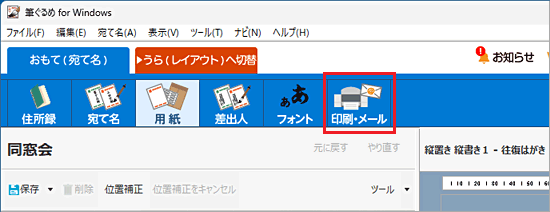
- 「プリンターを使う」ボタン、または「プリンターで印刷する」ボタンをクリックします。
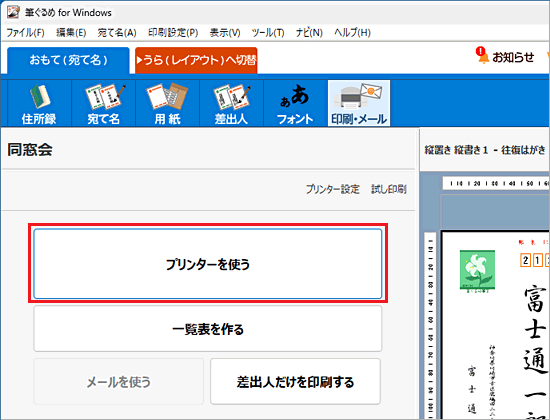
- 宛先の氏名と住所が表示され、チェックがついていることを確認します。
不要な宛先は、クリックしてチェックを外します。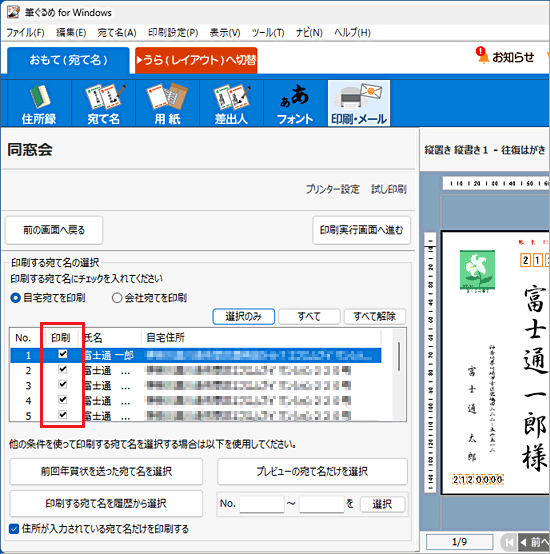
- 「印刷実行画面へ進む」ボタンをクリックします。
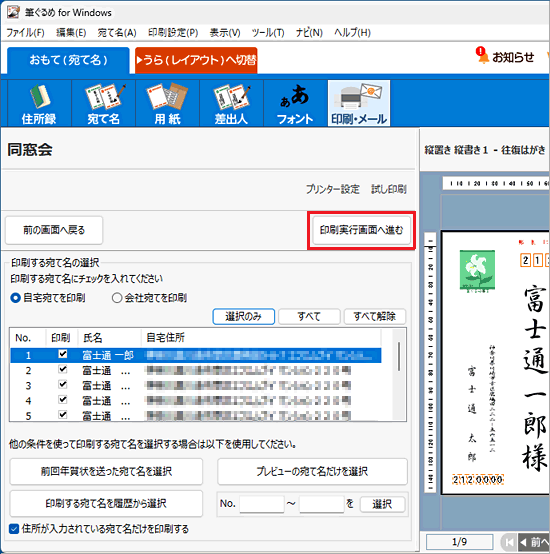
- 「使用プリンター」にお使いのプリンターが表示されていることを確認します。
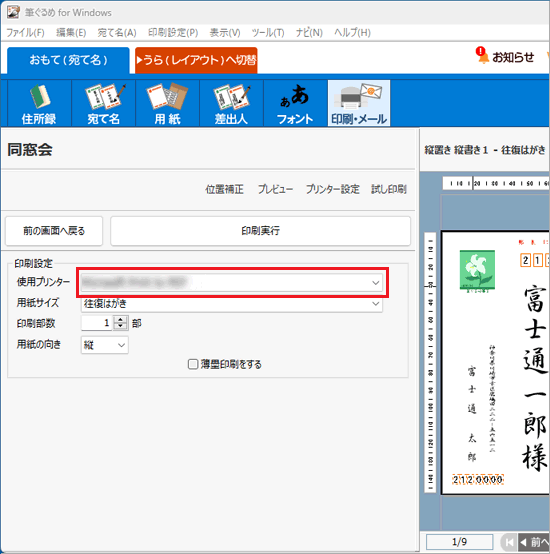 アドバイス
アドバイス表示されていない場合は、「使用プリンター」の「
 」ボタンをクリックし、表示される一覧から、お使いのプリンター名をクリックします。
」ボタンをクリックし、表示される一覧から、お使いのプリンター名をクリックします。 - 「用紙サイズ」の欄に「往復はがき」と表示されていることを確認します。
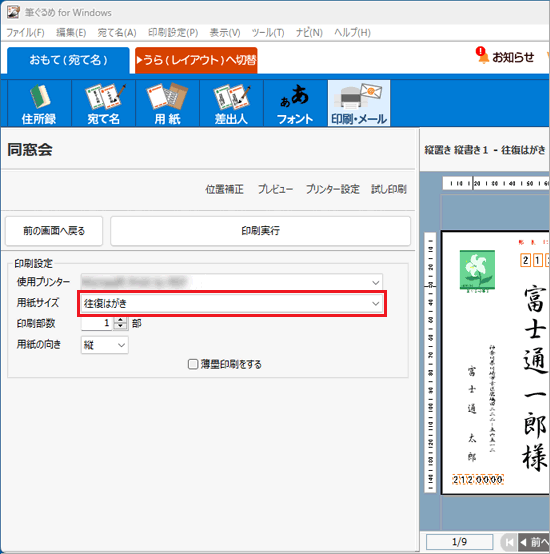 アドバイス
アドバイス- 表示されていない場合は、「用紙サイズ」の「
 」ボタンをクリックし、表示される一覧から、「往復はがき」をクリックします。
」ボタンをクリックし、表示される一覧から、「往復はがき」をクリックします。 - 一覧に「往復はがき」が表示されないときは、お使いのプリンターの取扱説明書をご確認いただくか、提供元にお問い合わせください。
- 表示されていない場合は、「用紙サイズ」の「
- その他の「印刷設定」の項目を、必要に応じて設定します。
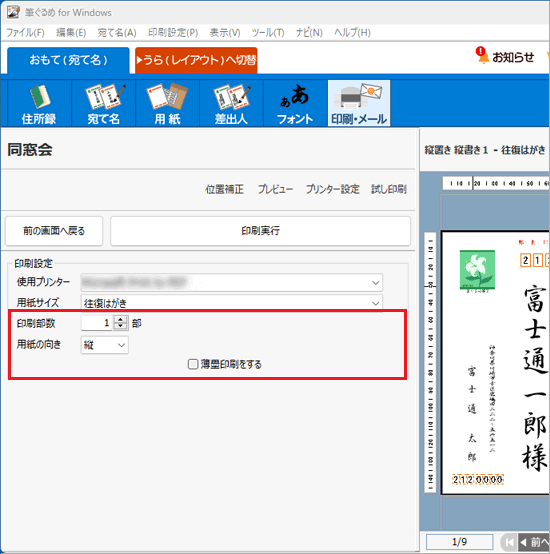 アドバイス
アドバイス- 住所録に登録された件数分印刷されるため、往復はがきの反対側の面(返信はがきの宛先と往信はがきのうら面)とは異なり、通常は印刷部数を変更する必要はありません。
また、すべて印刷する前に、手順15.で選択する宛先を1件に設定するなど、少ない枚数で試し印刷をすることをお勧めします。 - 印刷設定に表示される設定項目は、お使いのプリンターやドライバーソフトによって異なります。
- 住所録に登録された件数分印刷されるため、往復はがきの反対側の面(返信はがきの宛先と往信はがきのうら面)とは異なり、通常は印刷部数を変更する必要はありません。
- 「印刷実行」ボタンをクリックします。
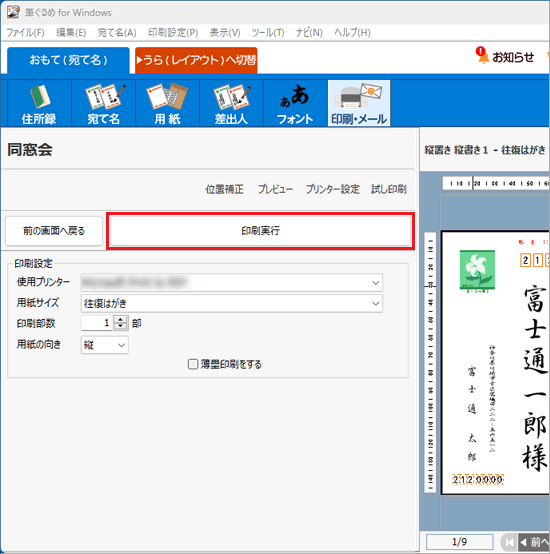
- 「筆ぐるめ - 印刷する宛て名の確認」が表示されます。
宛て名を確認し、「次へ」ボタンをクリックします。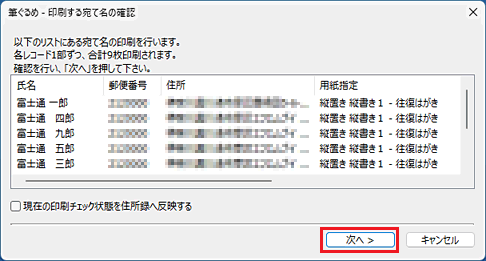
- 「筆ぐるめ - 送信履歴の指定」が表示されます。
「印刷」ボタンをクリックします。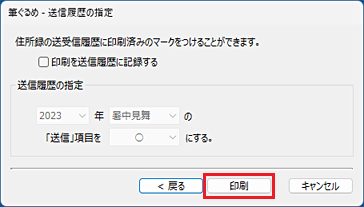
印刷が開始されます。
手順4返信の宛て名(差出人の住所や氏名)と往信内容を印刷する
差出人(ご自身や幹事)の住所や氏名が記載されている宛て名面と、作成した往信内容を印刷します。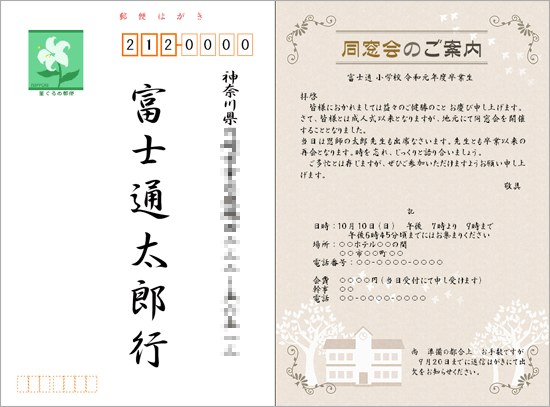
(返信の宛て名と往信内容の印刷例)

お使いの環境によっては、表示される画面が異なります。
- 返信の宛て名を1件だけ登録した住所録を新規作成します。
住所録を作成する方法は、次のQ&Aをご覧ください。 [筆ぐるめ 24〜30] 宛先を登録(追加)する方法を教えてください。重要
[筆ぐるめ 24〜30] 宛先を登録(追加)する方法を教えてください。重要既存の住所録に返信先を登録(追加)すると、正しく印刷できません。
必ず、新規作成した住所録に、返信先の1件だけを登録してください。 - 「うら(レイアウト)」タブが選択されていることを確認します。
「おもて(宛て名)」タブが選択されている場合は、「うら(レイアウト)へ切替」タブをクリックします。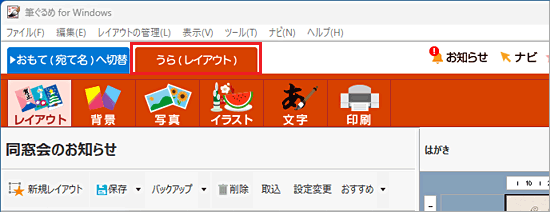
- 「レイアウト」ボタンをクリックします。
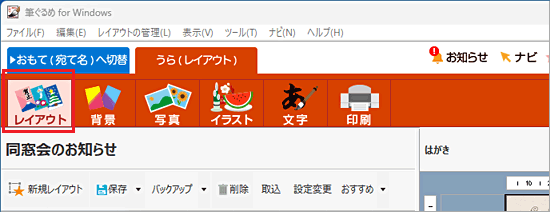
- 「みんなのレイアウト」または「マイ レイアウト」をクリックし、作成した往信内容をクリックして開きます。
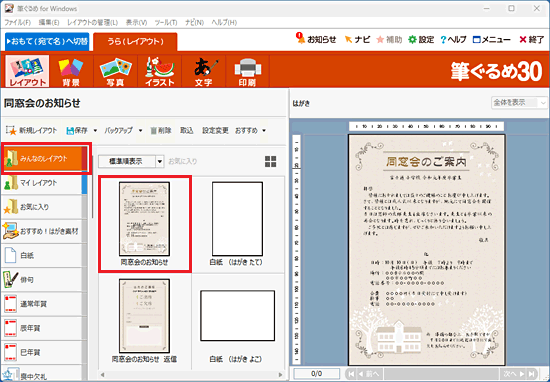
(「みんなのレイアウト」から「同窓会のお知らせ」を選択した場合) - 「おもて(宛て名)へ切替」タブをクリックします。
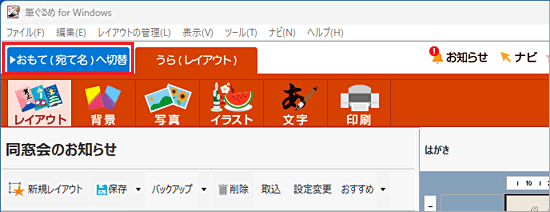
- 「住所録」ボタンをクリックします。
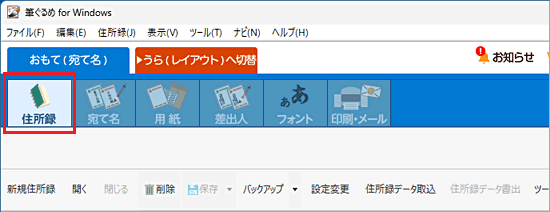
- 返信先の住所を登録した住所録をクリックします。
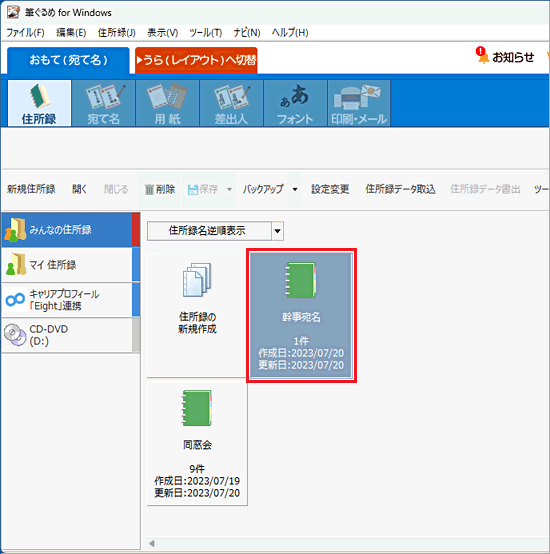
- 「開く」をクリックします。
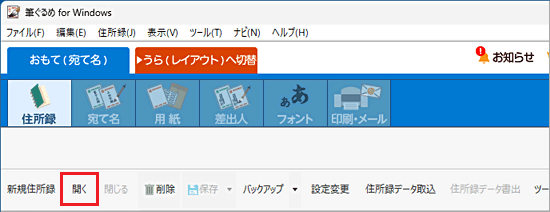
- 住所録の内容が表示されます。
「自宅」タブが選択されていることを確認します。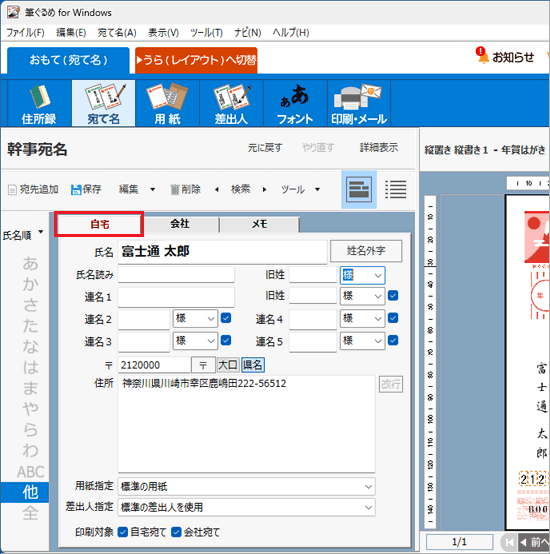
- 返信先の住所と氏名が表示されていることを確認します。
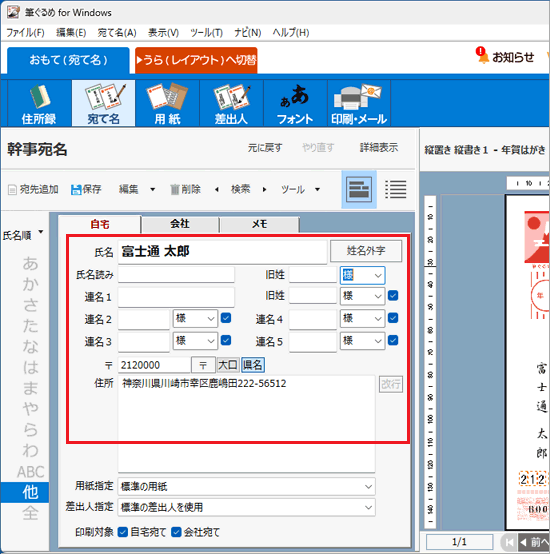
- 「氏名」欄の「様」と表示されている右側にある「
 」ボタンをクリックし、表示される一覧から、「行」をクリックします。
」ボタンをクリックし、表示される一覧から、「行」をクリックします。
すでに「行」が選択されている場合は、手順13.に進みます。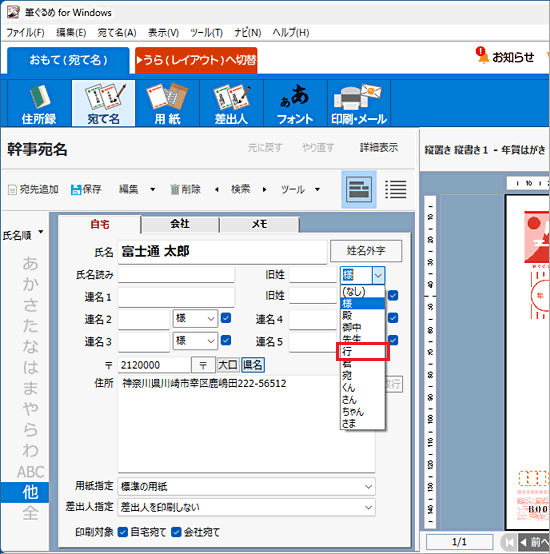
- 「保存」ボタンをクリックします。
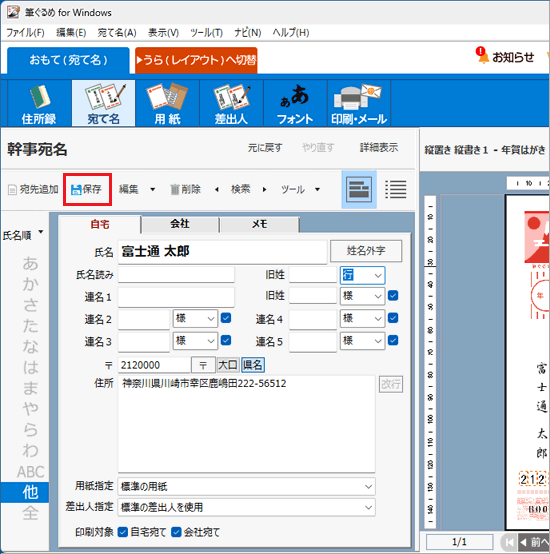
- 「用紙」ボタンをクリックします。
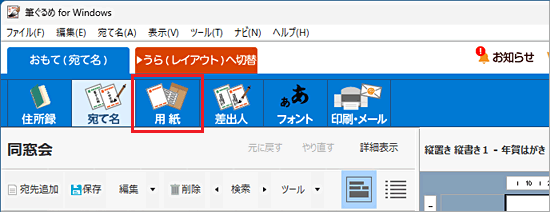
- 「はがき(差出人なし)」をクリックします。
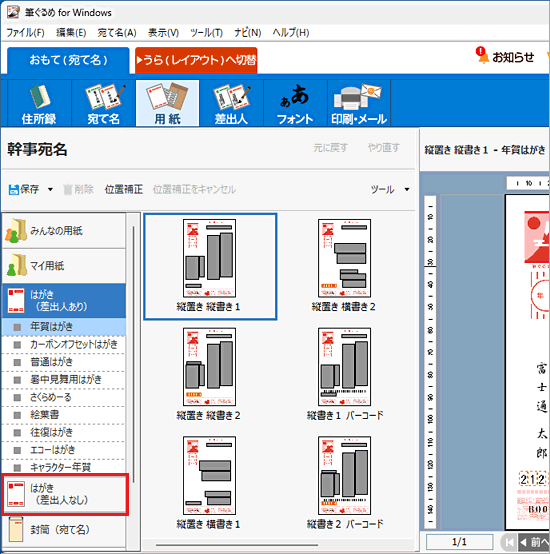
- 「往復はがき」をクリックします。
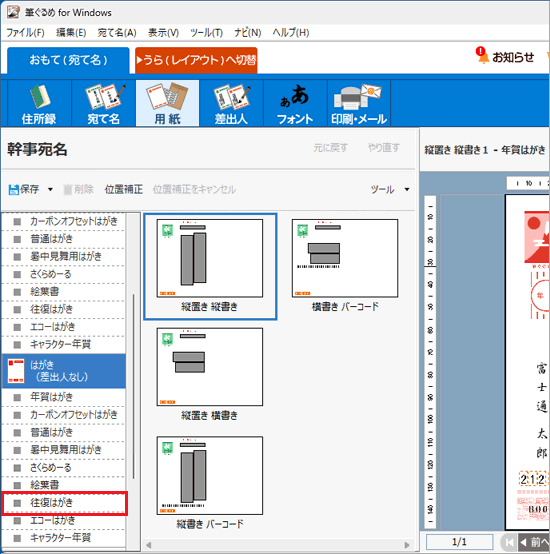
- お好みのレイアウトをクリックします。
例として、「縦置き 縦書き」をクリックします。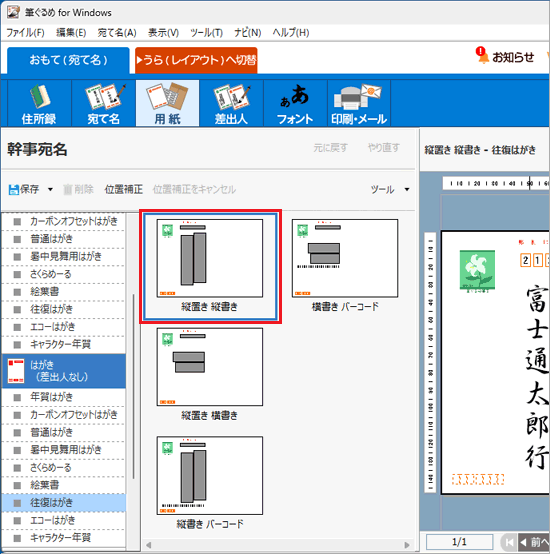
- 「印刷・メール」ボタンをクリックします。
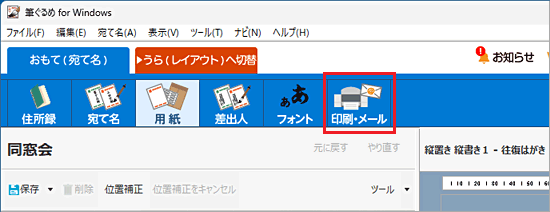
- 「プリンターを使う」ボタン、または「プリンターで印刷する」ボタンをクリックします。
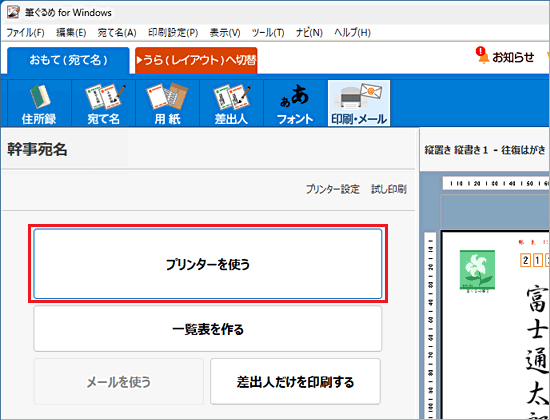
- 返信先の住所が表示され、チェックがついていることを確認します。
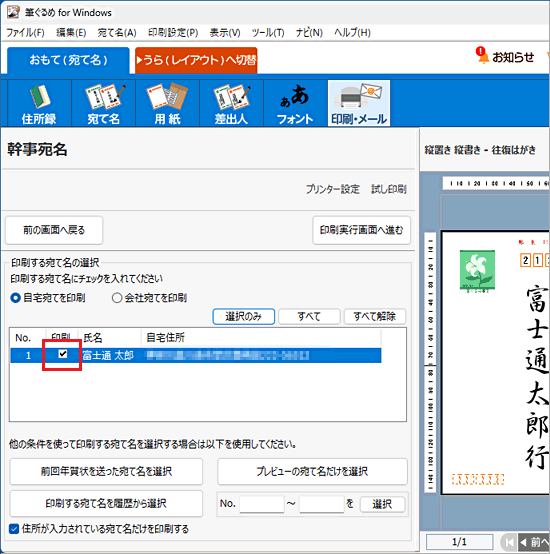
- 「印刷実行画面へ進む」ボタンをクリックします。
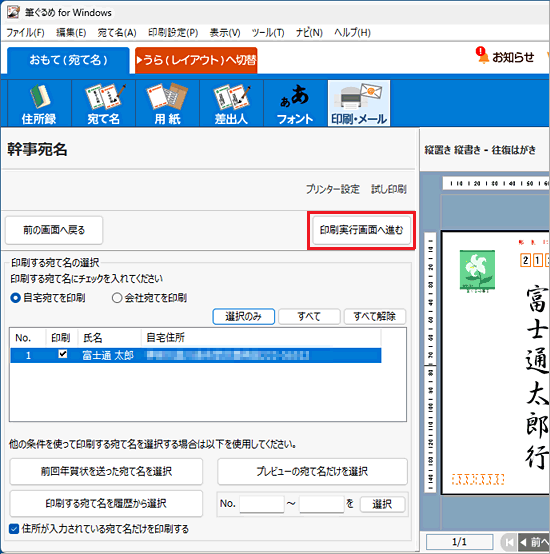
- 「使用プリンター」にお使いのプリンターが表示されていることを確認します。
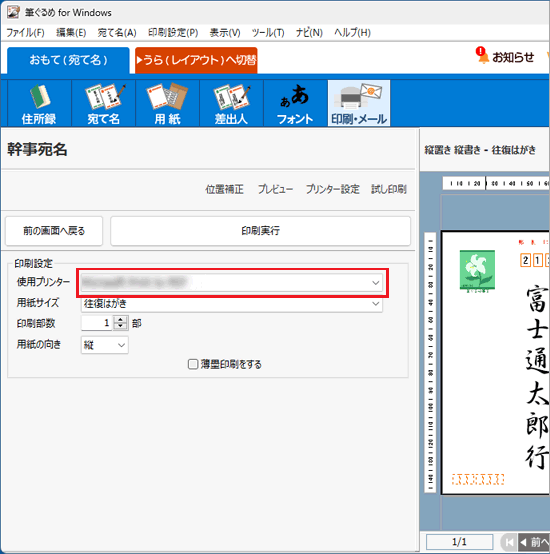 アドバイス
アドバイス表示されていない場合は、「使用プリンター」の「
 」ボタンをクリックし、表示される一覧から、お使いのプリンター名をクリックします。
」ボタンをクリックし、表示される一覧から、お使いのプリンター名をクリックします。 - 「用紙サイズ」の欄に「往復はがき」と表示されていることを確認します。
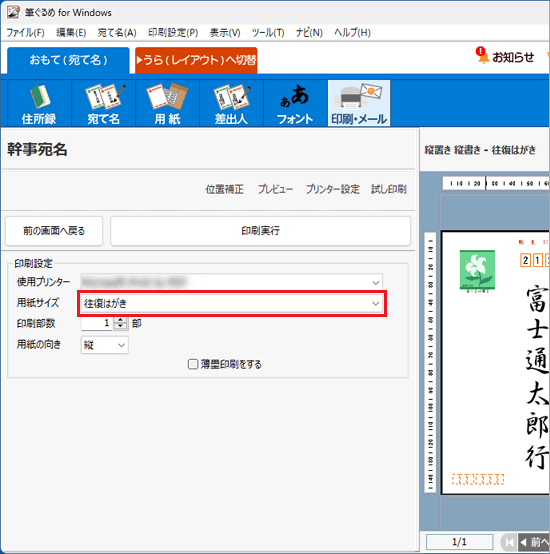 アドバイス
アドバイス- 表示されていない場合は、「用紙サイズ」の「
 」ボタンをクリックし、表示される一覧から、「往復はがき」をクリックします。
」ボタンをクリックし、表示される一覧から、「往復はがき」をクリックします。 - 一覧に「往復はがき」が表示されないときは、お使いのプリンターの取扱説明書をご確認いただくか、提供元にお問い合わせください。
- 表示されていない場合は、「用紙サイズ」の「
- 印刷部数など、「印刷設定」の項目を、必要に応じて設定します。
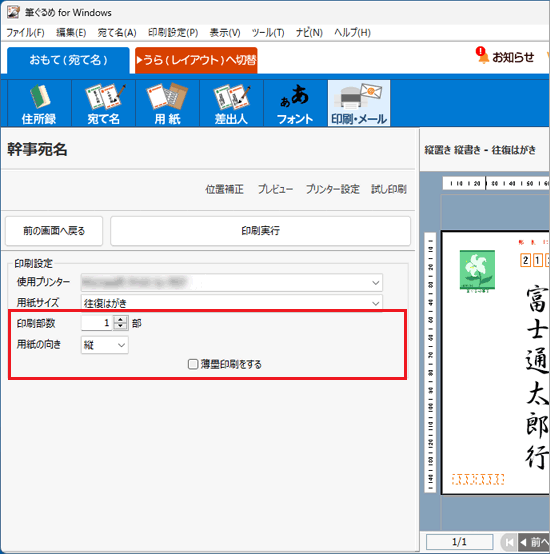 アドバイス
アドバイス- 複数枚を印刷するときは、最初に印刷部数を「1部」に設定し、試し印刷をすることをお勧めします。
- 印刷設定に表示される設定項目は、お使いのプリンターやドライバーソフトによって異なります。
- 複数枚を印刷するときは、最初に印刷部数を「1部」に設定し、試し印刷をすることをお勧めします。
- 「印刷実行」ボタンをクリックします。
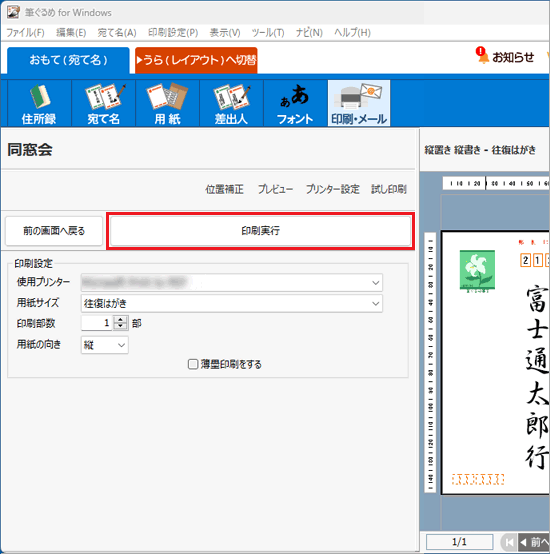
- 「筆ぐるめ - 印刷する宛て名の確認」が表示されます。
宛て名を確認し、「次へ」ボタンをクリックします。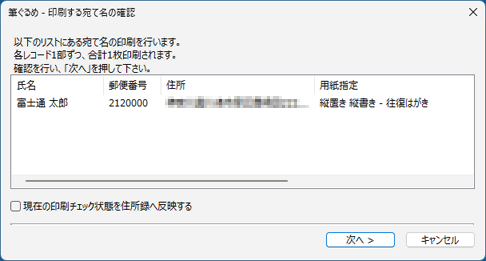
- 「筆ぐるめ - 送信履歴の指定」が表示されます。
「印刷」ボタンをクリックします。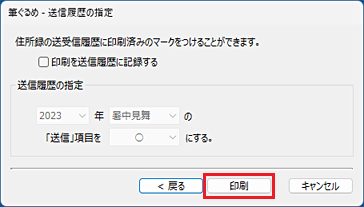
印刷が開始されます。
ご参考
筆ぐるめの提供元でも往復はがきの作り方をご紹介しています。
富士ソフト株式会社
往復はがきを作る
https://fudegurume.jp/support/fg/qa/howtogurume/fw_03033_00.html



