イマーシブリーダーに対応しているホームページに限り、イマーシブリーダーで表示できます。
イマーシブリーダーに対応しているホームページを表示すると、Microsoft Edgeにイマーシブリーダーのアイコンが表示されます。
Q&Aナンバー【5111-2461】更新日:2023年3月28日
このページをブックマークする(ログイン中のみ利用可)
[Microsoft Edge] イマーシブ リーダーについて教えてください。
| 対象機種 | すべて |
|---|---|
| 対象OS |
|
 質問
質問
Microsoft Edge のイマーシブ リーダーについて教えてください。
 回答
回答
イマーシブ リーダーとは、ホームページ上の記事で広告やメニューを非表示にして、本文など重要な部分のみを見やすく表示する機能です。
目的に応じた項目をクリックして、ご覧ください。
イマーシブ リーダーに切り替える
イマーシブ リーダーでホームページを表示する手順は、次のとおりです。
重要

操作手順の画像は、Microsoft Edge バージョン 111.0.1661.44 のものです。
お使いの環境によっては、表示される画面が異なる場合があります。
- タスクバーの「Microsoft Edge」アイコンをクリックします。
 アドバイス
アドバイスタスクバーに「Microsoft Edge」アイコンがないときは、お使いのOSに応じて「Microsoft Edge」を起動してください。
- Windows 11の場合
 「スタート」ボタン→「右上の「すべてのアプリ」→「Microsoft Edge」の順にクリックします。
「スタート」ボタン→「右上の「すべてのアプリ」→「Microsoft Edge」の順にクリックします。 - Windows 10の場合
 「スタート」ボタン→すべてのアプリの一覧から「Microsoft Edge」をクリックします。
「スタート」ボタン→すべてのアプリの一覧から「Microsoft Edge」をクリックします。
- Windows 11の場合
- 記事を読みたいホームページを表示します。
ここでは例として、FMVサポートの「谷口でんき店」を表示します。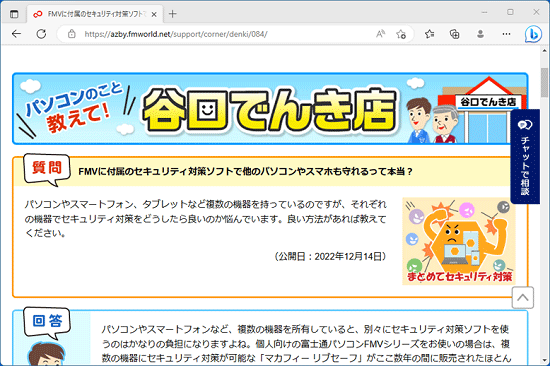
- イマーシブ リーダーで表示させたい範囲をドラッグし、選択します。
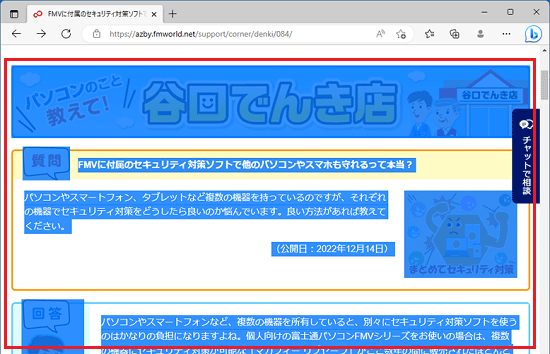 アドバイス
アドバイス「ドラッグ」とは、マウスのボタンを押したままマウスを動かし、マウスポインターを目的の場所に移動させる操作です。
- 選択した範囲を右クリックし、表示されるメニューから、「イマーシブ リーダーで選択範囲を開く」をクリックします。
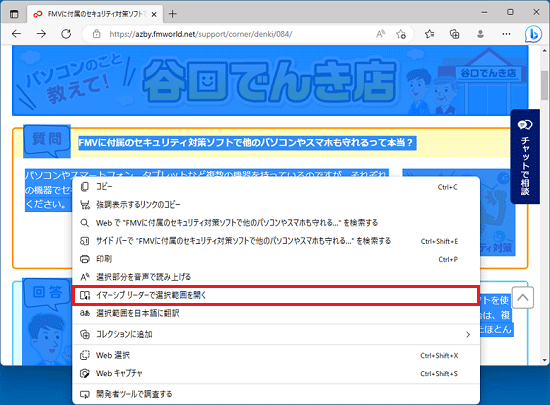
- イマーシブ リーダーで画面が表示されたことを確認します。
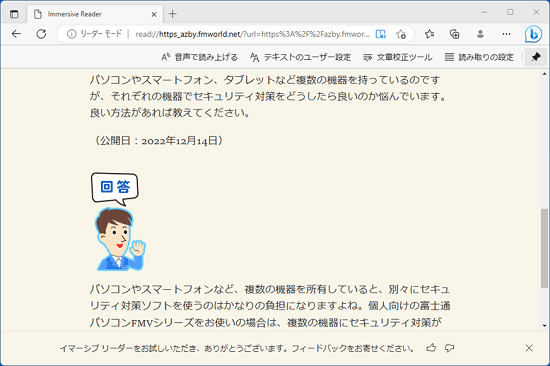
(イマーシブ リーダーでホームページを表示した例)アドバイス- 元の表示に戻るときは、再度イマーシブ リーダーのアイコンをクリックします。
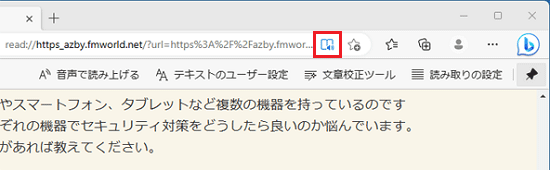
- アドレスバーのURLの先頭に「read:」と入力し、[Enter]キーを押してイマーシブ リーダーで表示することもできます。
ただし、ホームページよってはうまく表示されない場合があります。![アドレスバーのURLの先頭にに[read:]と入力し、[Enter]キーを押す](../private/202303/1700000004/061.gif)
- 元の表示に戻るときは、再度イマーシブ リーダーのアイコンをクリックします。
イマーシブ リーダーでホームページを保存する
イマーシブ リーダーで表示したホームページを保存すると、インターネットに接続していない状態でも保存した記事を閲覧できます。
手順は、次のとおりです。

操作手順の画像は、Microsoft Edge バージョン 111.0.1661.44 のものです。
お使いの環境によっては、表示される画面が異なる場合があります。
- ホームページをイマーシブ リーダーで表示している状態で
 「このページをお気に入りに追加」をクリックします。
「このページをお気に入りに追加」をクリックします。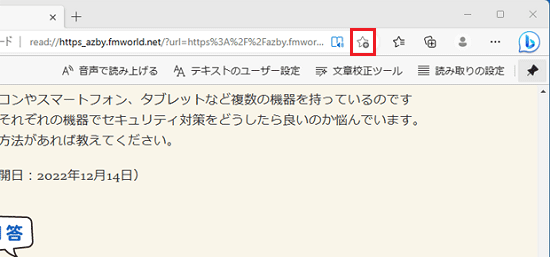
- 「お気に入りが追加されました」と表示されます。
「名前」や「フォルダー」をお好みで設定します。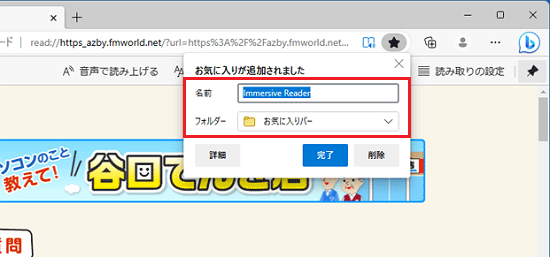
- 「完了」ボタンをクリックします。
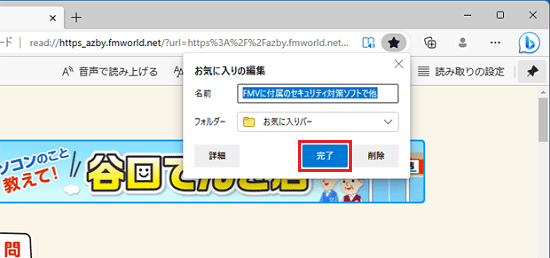
- 「お気に入り」にホームページが表示されます。
 「お気に入り」をクリックし、表示されるメニューから保存したホームページをクリックすると、イマーシブ リーダーで表示されます。
「お気に入り」をクリックし、表示されるメニューから保存したホームページをクリックすると、イマーシブ リーダーで表示されます。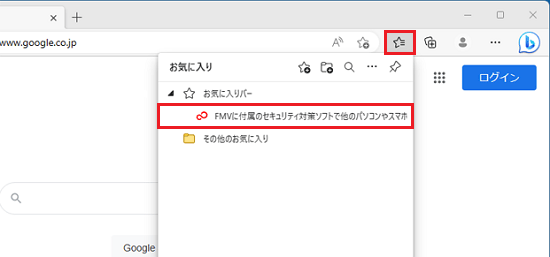 アドバイス
アドバイス「お気に入り」が表示されていない場合は、次のQ&Aをご覧ください。
 [Microsoft Edge] お気に入りを表示する方法を教えてください。
[Microsoft Edge] お気に入りを表示する方法を教えてください。



