Q&Aナンバー【5204-6280】更新日:2012年5月25日
このページをブックマークする(ログイン中のみ利用可)
ファイルを上書き保存しようとすると「読み取り専用」と表示されます。
| 対象機種 | すべて |
|---|---|
| 対象OS |
|
 質問
質問
ハードディスクに保存しておいたファイルを開いて、編集をしています。
編集が完了したため、上書き保存をしようとしましたが、「読み取り専用です。」や「作成できません。」というメッセージが表示されてしまいます。対処方法を教えてください。
編集が完了したため、上書き保存をしようとしましたが、「読み取り専用です。」や「作成できません。」というメッセージが表示されてしまいます。対処方法を教えてください。
 回答
回答
上書き保存をしようとしているファイルが、「読み取り専用」に設定されている可能性があります。
ハードディスクやフロッピィーディスクに保存したファイルには、さまざまな「属性」を設定できます。
「読み取り専用」の属性は、内容が書き換えられては困るファイルに使用されることがあります。
「読み取り専用」になっているファイルは、開いたり内容を見たりすることはできますが、内容を書き換えて保存することはできません。
「読み取り専用属性が設定されています。」や「作成できません。」などのメッセージが表示されたときは、「読み取り専用」の属性を解除すると上書き保存することができるようになります。
CD / DVD / Blu-ray Discに保存されているファイルは、「読み取り専用」の属性を解除できないため、上書き保存はできません。
CD / DVD / Blu-ray Discに保存されているファイルを編集するときは、次のQ&Aをご覧ください。 ディスクに書き込んだファイルを上書き保存することができません。(新しいウィンドウで表示)
ディスクに書き込んだファイルを上書き保存することができません。(新しいウィンドウで表示)
「読み取り専用」になっているファイルを編集するときは、そのファイルの内容が、書き換えても問題がないものであるかどうかを確認してから上書き保存してください。
問題がある場合や、問題がないかどうかの判断が難しい場合は、上書き保存ではなく、別のファイル名を付けて保存することをお勧めします。
「読み取り専用」の属性を解除する方法は、次のとおりです。
お使いの環境によっては、表示される画面が異なります。
- 編集するファイルが保存されているフォルダーをクリックします。
- 編集するファイルを右クリックし、表示されるメニューから「プロパティ」をクリックします。

複数のファイルの属性一度に設定したい場合は、ファイルを選択した状態で【Ctrl】キーを押しながら、他のファイルをクリックしてください。複数のファイルが一度に選択できます。 - 「属性:」欄に表示されている、「読み取り専用」にチェックがないことを確認します。
チェックがある場合は、「読み取り専用」をクリックし、チェックを外します。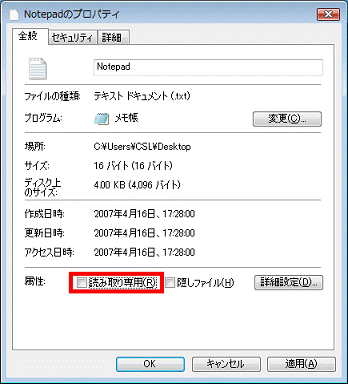
- 「OK」ボタンをクリックします。



