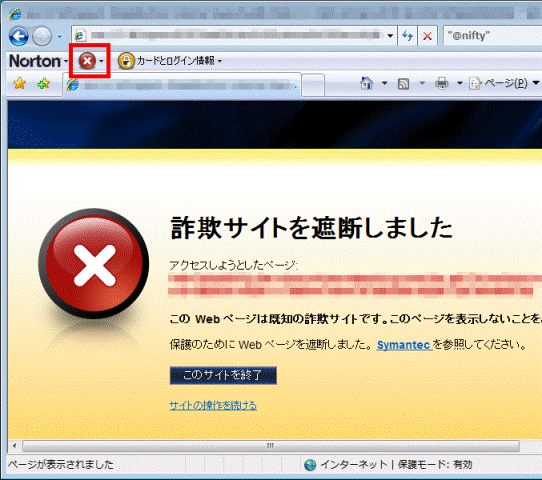Q&Aナンバー【5207-9624】更新日:2010年1月8日
このページをブックマークする(ログイン中のみ利用可)
[Norton Internet Security 2009] フィッシング詐欺への対策方法を教えてください。
| 対象機種 | 2009年冬モデルDESKPOWER、他・・・ |
|---|---|
| 対象OS |
|
 質問
質問
Norton Internet Security 2009で、フィッシング詐欺への対策方法を教えてください。
 回答
回答
Norton Internet Security 2009 には、フィッシング詐欺からパソコンを守るために、「フィッシング対策」が搭載されています。
「フィッシング対策」を有効にすると、Norton Internet Security 2009 に登録されている情報を元に閲覧しようとするホームページをチェックし、結果をユーザーに通知します。
結果が通知されることで、前もってそのホームページが危険かどうかを確認できます。
次の手順を順番に操作して、Norton Internet Security 2009 の「フィッシング対策」を有効にします。

次の手順で、Norton Internet Security 2009の「フィッシング対策」が有効 / 無効を確認します。

ご購入時の状態では、「フィッシング対策」は有効に設定されています。
ご購入時の状態で初めてお使いになる場合や、すでに「フィッシング対策」が有効である場合は、「Internet Explorerを起動して、Norton Toolbarを確認する」に進みます。

お使いの環境によっては、表示される画面が異なります。
「フィッシング対策」を有効にすると、Internet ExplorerにNorton Toolbarを設定して、閲覧するホームページが安全かどうかを確認できます。
次の手順で、Internet ExplorerにNorton Toolbarを設定します。

お使いの環境によっては、表示される画面が異なります。

Norton Toolbarには、表示するホームページが安全かどうかを確認し、その結果を通知する機能があります。
表示される主なチェック結果は、次のとおりです。
「フィッシング対策」を有効にすると、Norton Internet Security 2009 に登録されている情報を元に閲覧しようとするホームページをチェックし、結果をユーザーに通知します。
結果が通知されることで、前もってそのホームページが危険かどうかを確認できます。
次の手順を順番に操作して、Norton Internet Security 2009 の「フィッシング対策」を有効にします。
次の項目を順番に確認してください。

- フィッシング詐欺について詳しくは、次のQ&Aをご覧ください。
 フィッシング詐欺について教えてください。(新しいウィンドウで表示)
フィッシング詐欺について教えてください。(新しいウィンドウで表示) - Internet Explorer 8 (または、Internet Explorer 7) と、Norton Internet Security 2009のフィッシング対策の機能は、同時に使用できません。
手順1「フィッシング対策」の有効 / 無効を確認する
次の手順で、Norton Internet Security 2009の「フィッシング対策」が有効 / 無効を確認します。

ご購入時の状態では、「フィッシング対策」は有効に設定されています。
ご購入時の状態で初めてお使いになる場合や、すでに「フィッシング対策」が有効である場合は、「Internet Explorerを起動して、Norton Toolbarを確認する」に進みます。

お使いの環境によっては、表示される画面が異なります。
- 「スタート」ボタン→「すべてのプログラム」→「Norton Internet Security」→「Norton Internet Security」の順にクリックします。
- 「Norton Internet Security」が表示されます。
「コンピュータ」欄の「設定」をクリックします。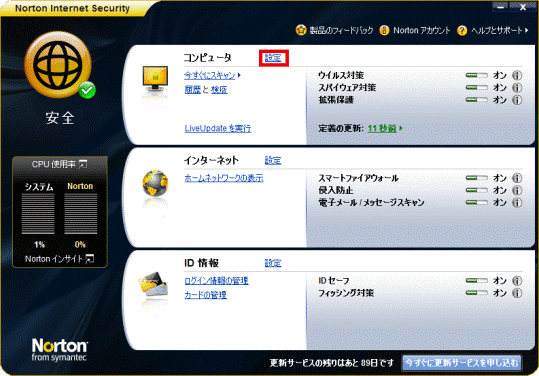
- 「設定」と表示されます。
画面左にある「▲」ボタンや「▼」ボタンをクリックして、「リアルタイム保護」を表示します。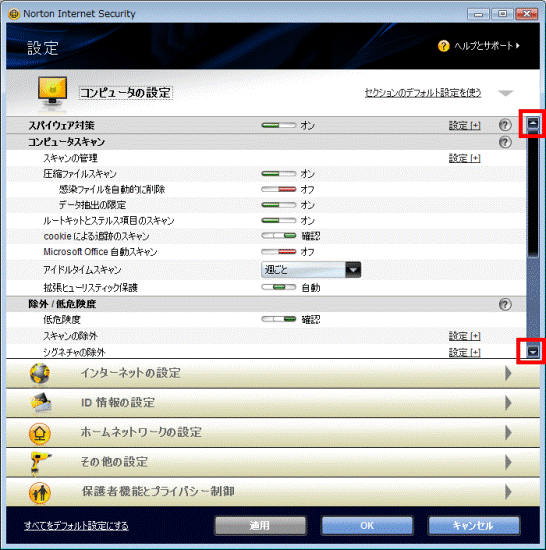
- 「AutoProtect」の右側に、「オン」と表示されていることを確認します。
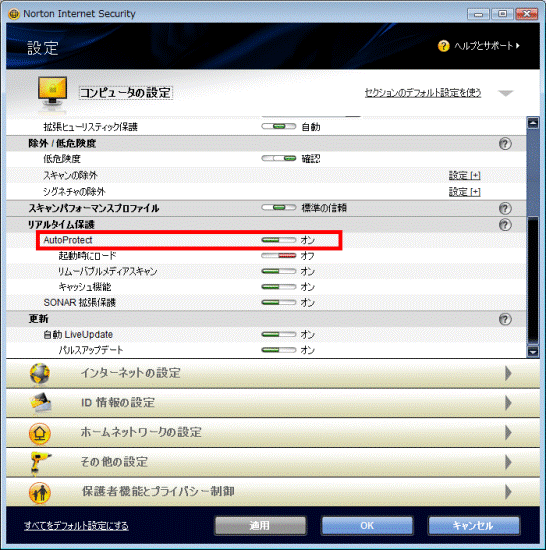

「AutoProtect」の右側に「オフ」と表示されている場合は、「オフ」ボタンをクリックし、「オン」にします。 - 「自動 LiveUpdate」の右側に、「オン」と表示されていることを確認します。
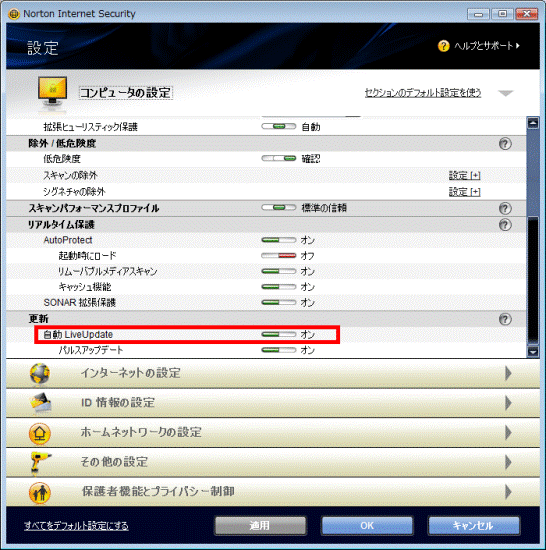

「自動 LiveUpdate」の右側に「オフ」と表示されている場合は、「オフ」ボタンをクリックし、「オン」にします。 - 「パルスアップデート」の右側に、「オン」と表示されていることを確認します。

「パルスアップデート」の右側に「オフ」と表示されている場合は、「オフ」ボタンをクリックし、「オン」にします。 - 「ID 情報の設定」をクリックします。
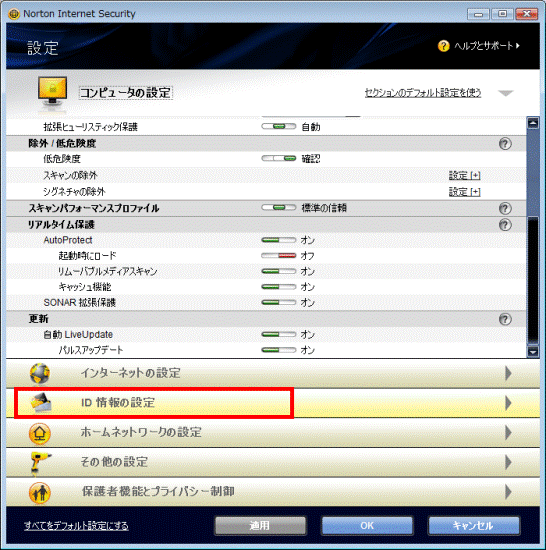
- 「フィッシング対策」の右側に、「オン」と表示されていることを確認します。
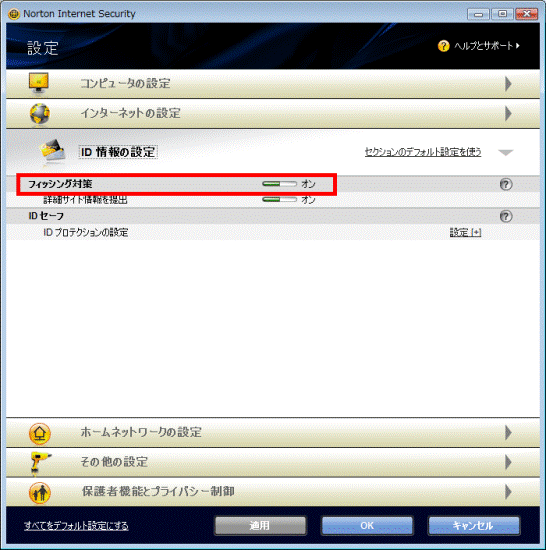

「フィッシング対策」の右側に「オフ」と表示されている場合は、「オフ」ボタンをクリックし、「オン」にします。 - 「OK」ボタンをクリックし、「設定」を閉じます。
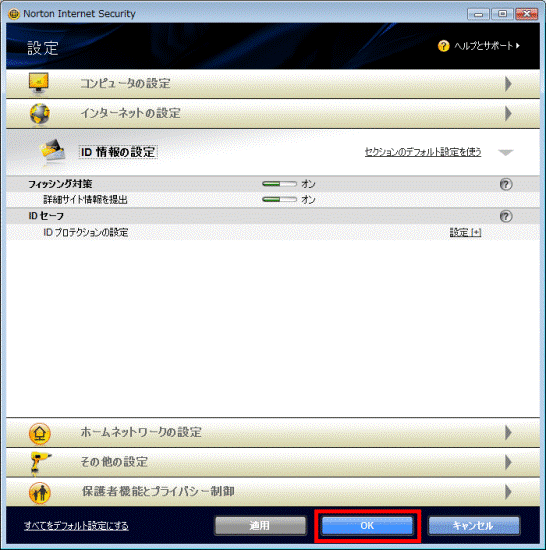
- 「×」ボタンをクリックし、「Norton Internet Security」を閉じます。
手順2Internet Explorerを起動して、Norton Toolbarを確認する
「フィッシング対策」を有効にすると、Internet ExplorerにNorton Toolbarを設定して、閲覧するホームページが安全かどうかを確認できます。
次の手順で、Internet ExplorerにNorton Toolbarを設定します。

お使いの環境によっては、表示される画面が異なります。
- Internet Explorerを起動します。

「ID セーフの設定」が表示された場合は、「×」ボタンをクリックします。 - 「ツール」メニュー→「ツールバー」→「Norton Toolbar」の順にクリックし、「Norton Toolbar」にチェックを付けます。
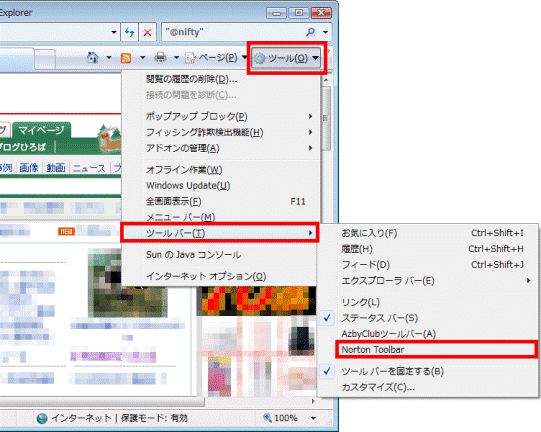
- Internet Explorerに「Norton Toolbar」が表示されることを確認します。
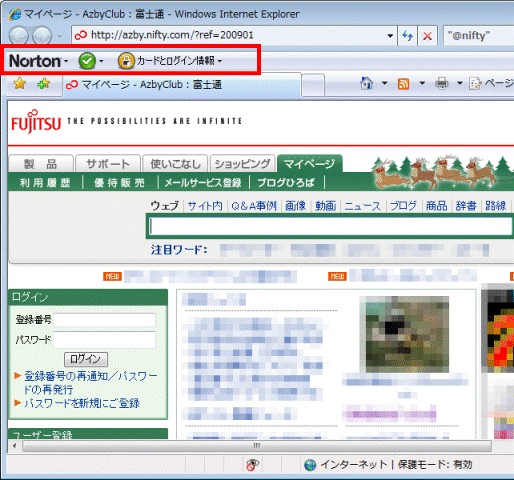

Norton Toolbarには、表示するホームページが安全かどうかを確認し、その結果を通知する機能があります。
表示される主なチェック結果は、次のとおりです。
- 閲覧するホームページが「安全」な場合
「Norton Toolbar」に緑色の丸印にチェックマークが入ったアイコンが表示されます。
ホームページのチェックは、ホームページを表示しようとするたびに行われます。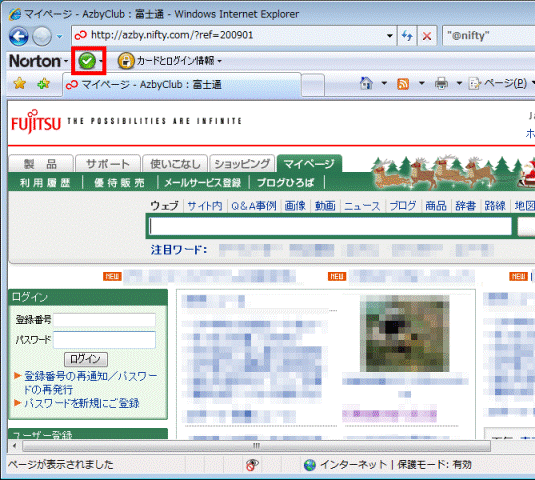
- 閲覧するホームページが「危険」な場合
「Norton Toolbar」に赤い丸印に「×」のマークが入ったアイコンが表示されます。
フィッシング詐欺が行われている可能性があるホームページを表示しようとしています。
信頼できないホームページの場合は、「このサイトを終了」ボタンや「×」ボタンをクリックして、画面(またはタブ)を閉じます。