Q&Aナンバー【5208-5771】更新日:2010年8月13日
このページをブックマークする(ログイン中のみ利用可)
[タッチパネルドライバー] 富士通 タッチパネルドライバー V1.0.1002.1(プレインストール版)の再インストール方法を教えてください。
これは機種別のドライバー関連情報です。ドライバー名、および対象の機種やOSをご確認ください。
| 対象機種 | 2010年春モデルFMV-DESKPOWER F/G87N、他・・・ |
|---|---|
| 対象OS |
|
 質問
質問
次の機種に添付されている富士通 タッチパネルドライバー(プレインストール版 / V1.0.1002.1)の再インストール方法を教えてください。
- 2010年春モデル
- FMV-DESKPOWER F/G90D、F/G90N、F/G87N
FMV-DESKPOWER F/G70T (FMVFG70TB、FMVFG70TBC、FMVFG70TR、FMVFG70TRC、FMVFG70TRZ、FMVFG70TW、FMVFG70TWC、FMVFG70TWZ)
FMV-DESKPOWER F/G70N (FMVFG70NCB、FMVFG70NCR、FMVFG70NCW)
FMV-DESKPOWER F/G67N (FMVFG67NCB、FMVFG67NCR、FMVFG67NCW)
FMV-DESKPOWER F/G60 (FMVFG60B、FMVFG60BC、FMVFG60R、FMVFG60RC、FMVFG60W、FMVFG60WC)
FMV-DESKPOWER F/G60N (FMVFG60NTB、FMVFG60NTR、FMVFG60NTW)
FMV-DESKPOWER F/G63N (FMVFG63NTB、FMVFG63NTR、FMVFG63NTW)
 回答
回答
次の順序で、タッチパネルドライバーの再インストールとインストールの確認をします。
次の手順で、ドライバーをインストールします。

次の手順で、ドライバーが正常にインストールされていることを確認します。

次の項目を順番に確認してください。
手順1アンインストール手順
次の手順で、ドライバーをアンインストールします。

お使いの環境によっては、表示される画面が異なります。
- 作業中のアプリケーションをすべて終了します。
作成中のファイルがある場合は、ファイルを保存します。 - 「スタート」ボタン→「コントロールパネル」の順にクリックします。
- 「コントロールパネル」が表示されます。
「システムとセキュリティ」をクリックします。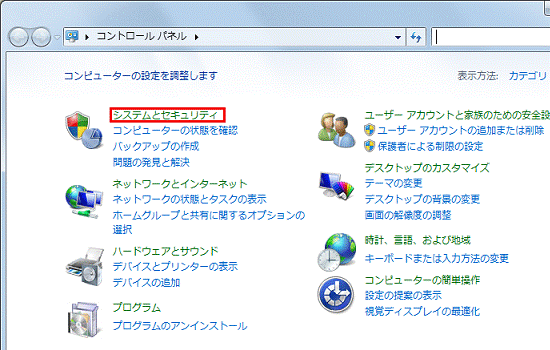

「システムとセキュリティ」が表示されていない場合は、「デバイスマネージャー」をクリックし、手順6.へ進みます。 - 「システム」をクリックします。
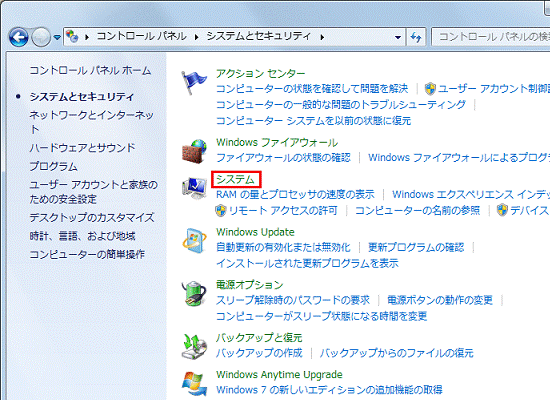
- 「デバイスマネージャー」をクリックします。
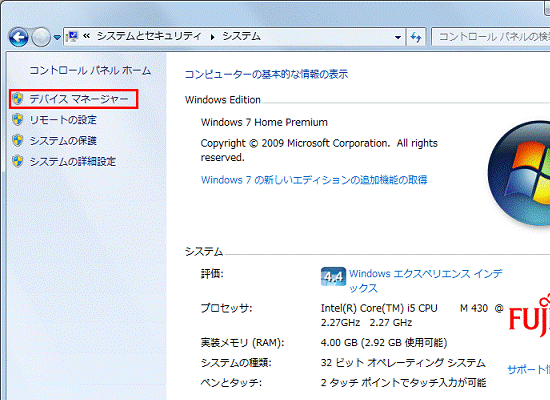
- 「デバイスマネージャー」が表示されます。
「ヒューマン インターフェイス デバイス」の左にある「三角」をクリックします。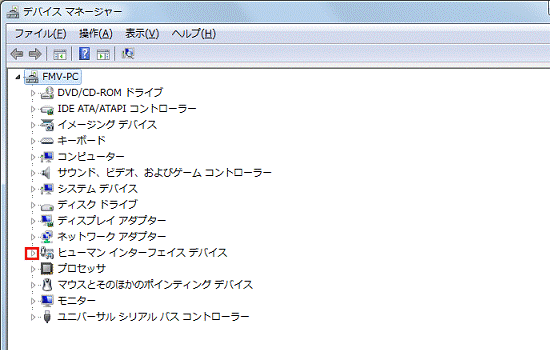
- 「Optical Touch Screen」を右クリックし、表示されるメニューから「プロパティ」をクリックします。
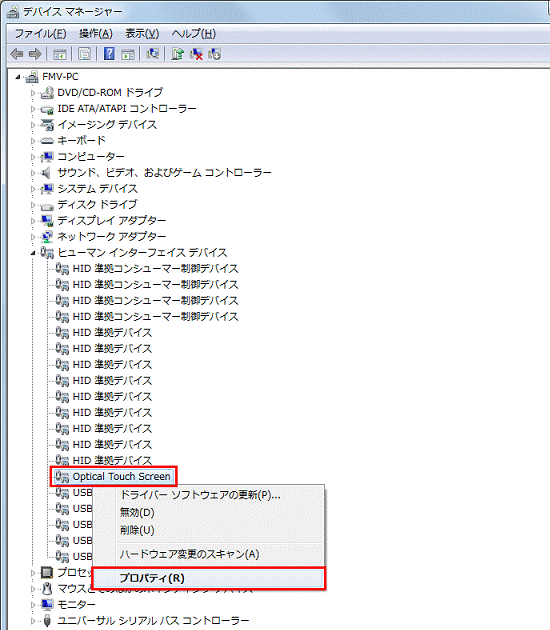
- 「Optical Touch Screenのプロパティ」が表示されます。
「ドライバー」タブをクリックします。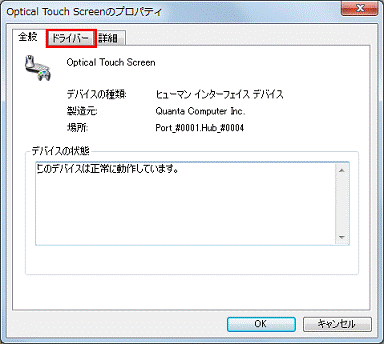
- 「削除」ボタンをクリックします。
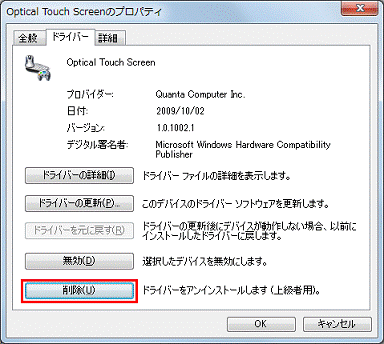
- 「デバイスのアンインストールの確認」が表示されます。
「このデバイスのドライバーソフトウェアを削除する」をクリックしチェックを付けます。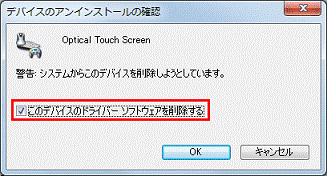
- 「OK」ボタンをクリックします。
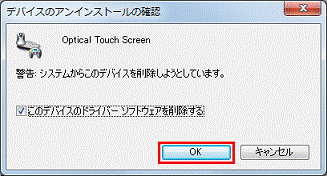
- アンインストールが開始されます。
完了するまで、そのまましばらく待ちます。 - 「デバイスマネージャー」に戻ります。
デバイスの一覧から「Optical Touch Screen」の表示がなくなったことを確認します。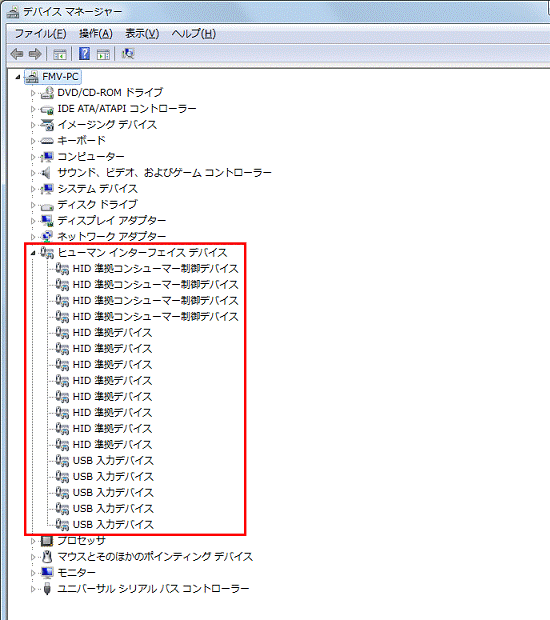
- 「×」ボタンをクリックし、「デバイスマネージャー」を閉じます。
- 「コントロールパネル」に戻ります。
「×」ボタンをクリックし、「コントロールパネル」を閉じます。 - 「スタート」ボタン→「
 」ボタン→「再起動」の順にクリックします。
」ボタン→「再起動」の順にクリックします。
パソコンが再起動します。
手順2インストール手順
次の手順で、ドライバーをインストールします。

お使いの環境によっては、表示される画面が異なります。
- 作業中のアプリケーションをすべて終了します。
作成中のファイルがある場合は、ファイルを保存します。 - 「トラブル解決ナビ & ソフトウェアディスク 1」をセットします。

「自動再生」が表示された場合は、「×」ボタンをクリックし、「自動再生」を閉じます。 - 「スタート」ボタン→「コントロールパネル」の順にクリックします。
- 「コントロールパネル」が表示されます。
「システムとセキュリティ」をクリックします。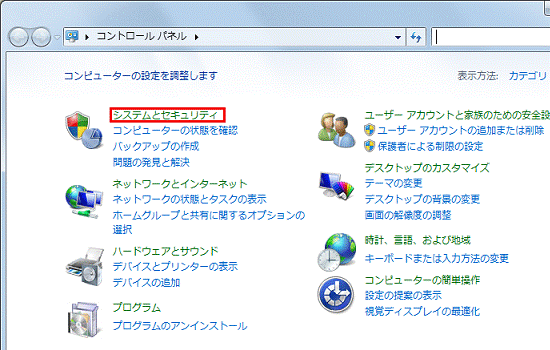

「システムとセキュリティ」が表示されていない場合は、「デバイスマネージャー」をクリックし、手順7.へ進みます。 - 「システム」をクリックします。
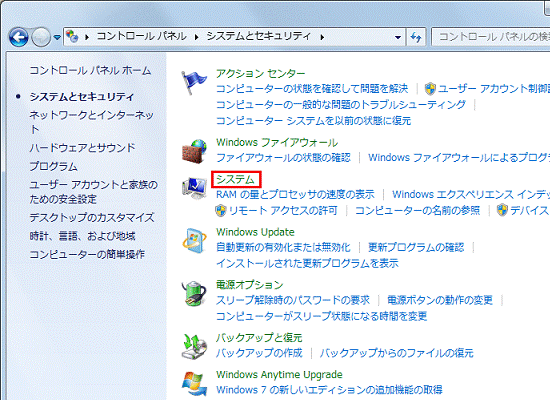
- 「デバイスマネージャー」をクリックします。
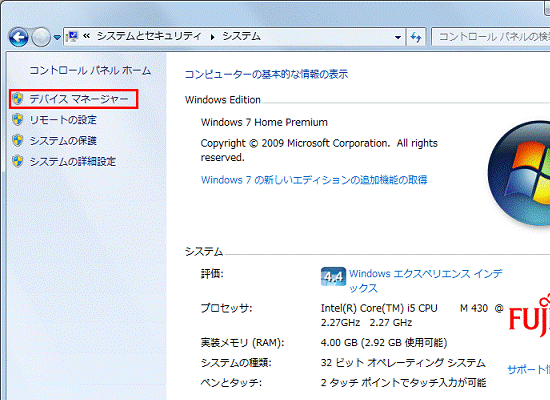
- 「デバイスマネージャー」が表示されます。
「ヒューマン インターフェイス デバイス」の左にある「三角」をクリックします。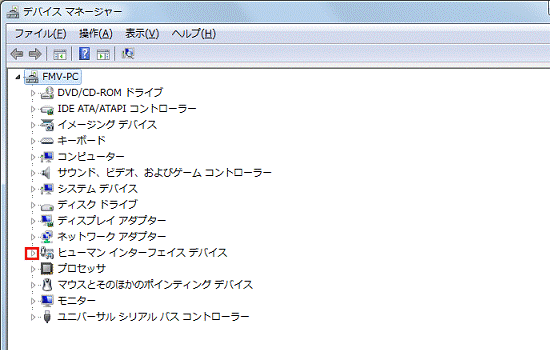
- 「USB入力デバイス」を右クリックし、表示されるメニューから「プロパティ」をクリックします。
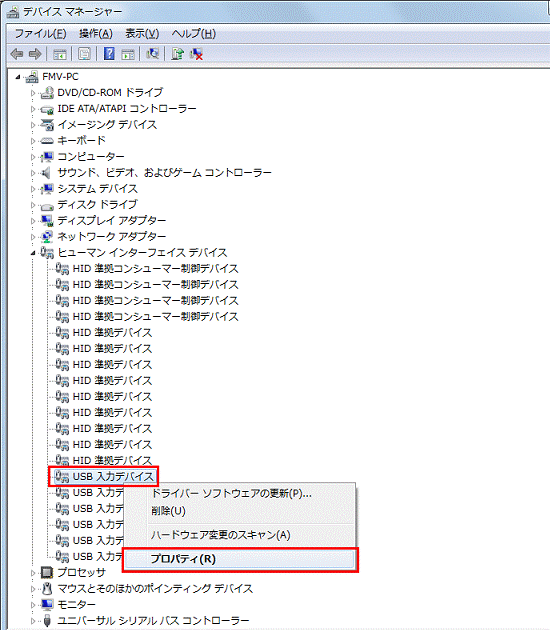
- 「USB入力デバイスのプロパティ」が表示されます。
「詳細」タブをクリックします。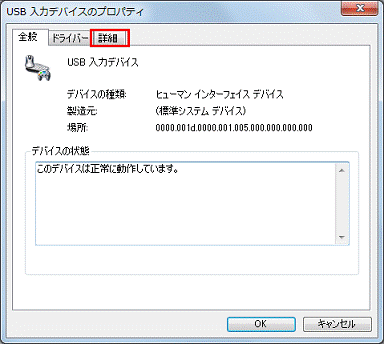
- 「プロパティ」の右下にある「▼」ボタンをクリックし、表示されるメニューから「ハードウェア ID」をクリックします。
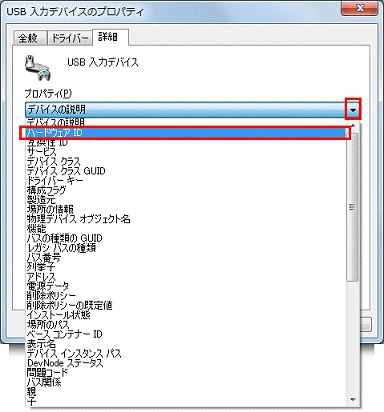
- 「ハードウェアID」の値を確認し、インストール対象のデバイスかどうかを判断します。
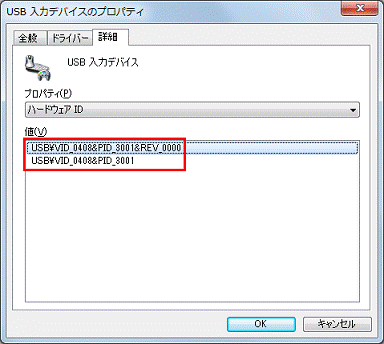
- 「USB¥VID_0408&PID_3001」と表示されている場合
インストール対象のデバイスです。
次の手順へ進みます。 - 「USB¥VID_0408&PID_3001」以外が表示されている場合
インストール対象外のデバイスです。
「×」ボタンをクリックし、「USB入力デバイスのプロパティ」を閉じます。
インストール対象のデバイスが見つかるまで、手順8.から手順9.を繰り返します。
- 「USB¥VID_0408&PID_3001」と表示されている場合
- 「ドライバー」タブをクリックします。
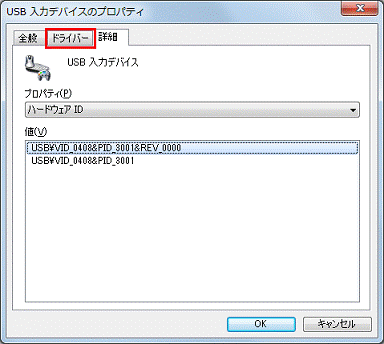
- 「ドライバー」の更新ボタンをクリックします。

- 「どのような方法でドライバーソフトウェアを検索しますか?」と表示されます。
「コンピューターを参照してドライバーソフトウェアを検索します。」をクリックします。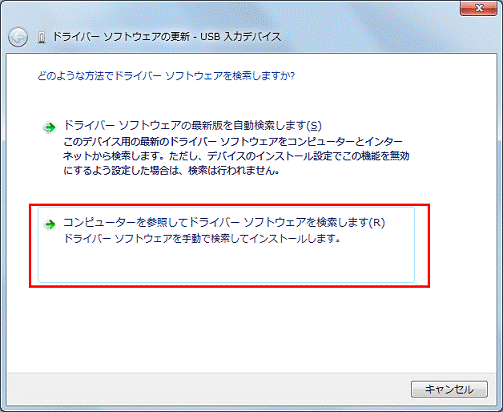
- 「コンピューター上のドライバーソフトウェアを参照します。」と表示されます。
「コンピューター上のデバイスドライバーの一覧から選択します。」をクリックします。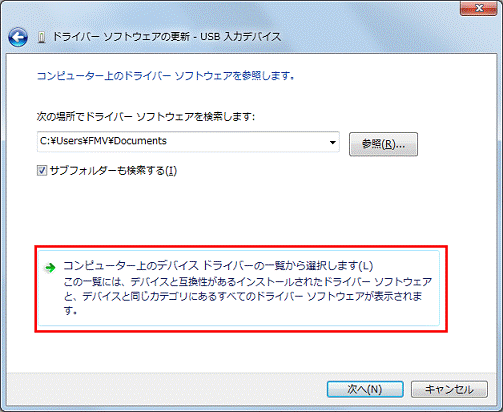
- 「このハードウェアのためにインストールするデバイス ドライバーを選択してください。」と表示されます。
「ディスク使用」ボタンをクリックします。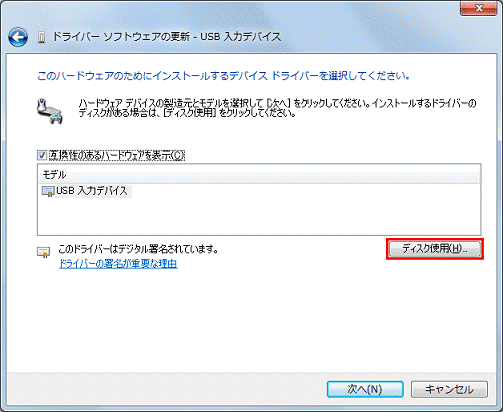
- 「フロッピーディスクからのインストール」が表示されます。
「参照」ボタンをクリックします。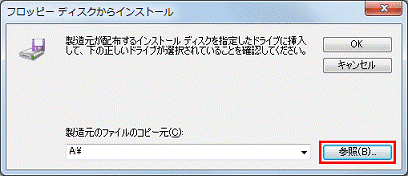
- 「ファイルの場所」が表示されます。
「コンピューター」をクリックします。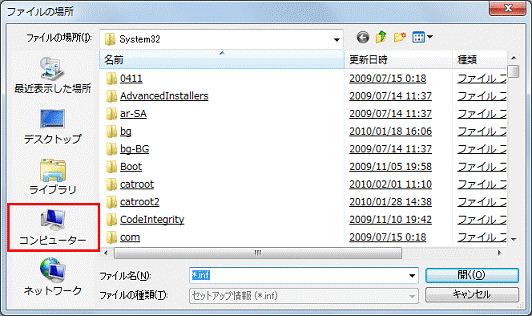
- 「BD-RE ドライブ (E:) FUJITSU」をクリックします。
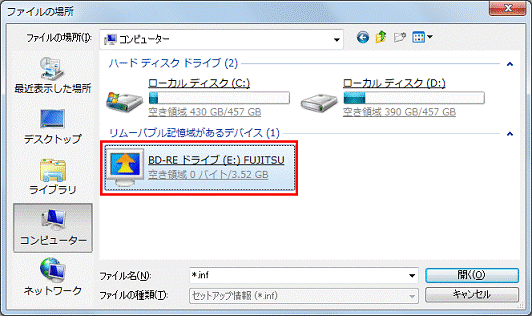
- 「Drivers」フォルダーをクリックします。
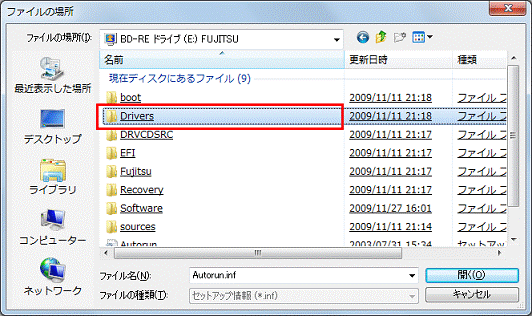
- 「InputDevice」フォルダーをクリックします。
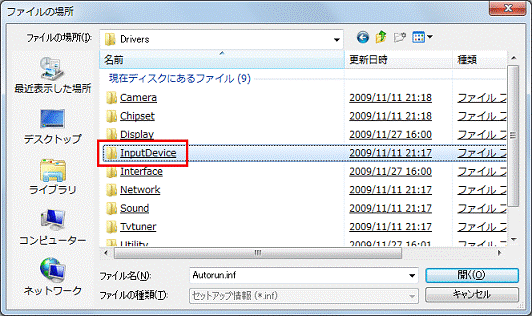
- 「TouchPanel」フォルダーをクリックします。
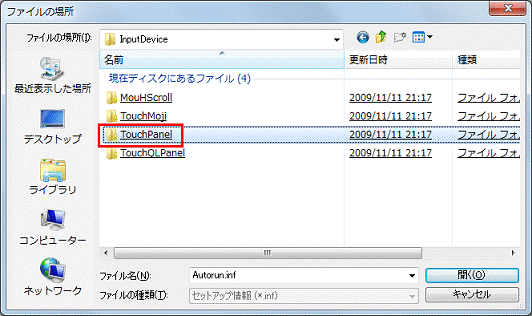
- 「otmfilter」(または、「otmfilter.inf」)アイコンをクリックします。
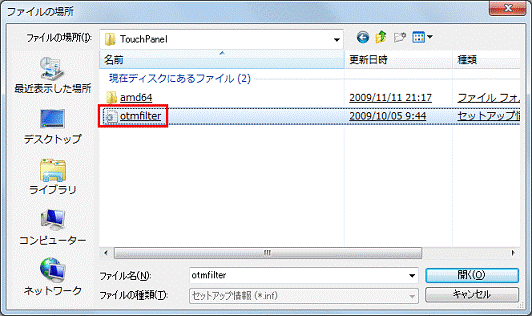
- 「開く」ボタンをクリックします。
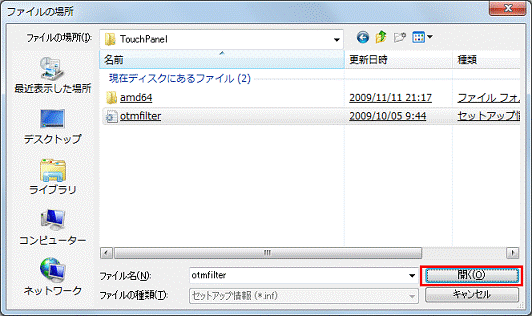
- 「フロッピーディスクからのインストール」に戻ります。
「製造元のファイルのコピー元」の下のテキストボックスに「E:¥Drivers¥inputDevice¥TouchPanel」と表示されていることを確認します。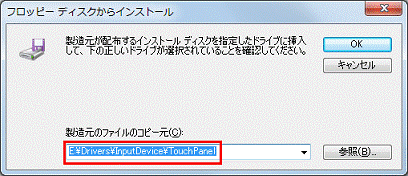

お使いの環境によっては、「E:¥」は別のドライブ名が表示されることがあります。 - 「OK」ボタンをクリックします。
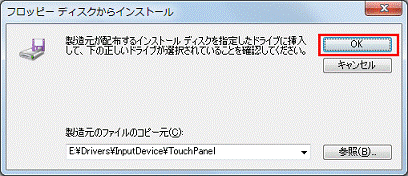
- 「モデル」の一覧にある「Optical Touch Screen」をクリックします。
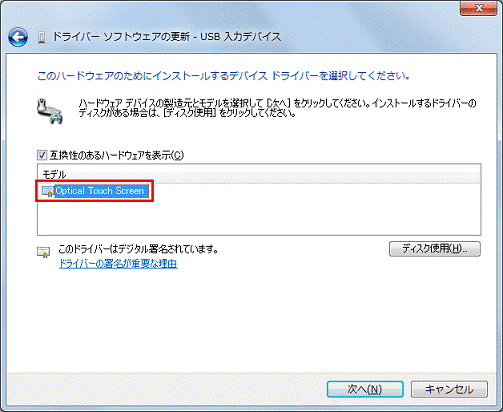
- 「次へ」ボタンをクリックします。
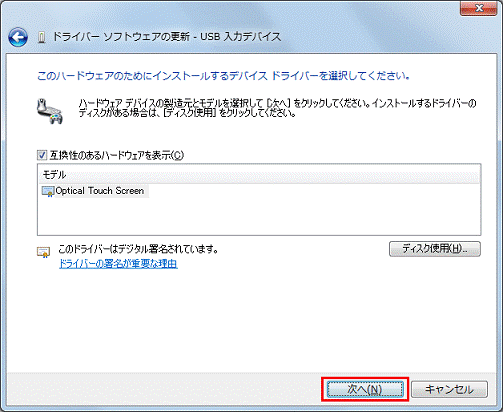
- インストールが始まります。
完了するまで、しばらく待ちます。 - 「ドライバーソフトウェアが正常に更新されました。」と表示されます。
「閉じる」ボタンをクリックします。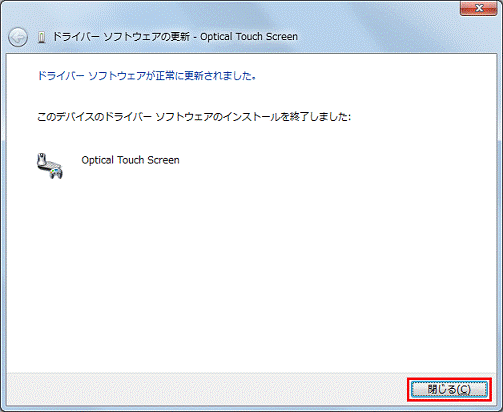
- 「Optical Touch Screenのプロパティ」が表示されます。
「閉じる」ボタンをクリックします。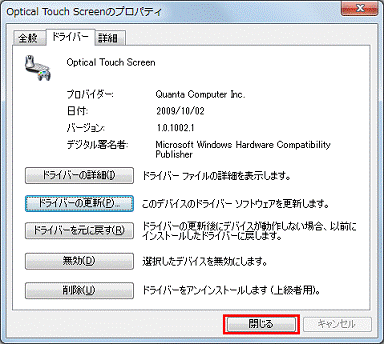
- 「スタート」ボタン→「
 」ボタン→「再起動」の順にクリックします。
」ボタン→「再起動」の順にクリックします。
パソコンが再起動します。 - 再起動が完了したら、「トラブル解決ナビ & ソフトウェアディスク 1」を取り出します。
手順3インストールの確認手順
次の手順で、ドライバーが正常にインストールされていることを確認します。

お使いの環境によっては、表示される画面が異なります。
- 作業中のアプリケーションをすべて終了します。
作成中のファイルがある場合は、ファイルを保存します。 - 「スタート」ボタン→「コントロールパネル」の順にクリックします。
- 「コントロールパネル」が表示されます。
「システムとセキュリティ」をクリックします。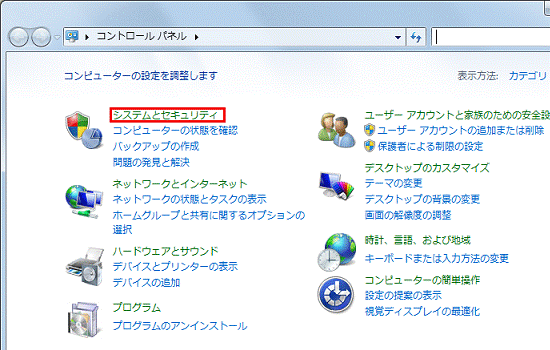

「システムとセキュリティ」が表示されていない場合は、「デバイスマネージャー」をクリックし、手順6.へ進みます。 - 「システム」をクリックします。
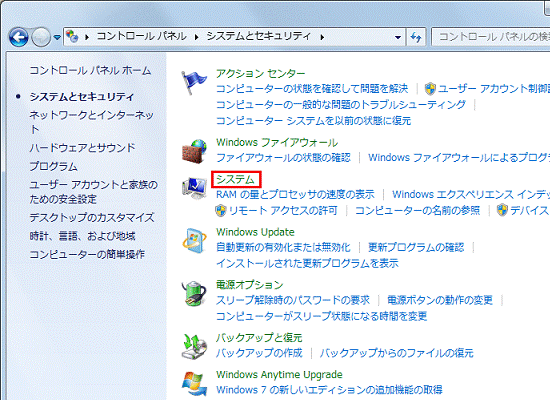
- 「デバイスマネージャー」をクリックします。
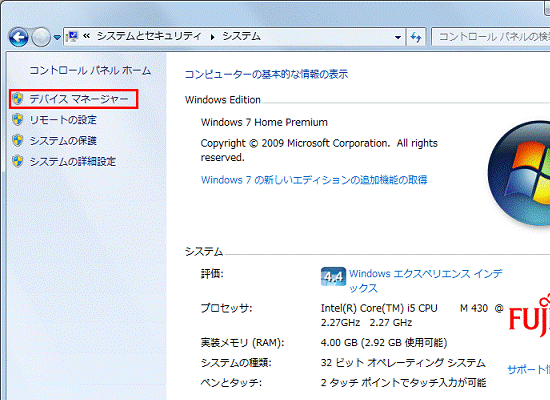
- 「デバイスマネージャー」が表示されます。
「ヒューマン インターフェイス デバイス」の左にある「三角」をクリックします。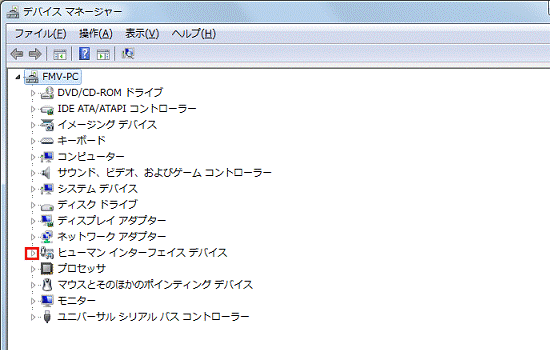
- 「Optical Touch Screen」を右クリックし、表示されるメニューから「プロパティ」をクリックします。
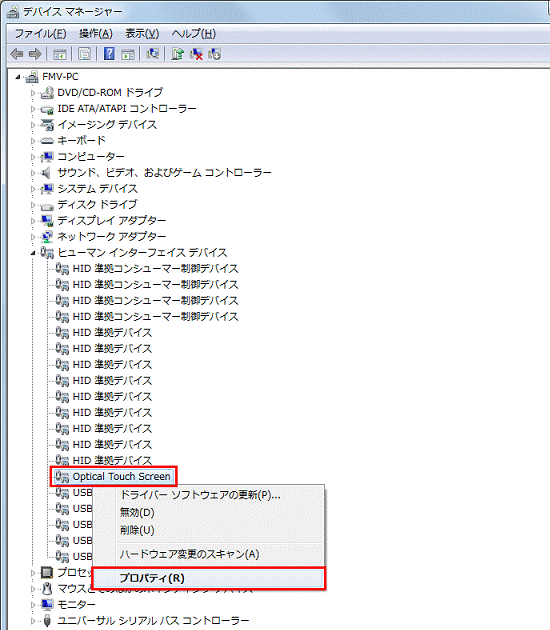
- 「Optical Touch Screenのプロパティ」が表示されます。
「ドライバー」タブをクリックします。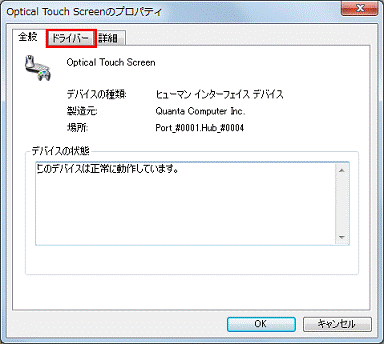
- 「バージョン」の値を確認します。
正常にインストールされている場合は、「1.01002.1」と表示されます。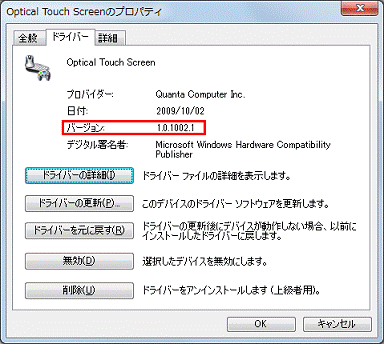
- 「×」ボタンをクリックし、「Optical Touch Screenのプロパティ」を閉じます。
- 「×」ボタンをクリックし、「デバイスマネージャー」を閉じます。
- 「×」ボタンをクリックし、「コントロールパネル」を閉じます。



