Q&Aナンバー【5210-4717】更新日:2015年5月26日
このページをブックマークする(ログイン中のみ利用可)
[Word 2013] セクション区切りを挿入する / 削除する方法を教えてください。
| 対象機種 | すべて |
|---|---|
| 対象OS |
|
 質問
質問
特定のページだけ印刷の向き(縦置き / 横置き)を変更する方法を教えてください。
一部分だけ段組み(2段 / 3段)を変える方法を教えてください。
ページごとに文字列の方向(横書き / 縦書き)を変更する方法を教えてください。
一部分だけ段組み(2段 / 3段)を変える方法を教えてください。
ページごとに文字列の方向(横書き / 縦書き)を変更する方法を教えてください。
 回答
回答
特定のページだけ印刷の向きを変更したり、一部分だけ段組みを変えたりするときは、セクション区切りを挿入します。
セクション区切りを挿入する方法や、削除する方法は、次のとおりです。
次の場合に応じた項目を確認してください。
編集記号を表示する
セクション区切りを削除するときは、編集記号を表示する必要があります。
また、編集記号を表示しておくと、セクション区切りを挿入した位置がわかり、編集がしやすくなります。
編集記号は、「ホーム」タブの「編集記記号の表示 / 非表示」ボタンをクリックして切り替えます。
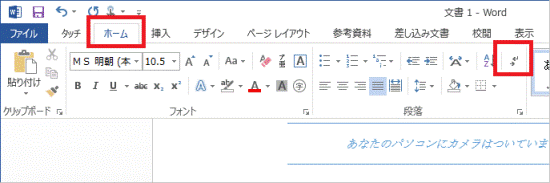
セクション区切りを挿入する
セクション区切りを挿入する方法は、次のとおりです。
次の場合に応じた項目を確認してください。
ページ内の一部分だけ書式設定を変更する場合
次の手順で、セクション区切りを挿入します。
ここでは例として、セクション区切りで一部だけを2段組みにします。

- セクション区切りを開始する場所をクリックします。
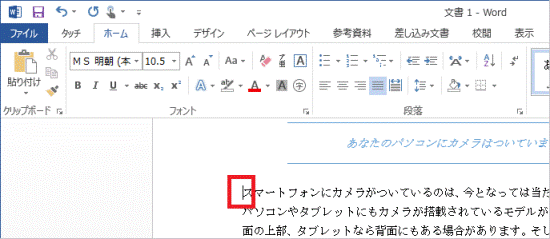
- 「ページレイアウト」タブの「区切り」ボタンをクリックし、表示されるメニューから「現在の位置から開始」をクリックします。
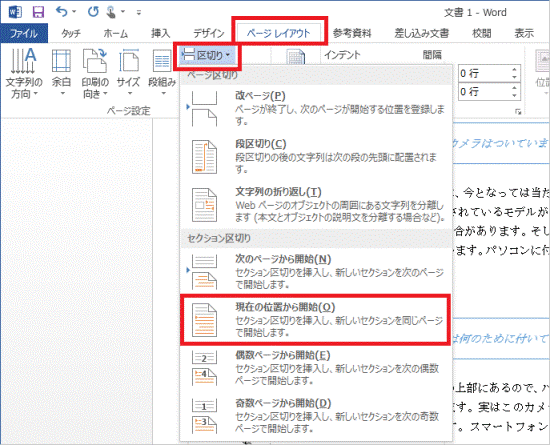
- セクション区切りが挿入されたことを確認します。
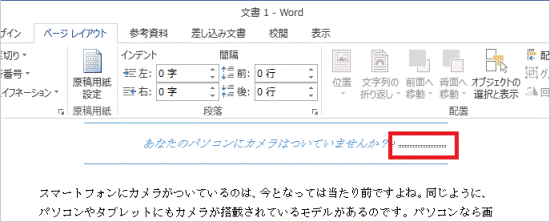
- セクション区切りを終了する場所をクリックします。
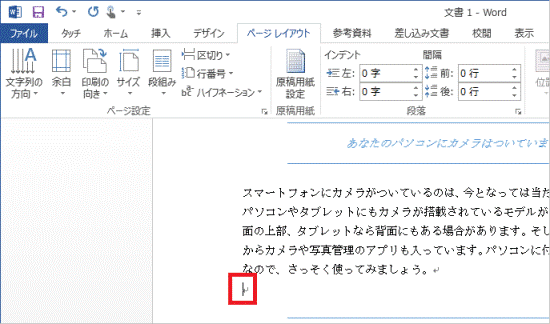
- 「ページレイアウト」タブの「区切り」ボタンをクリックし、表示されるメニューから「現在の位置から開始」をクリックします。
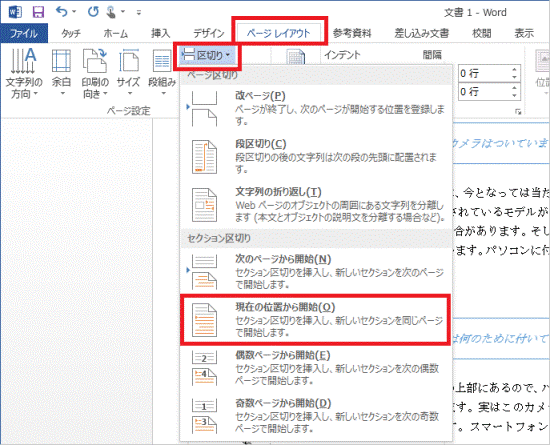
- セクション区切りが挿入されたことを確認します。
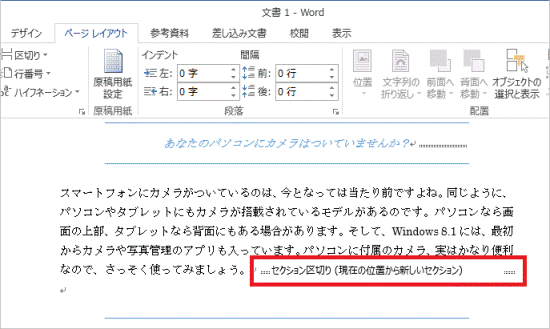
- 「ページレイアウト」タブの「段組み」ボタンをクリックし、表示されるメニューから「2段」をクリックします。
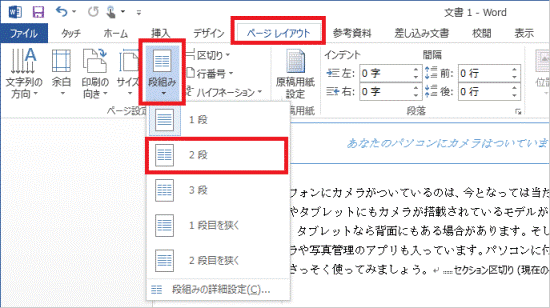
- 段組みが2段になったことを確認します。
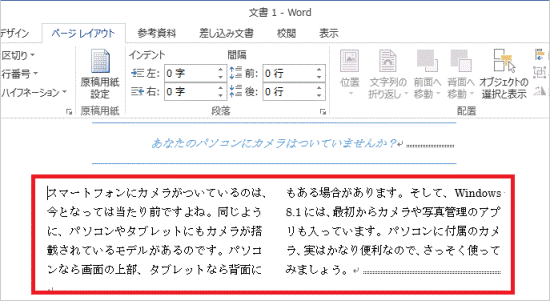
ページごとに書式設定を変更する場合
次の手順で、セクション区切りを挿入します。
ここでは例として、印刷の向きを1ページだけ横置きに設定します。

- セクション区切りを開始する場所をクリックします。
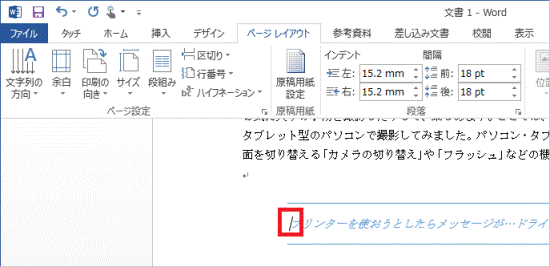
- 「ページレイアウト」タブの「区切り」ボタンをクリックし、表示されるメニューから「次のページから開始」をクリックします。
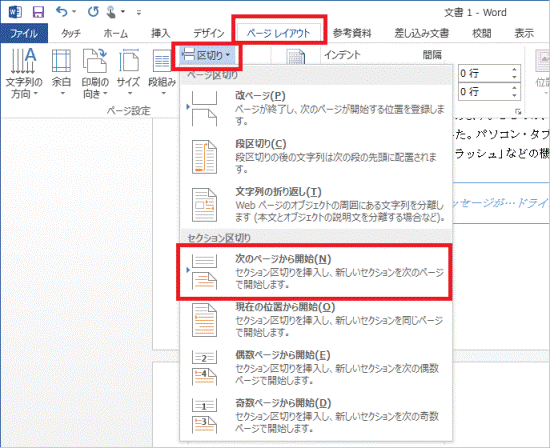
- セクション区切りが挿入されたことを確認します。
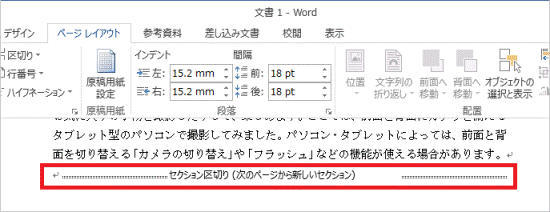
- セクション区切りを終了する場所をクリックします。
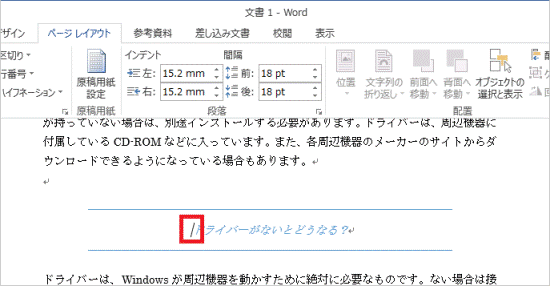
- 「ページレイアウト」タブの「区切り」ボタンをクリックし、表示されるメニューから「次のページから開始」をクリックします。
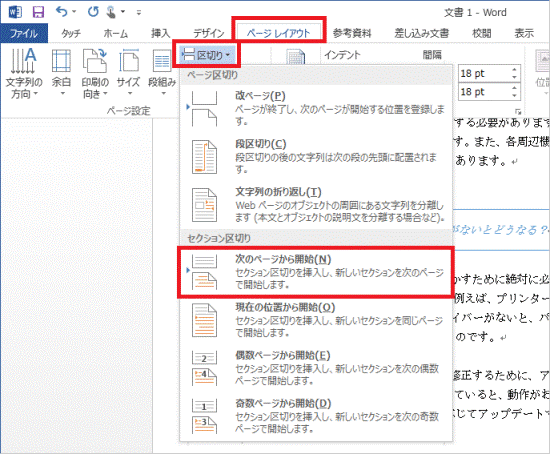
- セクション区切りが挿入されたことを確認します。
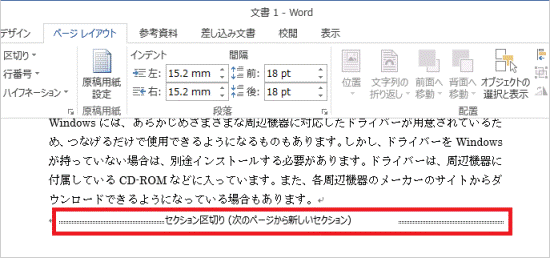
- 印刷の方向を横置きにしたいページをクリックします。
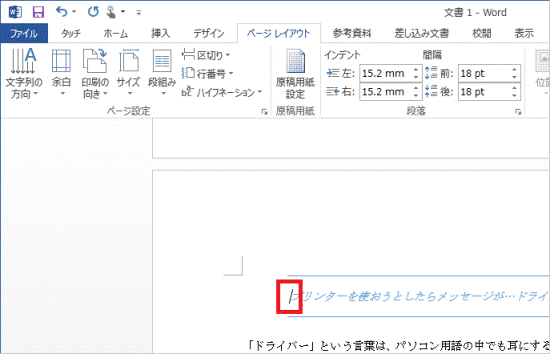
- 「ページレイアウト」タブの「印刷の向き」ボタンをクリックし、表示されるメニューから「横」をクリックします。
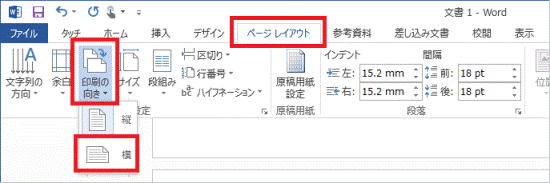

文字列の方向を変更したい場合は、「ページレイアウト」タブの「文字列の方向」ボタンをクリックし、表示されるメニューから「縦書き」や「横書き」などをクリックします。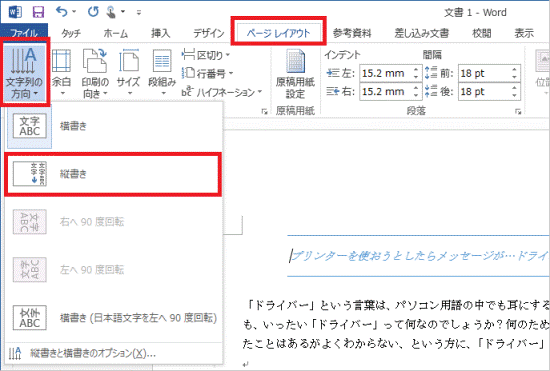
- 印刷の向きが横に変更されたことを確認します。
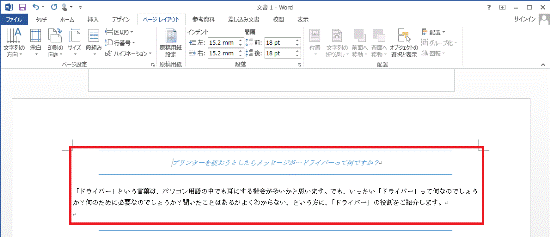
セクション区切りを削除する
次の手順で、セクション区切りを削除します。

編集記号が表示されていない場合は、「編集記号を表示する」をご覧になり、編集記号を表示してから、次の操作手順をご覧ください。

- セクション区切りの左端からドラッグし、マウスポインターをセクション区切りの右端まで動かします。
目的の場所までマウスポインターを動かしたら、マウスのボタンから指を離します。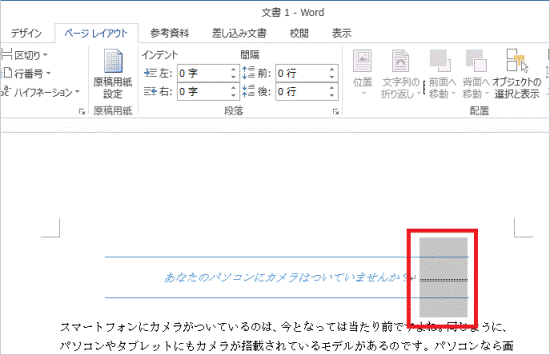

「ドラッグ」とは、マウスのボタンを押したままマウスを動かし、マウスポインターを目的の場所に移動させる操作です。 - 【Delete】キーを押します。
セクション区切りが削除されます。



