ペイント 3Dとは、Windows 10 に搭載されているアプリです。
起動方法やその他の使い方については、次のQ&Aをご覧ください。 [Windows 10] ペイント 3Dについて教えてください。
[Windows 10] ペイント 3Dについて教えてください。
Q&Aナンバー【5211-2376】更新日:2019年10月9日
このページをブックマークする(ログイン中のみ利用可)
[ペイント 3D] 写真の一部を切り抜く方法を教えてください。
| 対象機種 | すべて |
|---|---|
| 対象OS |
|
 質問
質問
ペイント 3Dで、人物など、写真の一部を切り抜く方法を教えてください。
 回答
回答
マジック選択の機能を使って写真の一部を切り抜きます。
ご案内
次の項目を順番に確認してください。
手順1写真を切り抜く
ペイント 3Dで、マジック選択の機能を使って、写真を切り抜く方法は、次のとおりです。

操作手順の画像は、ペイント 3Dのバージョン 6.1907.1817.0のものです。
お使いのバージョンによっては、表示される画面が異なります。
- 「メニューの展開」(フォルダーのアイコン)をクリックします。
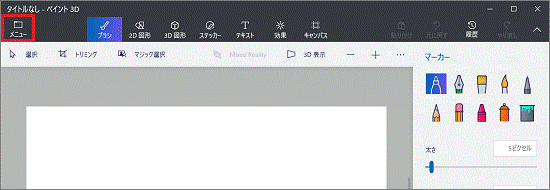
- 「開く」をクリックし、「ファイルの参照」をクリックします。
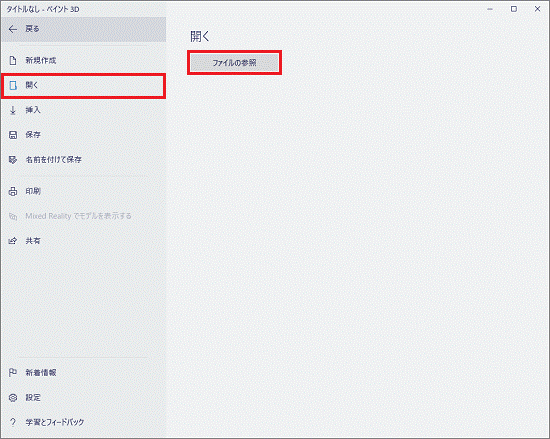
- 一部を切り抜く写真をクリックし、「開く」ボタンをクリックします。
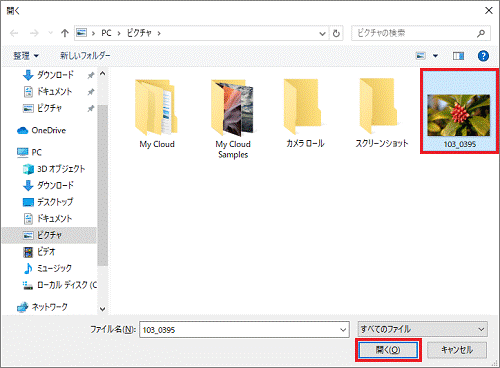
- 写真が表示されます。
「マジック選択」をクリックします。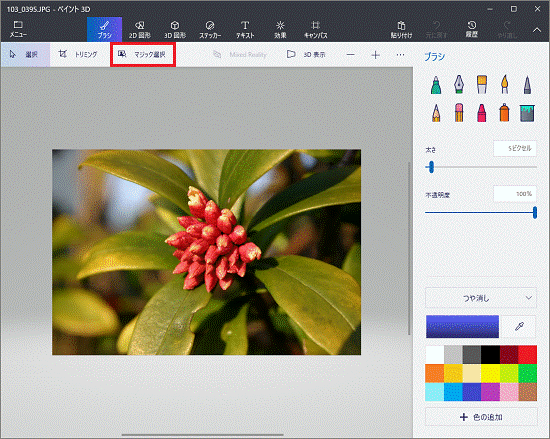
- 写真の周りに青いボックスが表示されます。
青いボックスの角または辺の丸をドラッグして、切り抜く対象に焦点をあわせます。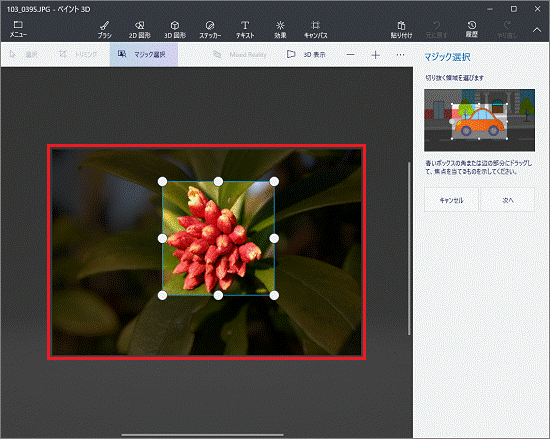
- 「次へ」ボタンをクリックします。
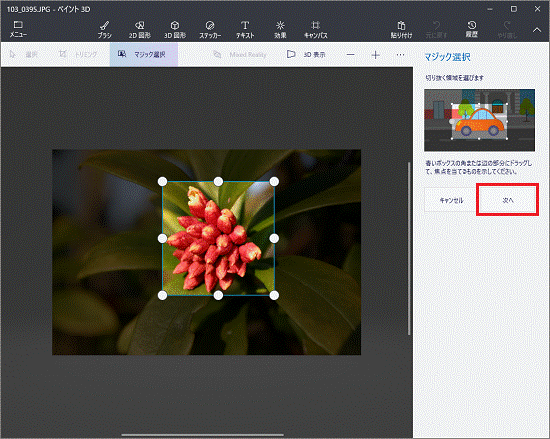
- 切り抜く対象が青枠で囲まれます。
- 対象の範囲を追加したい場合
「追加」ボタンをクリックし、追加する範囲をドラッグしてなぞります。 - 対象の範囲を削除したい場合
「削除」ボタンをクリックし、削除する範囲をドラッグしてなぞります。
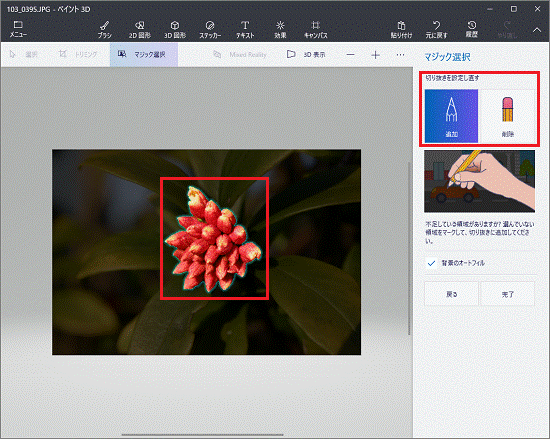 アドバイス
アドバイス- 「+」「-」をクリックすると、拡大・縮小表示できます。
- 【Alt】キーを押しながらドラッグすると、写真の表示位置を動かせます。
- 対象の範囲を追加したい場合
- 切り抜いた後の背景の処理を選択します。
- 切り抜いた後の周りの背景を表示する場合は、「背景のオートフィル」をクリックし、チェックを付けます。
- 切り抜いた後は何も表示しない場合は、「背景のオートフィル」をクリックし、チェックを外します。
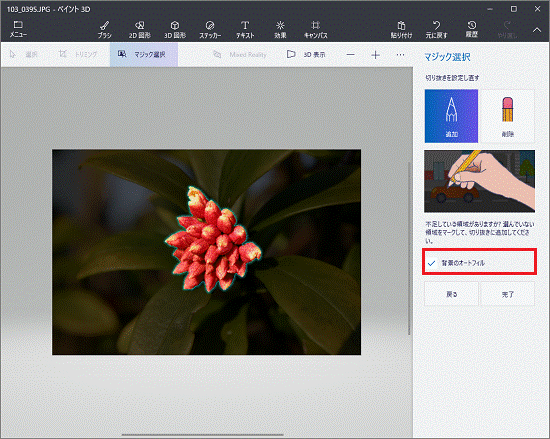 アドバイス
アドバイス- 「背景のオートフィル」のチェックを付けて処理した場合のイメージ

- 「背景のオートフィル」のチェックを外して処理した場合のイメージ
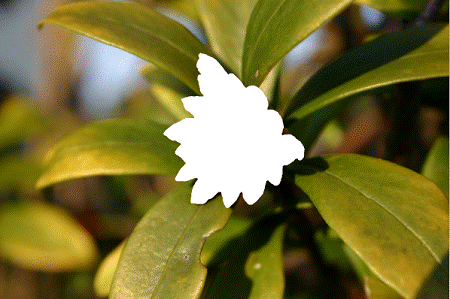
- 切り抜いた後の周りの背景を表示する場合は、「背景のオートフィル」をクリックし、チェックを付けます。
- 「完了」ボタンをクリックします。
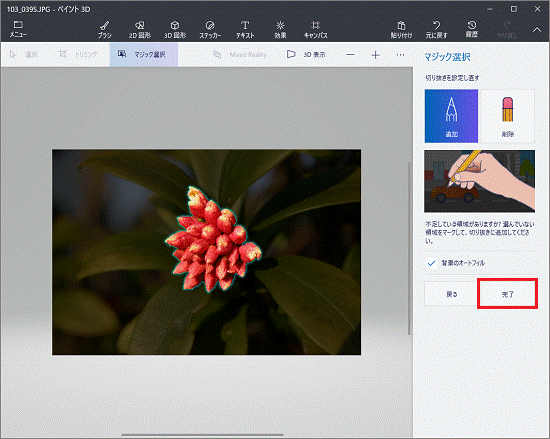
- 写真の一部が切り抜かれます。
切り抜いた部分の周りに表示されたツールや、画面右のツールを使って、大きさや向き、位置などを自由に変更します。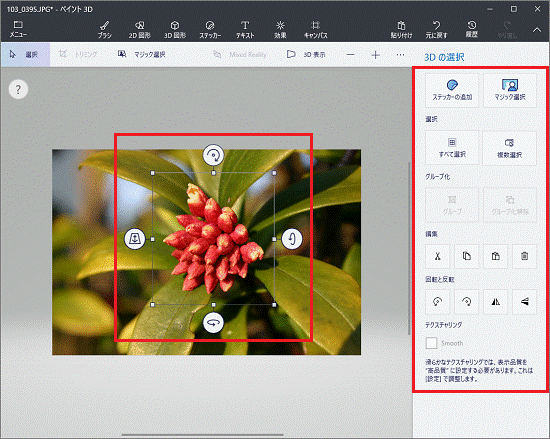 アドバイス
アドバイス- 選択が解除され、切り抜いた部分からツールが消えてしまったときは、画面右の「選択」をクリックしてから3D オブジェクトをクリックします。
- 位置を変更したいときは、切り抜いた部分の周りに表示されたツールの内側にマウスポイターを移動してから、ドラッグします。
別のファイルに切り抜いた部分をコピーしたい場合は、引き続き、次の手順を行います。
- 選択が解除され、切り抜いた部分からツールが消えてしまったときは、画面右の「選択」をクリックしてから3D オブジェクトをクリックします。
手順2切り抜いた部分を貼り付ける
別のファイルを開くために、作業中のファイルを保存してから、貼り付けの操作を行います。
手順は、次のとおりです。

お使いの環境によっては、表示される画面が異なります。
- 「メニューの展開」(フォルダーのアイコン)をクリックします。
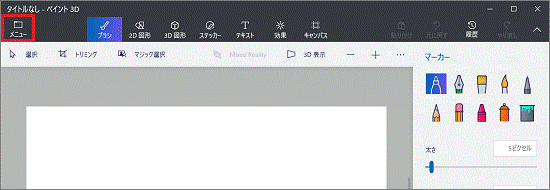
- 「名前を付けて保存」をクリックし、「ペイント3Dプロジェクト」ボタンをクリックします。
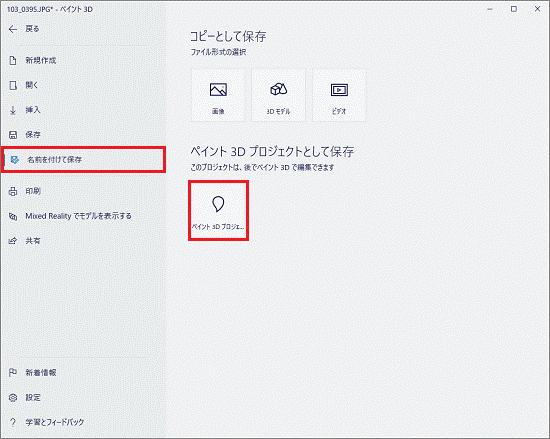
- 「ペイント3Dで保存します」をクリックします。
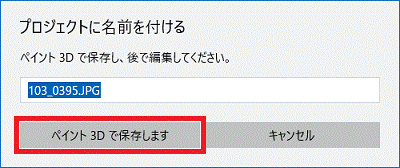
- 「選択」をクリックし、切り抜いた部分をクリックします。
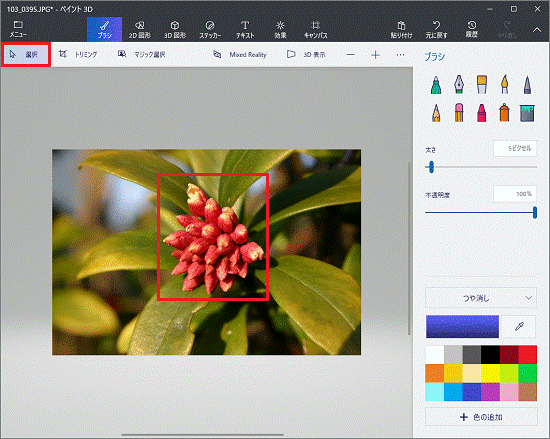
- 切り抜いた部分を右クリックし、表示されるメニューから「コピー」をクリックします。
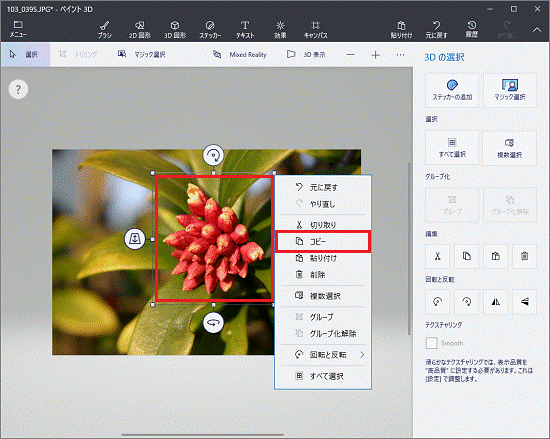 アドバイス
アドバイスコピーした内容は、ペイントのような画像編集ソフトなど、別のアプリにも直接貼りつけられる場合があります。
- 「メニューの展開」(フォルダーのアイコン)をクリックします。
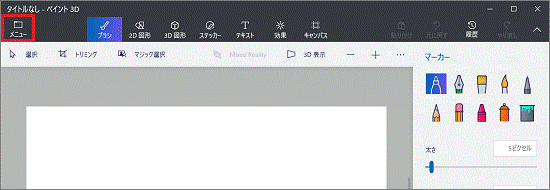
- 「新規作成」または「開く」をクリックして、貼り付け先を選択します。
ここでは、例として「新規作成」をクリックします。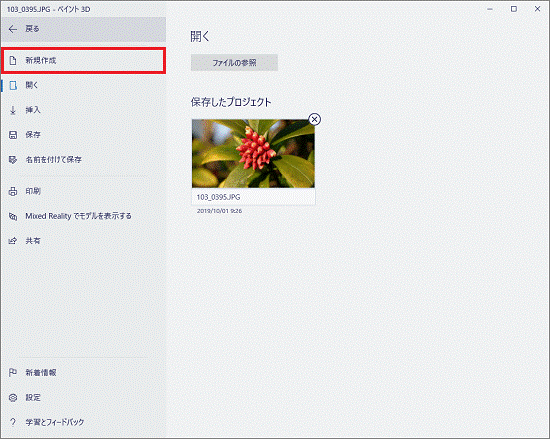
- 「貼り付け」ボタンをクリックします。
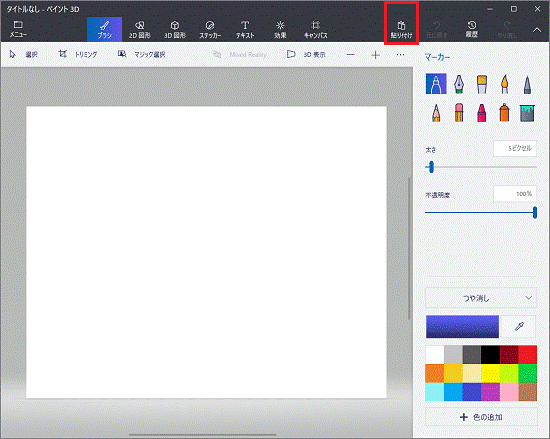
- 切り抜いた部分が貼り付けられたことを確認します。
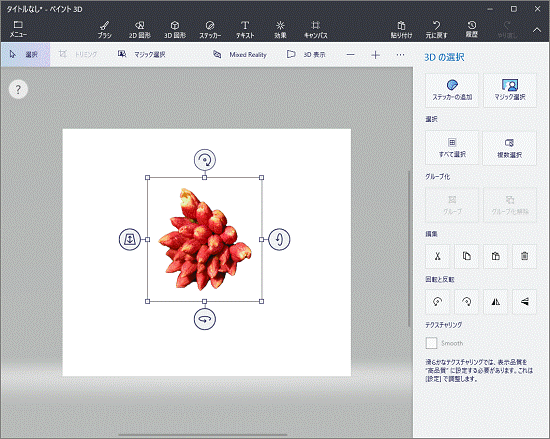
アドバイス
新しく作成したファイルのキャンパスのサイズなどを変更する方法は、次のQ&Aをご覧ください。 [ペイント 3D] ファイルを新しく作成する方法を教えてください。
[ペイント 3D] ファイルを新しく作成する方法を教えてください。



