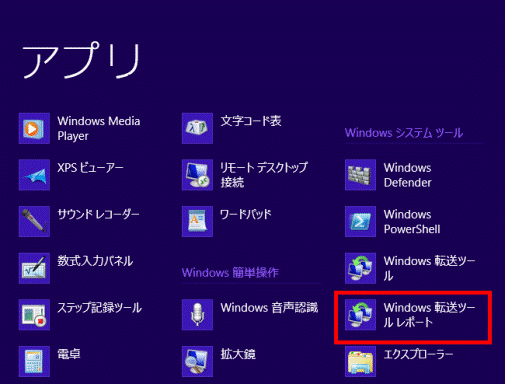Q&Aナンバー【5309-8080】更新日:2013年10月8日
このページをブックマークする(ログイン中のみ利用可)
[Windows 8] LANを使用して、Windows Vista のパソコンの設定やデータを移行する方法を教えてください。
| 対象機種 | すべて |
|---|---|
| 対象OS |
|
 質問
質問
 回答
回答
Windows 転送ツールは、今まで使っていたパソコンから新しいパソコンへ、ファイル、フォルダー、プログラム設定を移行できます。
移行できる項目は次のとおりです。
- ユーザー アカウント
- ファイルとフォルダー(ドキュメント、ミュージック、ピクチャ、ビデオ、など)
- 電子メール
- インターネットのお気に入り
- その他
ここでは、必要な容量を確保した古いパソコン(Windows Vista)のDドライブに共有フォルダを作成し、LANを使用して、古いパソコンから新しいパソコン(Windows 8)に移行する手順を紹介します。

無線LANと有線LANの両方の機能がある機種をお使いの場合は、移行作業が終わるまで使用しないLAN機能を切断してください。
無線LANと有線LANを同時に使用することはできません。
次の項目を順番に確認してください。
手順1注意事項
- サインインするユーザーについて
Windows 転送ツールを実行するには、管理者権限のあるユーザーでサインインする必要があります。 - Windows 8.1 について
Windows Vistaは、Windows 転送ツールを使用してWindows 8.1にデータを移行できません。 - アプリケーションのデータについて
Windows 転送ツールは、すべてのアプリケーションのデータをバックアップするわけではありません。
アプリケーションのデータのバックアップ方法や、バックアップしたデータがWindows 8で使用できるかどうかについては、アプリケーションの提供元へお問い合わせください。 - ACアダプタの接続について
LIFEBOOK / STYLISTICをお使いの場合は、ACアダプタを接続してください。
ARROWSをお使いの場合は、ACアダプタをクレードルに接続し、パソコン本体にクレードルを取り付けてください。
手順2事前準備
Windows 転送ツールでデータを移行する前の準備は、次のとおりです。
次の項目を順番に確認してください。
LANケーブルを用意する(有線LAN接続の場合)
古いパソコンと新しいパソコンを接続するLANケーブルを用意します。
パソコン同士を直接接続する場合はクロスケーブルを使用します。
ハブやルーターを経由する場合は、使用可能なケーブルについて、事前にお使いのハブやルーターの取扱説明書を確認してください。
一般的にはストレートケーブルを使用して接続します。
お使いのパソコンのLANポートを確認したいときは、次のQ&Aをご覧ください。 LANケーブルを接続する場所を教えてください。(新しいウィンドウで表示)
LANケーブルを接続する場所を教えてください。(新しいウィンドウで表示)
古いパソコンに空き容量を確保する
LANを使用してWindows 転送ツールでデータを移行するには、新しいパソコンのWindows 転送ツールを共有ドライブや共有フォルダーにコピーします。
この手順では、共有フォルダーを古いパソコンのDドライブに作成します。
このためDドライブにWindows 転送ツールを保存できるだけの容量が必要になります。
お使いの環境に応じて、必要な空き容量を確保してください。
新しいパソコンに空き容量を十分に確保する
古いパソコンからデータを移行するには、新しいパソコンのハードディスクに十分な空き容量が必要です。
移行するデータの容量に応じて、新しいパソコンのハードディスクに空き容量を確保してください。
時間に余裕を持つ
データの収集から移行が完了するまでには時間がかかります。
必要な時間は移行するデータの容量によって変わります。
データの移行は十分に時間のあるときに実行してください。
起動しているアプリケーションを終了する
Windows 転送ツールを実行するには、起動しているアプリケーションをすべて終了する必要があります。
新しいパソコン、古いパソコンともに作成中のデータは保存し、アプリケーションをすべて終了してください。
手順3コンピューター名とワークグループを設定する
ネットワークに接続されているパソコンのコンピューター名とワークグループを、次のとおりに設定します。
- ワークグループ
ネットワークに接続されているパソコンは、同じワークグループに設定します。
【例】- 新しいパソコン:WORKGROUP
- 古いパソコン:WORKGROUP
- 新しいパソコン:WORKGROUP
- コンピューター名
ネットワークに接続されているパソコンは、異なるコンピューター名を付けます。
【例】- 新しいパソコン:FMV-1234
- 古いパソコン:FMV-5678
- 新しいパソコン:FMV-1234
コンピューター名とワークグループの設定方法については、お使いのOSに応じたQ&Aをご覧ください。
- Windows 8
 [Windows 8] ワークグループやコンピューター名を設定する方法を教えてください。(新しいウィンドウで表示)
[Windows 8] ワークグループやコンピューター名を設定する方法を教えてください。(新しいウィンドウで表示) - Windows Vista
 ワークグループやコンピュータ名を設定する方法を教えてください。(新しいウィンドウで表示)
ワークグループやコンピュータ名を設定する方法を教えてください。(新しいウィンドウで表示)
手順4ネットワーク環境と共有フォルダーを作成する
次の手順でネットワーク環境と共有フォルダを作成します。
次の項目を順番に確認してください。
古いパソコンと新しいパソコンをLANケーブルで接続する(有線LAN接続の場合)
事前に用意したLANケーブル(クロスケーブル)で古いパソコンと新しいパソコンを接続します。
古いパソコンと新しいパソコンを直接接続する場合、いったん接続した後はケーブルを外したり、電源を切ったり、パソコンをスリープや休止状態にしたりすると、ネットワークの設定が消えてしまいます。
このため、ネットワーク環境と共有フォルダの作成が完了したら、すぐにWindows 転送ツールを実行することをお勧めします。
古いパソコンで共有オプションを設定をする
ファイルを共有できる環境にするために、古いパソコンで共有オプションを設定します。
手順は次のとおりです。
- 「スタート」ボタン→「コントロールパネル」の順にクリックします。
- 「コントロールパネル」が表示されます。
「ネットワークとインターネット」をクリックします。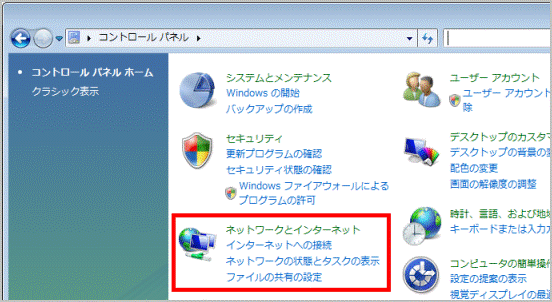

「ネットワークとインターネット」が表示されていない場合は、「ネットワークと共有センター」をクリックして、手順4.に進みます。
- 「ネットワークと共有センター」をクリックします。
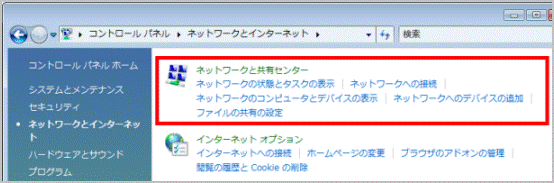
- 「ネットワークと共有センター」が表示されます。
「カスタマイズ」をクリックします。
「カスタマイズ」が表示されていない場合はネットワークに接続できていません。
LANケーブルが正しく差し込まれているか、または無線の電波が発信されているかを確認してください。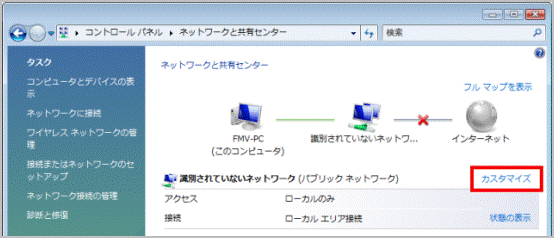
- 「ネットワークの場所の設定」が表示されます。
「プライベート」をクリックして選択します。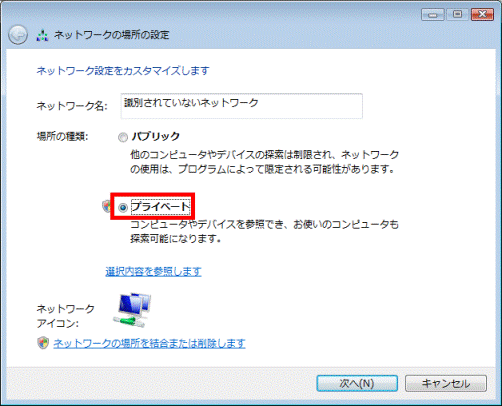
- 「次へ」ボタンをクリックします。
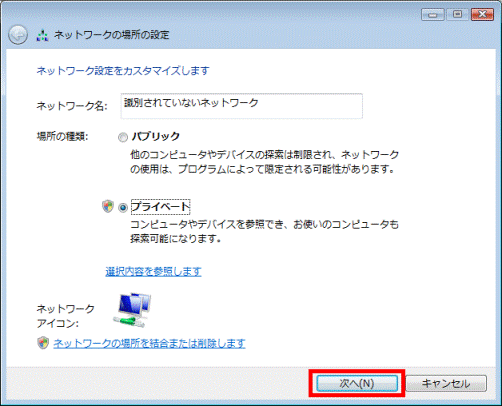

「ユーザーアカウント制御」が表示された場合は「続行」ボタンをクリックします。 - 「ネットワークが正しく設定されました」と表示されます。
「閉じる」ボタンをクリックします。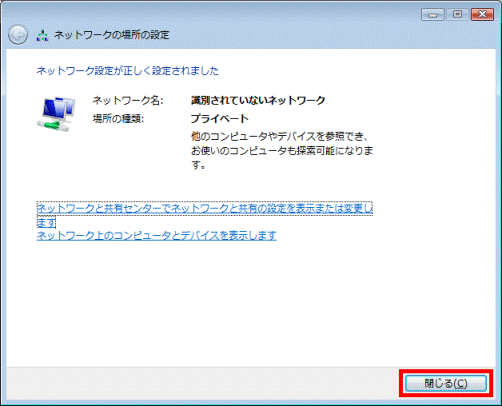
- ネットワーク探索の欄の右にある下向き矢印ボタンをクリックします。
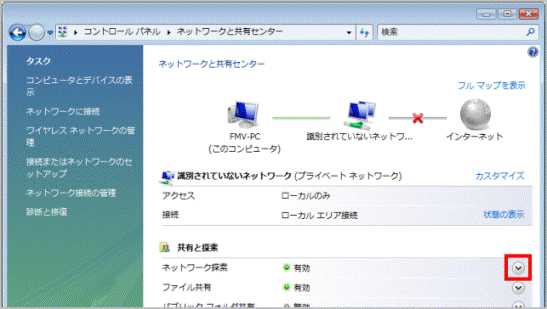
- 「ネットワーク探索を有効にする」をクリックして選択します。
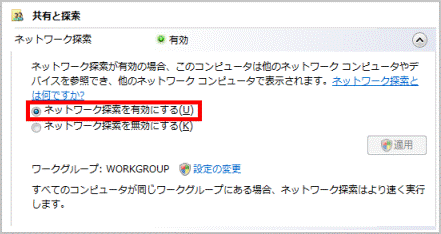
- 「適用」ボタンをクリックします。
グレーに表示されてクリックできないときは上向き矢印ボタンをクリックします。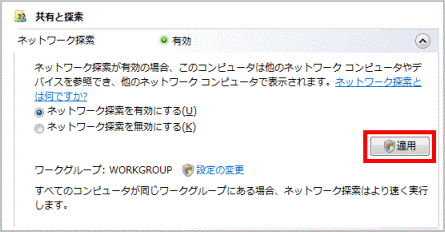
(「適用」ボタンがクリックできるときの例)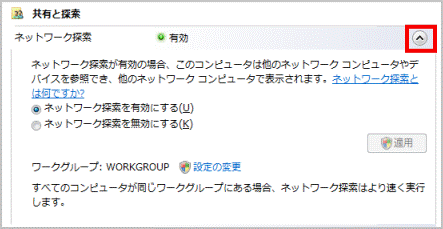
(「適用」ボタンがグレーに表示され、クリックできないときの例)
「ユーザーアカウント制御」が表示された場合は、「続行」ボタンをクリックします。 - 「ファイル共有」の右にある下向き矢印ボタンをクリックします。
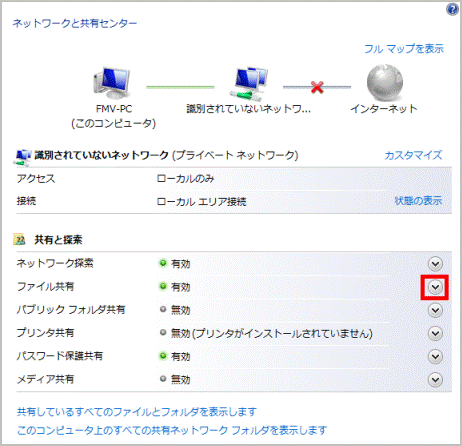
- 「ファイル共有を有効にする」をクリックして選択します。
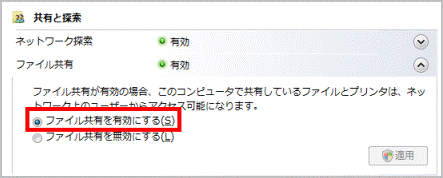
- 「適用」ボタンをクリックします。
グレーに表示されてクリックできないときは上向き矢印ボタンをクリックします。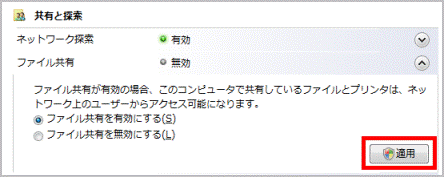
(「適用」ボタンがクリックできるときの例)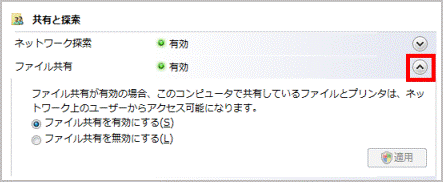
(「適用」ボタンがグレーに表示され、クリックできないときの例)
「ユーザーアカウント制御」が表示された場合は、「続行」ボタンをクリックします。 - 「パスワード保護共有」の右にある下向き矢印ボタンをクリックします。
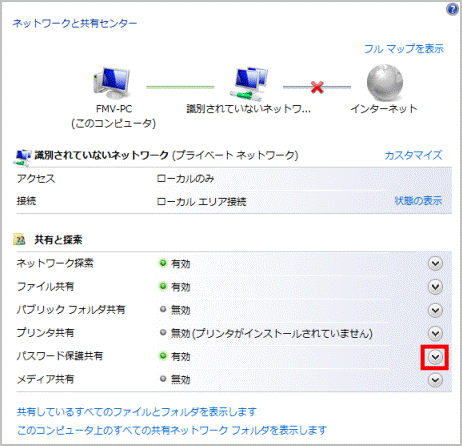
- 「パスワード保護の共有を無効にする」をクリックして選択します。
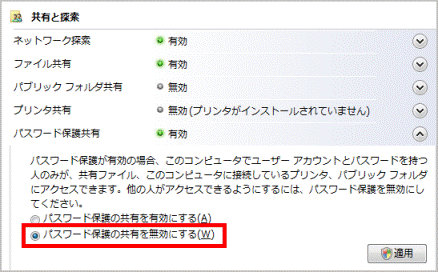
- 「適用」ボタンをクリックします。
グレーに表示されてクリックできないときは上向き矢印ボタンをクリックします。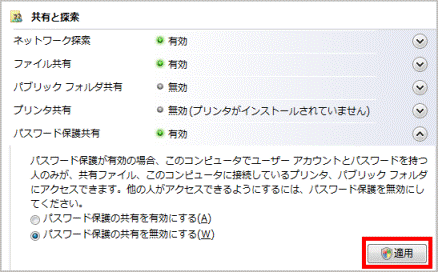
(「適用」ボタンがクリックできるときの例)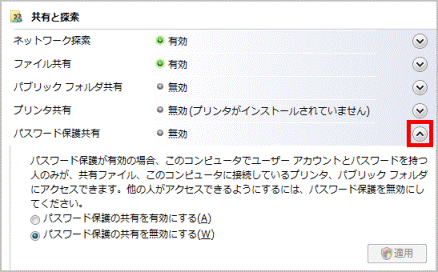
(「適用」ボタンがグレーに表示され、クリックできないときの例)
「ユーザーアカウント制御」が表示された場合は、「続行」ボタンをクリックします。 - 「×」ボタンをクリックして「ネットワークと共有センター」を閉じます。
古いパソコンに共有フォルダーを作成する
次の手順で、Windows 転送ツールと転送するデータを保存するための共有フォルダーを、古いパソコンのDドライブ(ローカルディスク(D:))に作成します。
共有フォルダーには、Windows 転送ツールを保存できるだけの空き容量が必要です。
- 「スタート」ボタン→「コンピュータ」→「ローカルディスク(D:)」の順にクリックします。
- 「整理」→「新しいフォルダ」の順にクリックします。
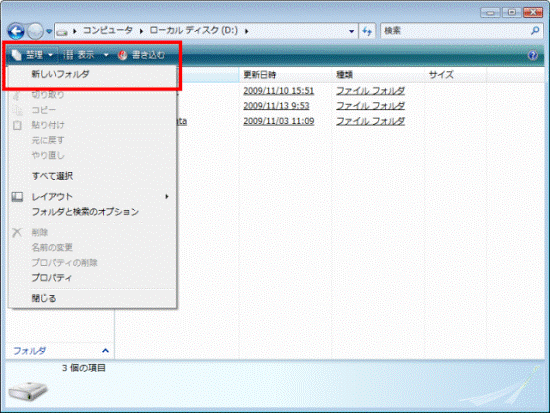
- 名前の反転した「新しいフォルダ」が表示されます。
お好みで名前を付けます。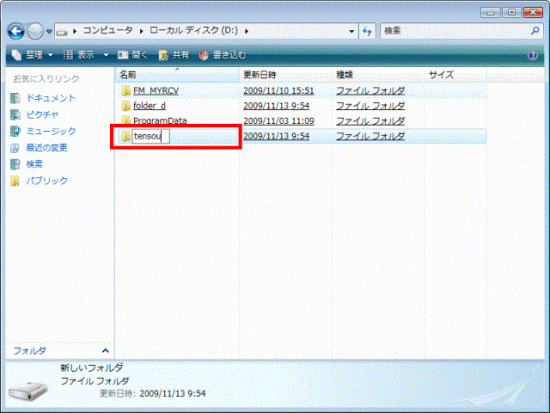
(フォルダーの名前を「tensou」とした例) - 【Enter】キーを押して名前を確定します。
- 作成したフォルダーを右クリックして、表示されるメニューから「プロパティ」をクリックします。
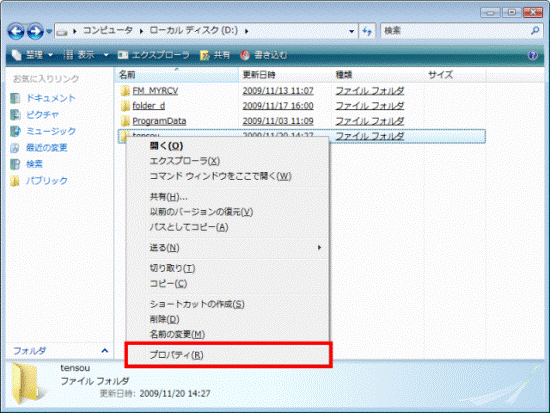
- 「(フォルダー名)のプロパティ」が表示されます。
「共有」タブをクリックします。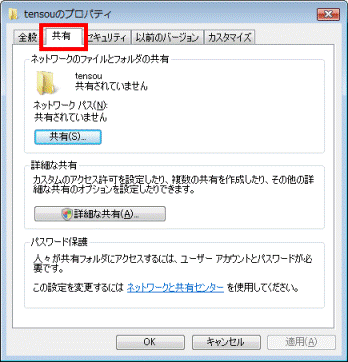
- 「共有」ボタンをクリックします。
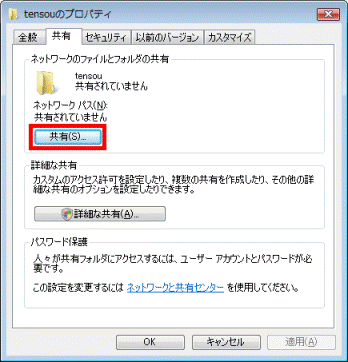
- 「ファイルの共有」が表示されます。
入力欄の右にある「▼」をクリックして、表示されるメニューから「Everyone(この一覧のすべてのユーザー)」をクリックします。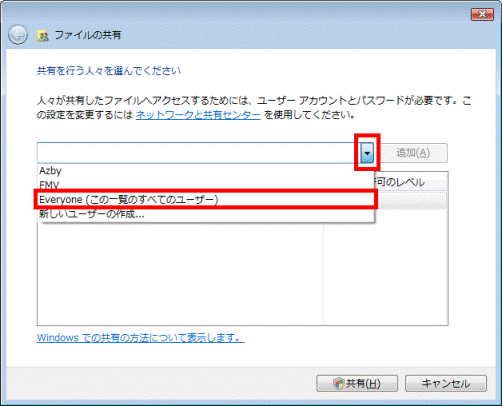
- 「追加」ボタンをクリックします。
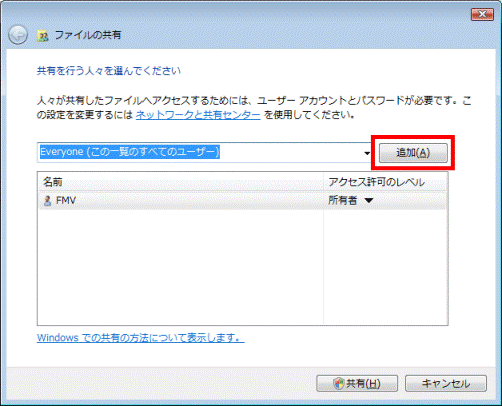
- 一覧に「Everyone」が表示されます。
右にある「閲覧者 ▼」をクリックして、表示されるメニューから「共同所有者」をクリックします。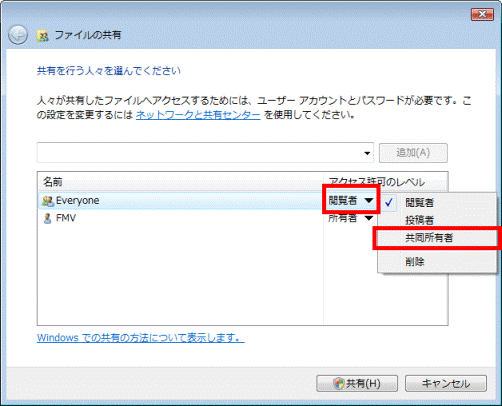
- 「共有」ボタンをクリックします。
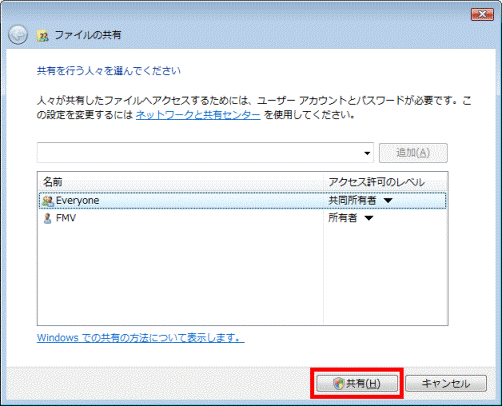

「ユーザーアカウント制御」が表示された場合は、「続行」ボタンをクリックします。 - 「項目を共有しています...」と表示されます。
終了するまでしばらく待ちます。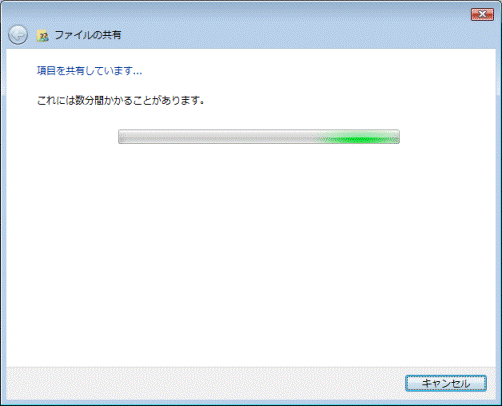
- 「ユーザーのフォルダは共有されています。」と表示されます。
「終了」ボタンをクリックします。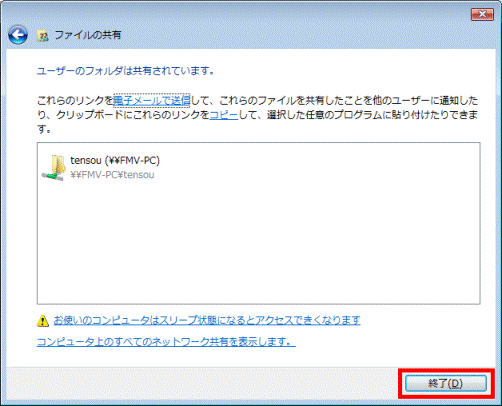
- 「(フォルダー名)のプロパティ」に戻ります。
「閉じる」ボタンをクリックします。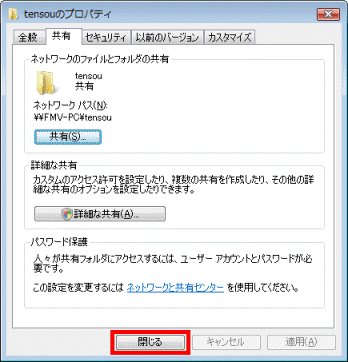
- 「×」ボタンをクリックしてDドライブを閉じます。
新しいパソコンで共有フォルダーを確認する
次の手順で、新しいパソコンで共有フォルダーにアクセスできることを確認します。
- 「デスクトップ」タイルをクリックします。

デスクトップが表示されている場合は、次の手順に進みます。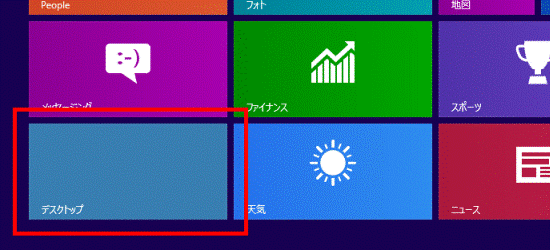
- 画面の右下の角に、マウスポインターを移動します。
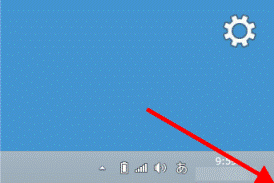
- チャームが表示されます。
「設定」をクリックします。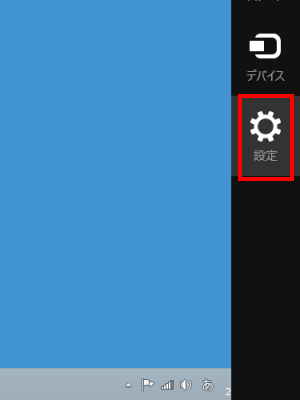
- 「コントロールパネル」をクリックします。
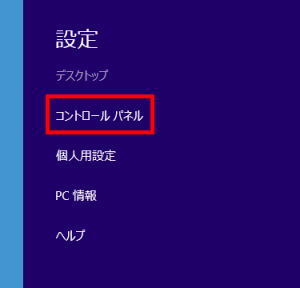
- 「ネットワークとインターネット」をクリックします。
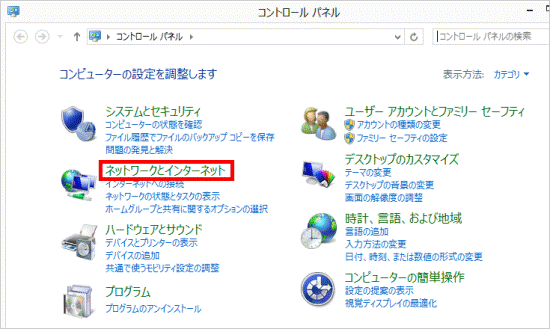

表示方法が「大きいアイコン」または「小さいアイコン」の場合は、「▼」ボタンをクリックし、表示される一覧から「カテゴリ」をクリックしてから、手順5.を操作します。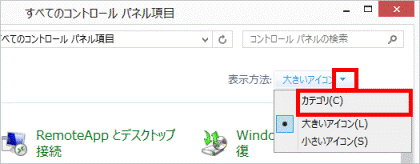
- 「ネットワークのコンピューターのデバイスの表示」をクリックします。
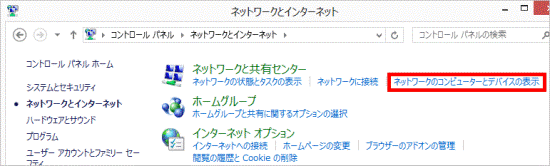
- 「ネットワーク」が表示されます。
ツールバーの下に表示される情報バーをクリックして、表示されるメニューから「ネットワークの探索とファイル共有の有効化」をクリックします。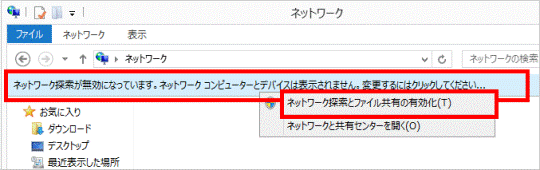
- 「ネットワークの探索とファイル共有」が表示される場合は「いいえ、接続しているネットワークをプライベートネットワークにします」をクリックします。
表示されない場合は、次の手順に進みます。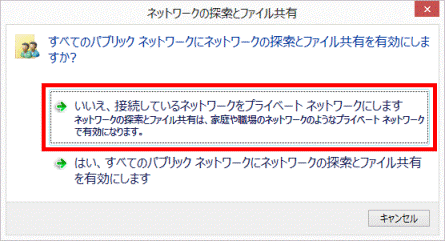
- 「ネットワーク」に戻ります。
表示されている古いパソコンのアイコンをクリックします。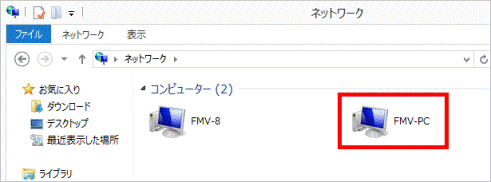

古いパソコンと新しいパソコンを有線で直接接続して移行するときに、パソコンをLANケーブルでつないでからここまでの間に電源を入れ直したり、ネットワークを切断したり、つなぎ直したりすると古いパソコンが表示されません。
この場合は、古いパソコンで共有オプションの設定をやり直してから、「新しいパソコンで共有フォルダーを確認する」手順をもう一度実行してください。 - 古いパソコンで共有設定しているフォルダーが表示されます。
Windows 転送ツールを保存するために作成したフォルダーをクリックします。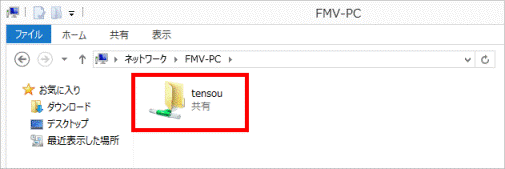
- 中身が空の作成したフォルダーが表示されます。
「×」ボタンをクリックしてフォルダーを閉じます。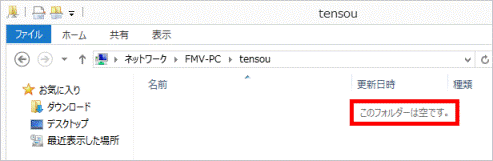
(中身が空の作成した共有フォルダーが表示されたところ)
手順5Windows 転送ツールを実行する
古いパソコンと新しいパソコンで、Windows 転送ツールを実行します。
次の項目を順番に確認してください。
新しいパソコンで、Windows 転送ツールを起動する
新しいパソコンで、Windows 転送ツールを起動して、データ移行の準備をします。 
お使いの環境によっては、表示される画面が異なります。
- スタート画面の何もないところを右クリックし、画面右下に表示される「すべてのアプリ」をクリックします。
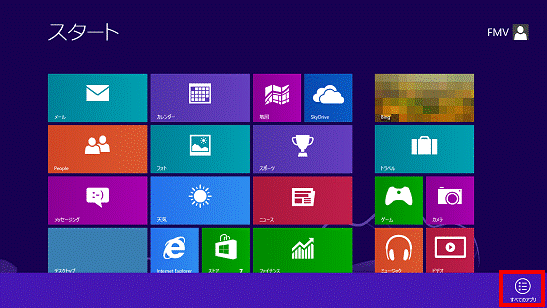

デスクトップの場合は、【Windows】キーを押すか、画面の左下の角にマウスポインターを移動し、表示される「スタート」をクリックしてから、手順1.を操作します。 - アプリの一覧が表示されます。
「Windows 転送ツール」をクリックします。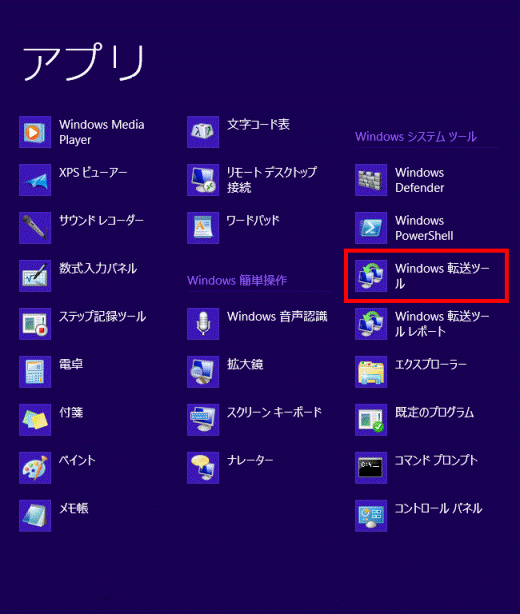
- 「Windows 転送ツールへようこそ」と表示されます。
「次へ」ボタンをクリックします。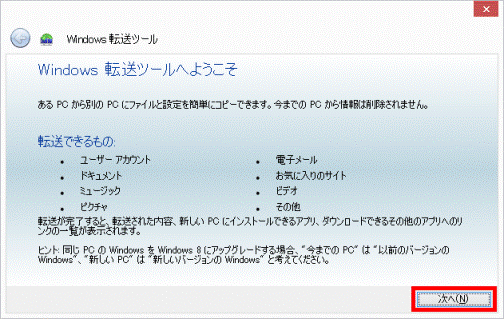
- 「項目を新しい PC に転送する方法を選択してください」と表示されます。
「ネットワーク」をクリックします。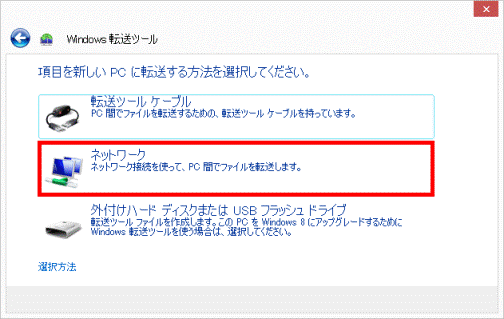
- 「現在使用している PC」と表示されます。
「これは新しい PC です」をクリックします。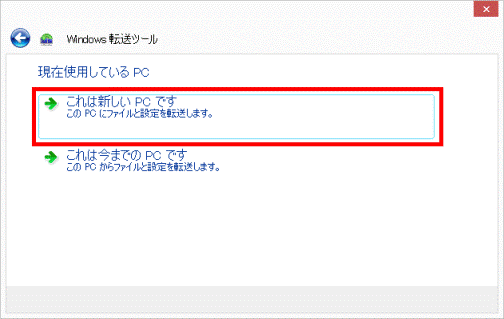
- 「今までの PC にWindows 転送ツールをインストールする必要がありますか?」と表示されます。
「今までの PC では、Windows XP または Windows Vista を実行しています」をクリックします。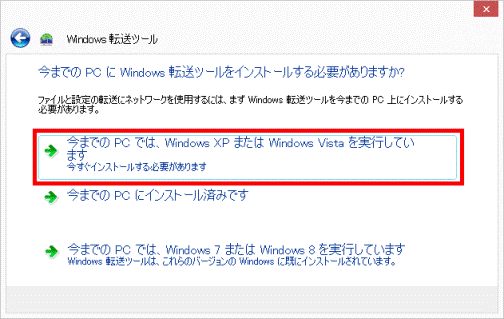
- 「今までの PC にWindows 転送ツールをインストールする方法を選択してください。」と表示されます。
「外付けハードディスクまたは共有ネットワークフォルダー」をクリックします。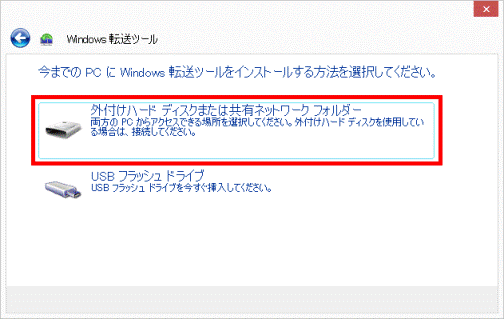
- 「フォルダーの参照」が表示されます。
「ネットワーク」の左にある三角をクリックします。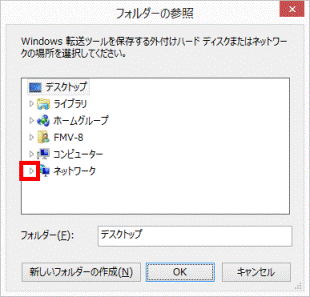
- 古いパソコンの左にある三角をクリックします。
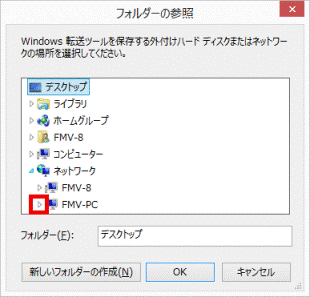
- 共有設定したフォルダーが表示されます。
Windows 転送ツールを保存するために作成したフォルダーをクリックします。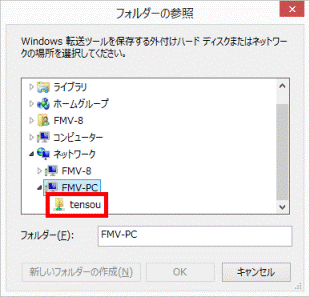
- 「OK」ボタンをクリックします。
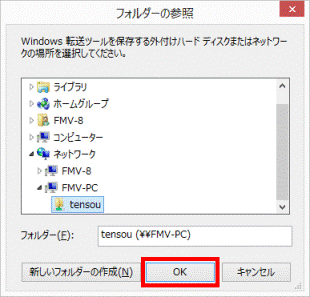
- 「Windows 転送ツール」に戻ります。
Windows 転送ツールのコピーが終了するまでしばらく待ちます。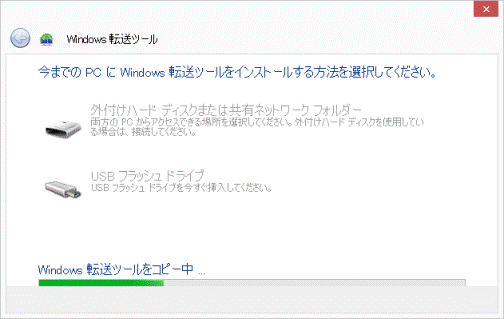
- 「Windows 転送ツールを今までの PC にインストール」と表示されます。
画面はそのままにして、古いパソコンに移動します。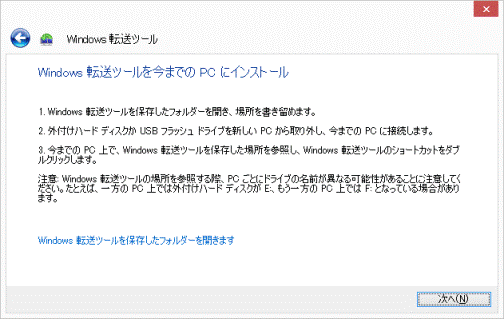
古いパソコンで、Windows 転送ツールキーを取得する
次の手順で、古いパソコンで、Windows 転送ツールキーを取得します。
お使いの環境によっては、表示される画面が異なります。
- 「スタート」ボタン→「コンピューター」→「ローカルディスク(D:)」→Windows 転送ツールを保存するために作成したフォルダーの順にクリックします。
- 作成したフォルダーが表示されます。
Windows 転送ツールのショートカットアイコン(左下に矢印が付いているアイコン)をクリックします。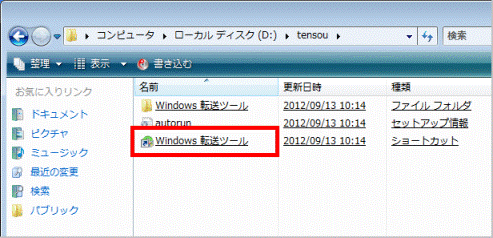

「ユーザーアカウント制御」が表示された場合は、「続行」ボタンをクリックします。 - 「Windows 転送ツール」が表示されます。
「次へ」ボタンをクリックします。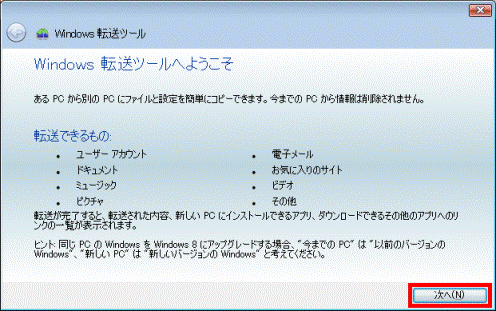
- 「項目を新しい PC に転送する方法を選択してください」と表示されます。
「ネットワーク」をクリックします。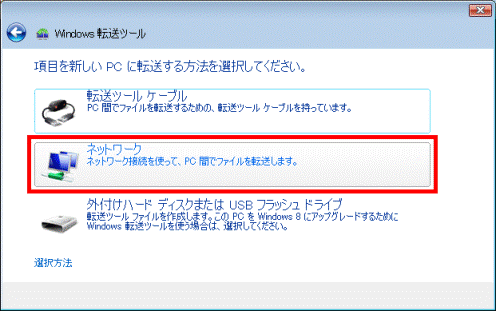
- 「現在使用している PC」と表示されます。
「これは今までの PC です」をクリックします。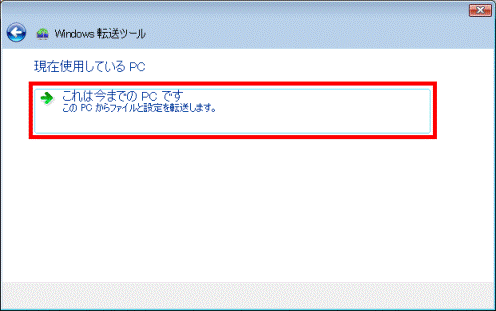
- 「新しい PC に移動して、Windows 転送ツールキーを入力します」と表示されます。
表示されたWindows 転送ツールキーを確認し、新しいパソコンに移動します。
Windows 転送ツールキーは新しいパソコンに入力する必要があります。
メモに控えることをお勧めします。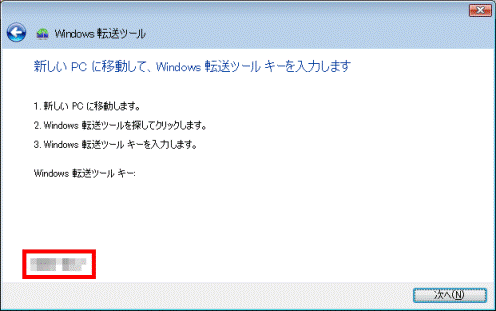
新しいパソコンで、Windows 転送ツールを実行する
次の手順で、Windows 転送ツールを実行します。
お使いの環境によっては、表示される画面が異なります。
- 新しいパソコンに、「今までの PC でWindows 転送ツールを開き、Windows 転送ツールキーを取得します」と表示されているをことを確認し、「次へ」ボタンをクリックします。
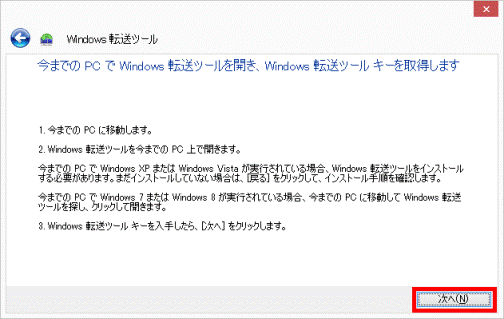
- 「Windows 転送ツールキーを入力します」と表示されます。
入力欄に、Windows 転送ツールキーを入力します。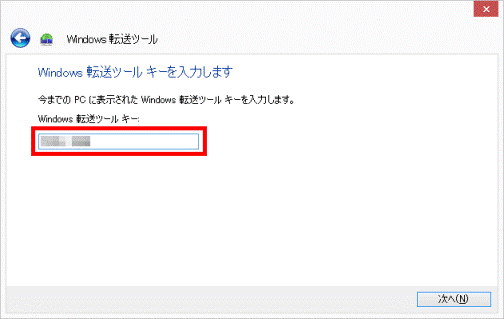
- 「次へ」ボタンをクリックします。
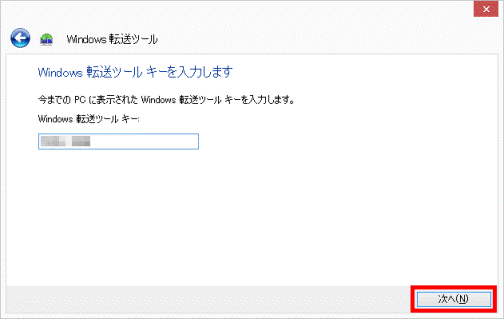
- 「転送できる内容を確認しています...」と表示されます。
完了するまで、しばらく待ちます。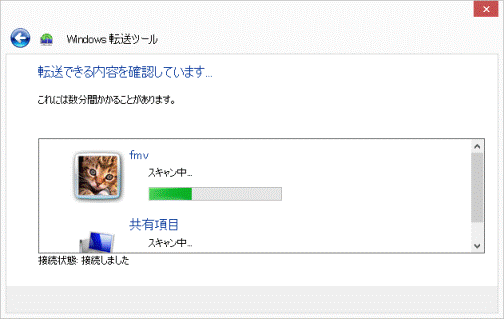
- 「転送する内容を選択します」と表示されます。
チェックボックスをクリックし移行したいデータにチェックを付け、移行しないデータのチェックを外します。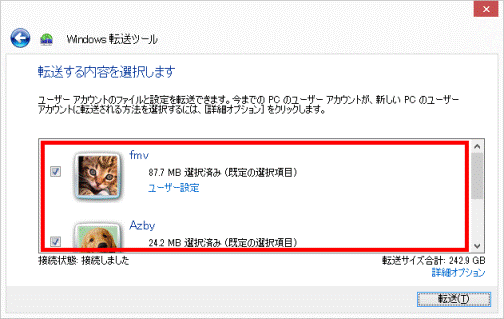

アカウントごとに表示されている容量の下にある「カスタマイズ」をクリックすると選択項目が表示されます。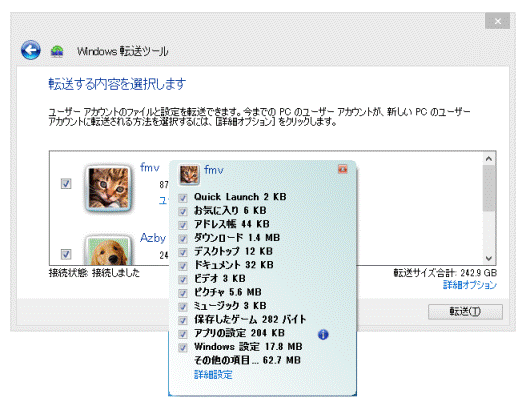
表示された選択項目の下部にある「詳細設定」をクリックすると、「設定内容の変更」が表示され、移行するデータを細かく選ぶことができます。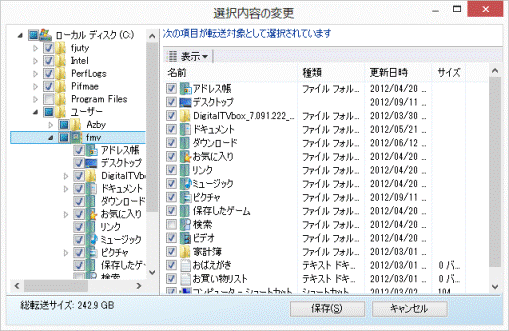
- 「詳細オプション」をクリックします。
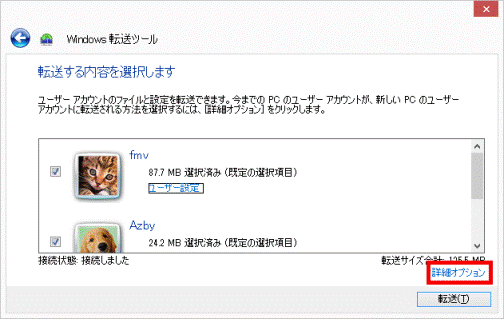
- 「詳細オプション」が表示されます。
古いパソコンのユーザーアカウントを新しいパソコンのユーザーアカウントに割り当てます。
次の場合に応じて操作します。- 古いパソコンのユーザーアカウントと同じユーザーアカウントが新しいパソコンにある場合
自動的に同じユーザーアカウント名が入力されていることを確認します。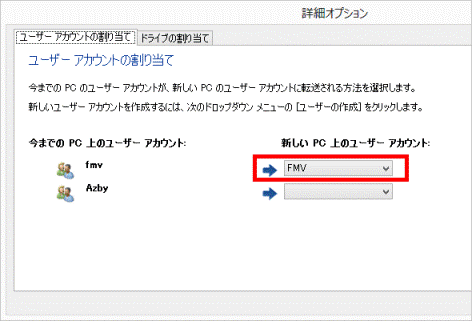
- 古いパソコンのユーザーアカウントのデータを違うユーザーアカウントに割り当てる場合
「新しいPC上のユーザーアカウント」の「 」ボタンをクリックし、表示されるメニューからお好みのユーザーアカウントをクリックします。
」ボタンをクリックし、表示されるメニューからお好みのユーザーアカウントをクリックします。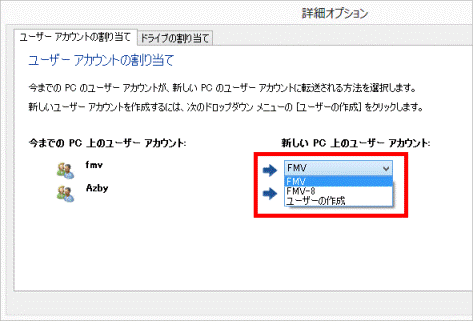
- 新しいパソコンに割り当てるユーザーアカウントを新規に作成する場合
「新しいPC上のユーザーアカウント」の「 」ボタンをクリックし、表示されるメニューから「ユーザーの作成」をクリックすると、「新しいユーザーの作成」が表示されます。
」ボタンをクリックし、表示されるメニューから「ユーザーの作成」をクリックすると、「新しいユーザーの作成」が表示されます。
ユーザー名を入力して「作成」ボタンをクリックします。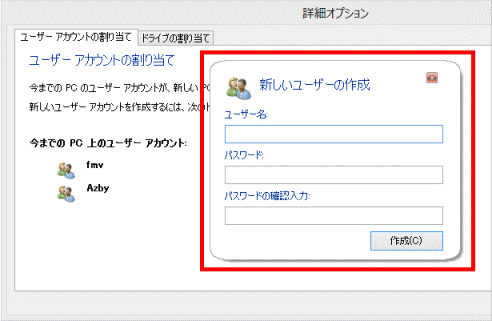

- ユーザー名は半角英数字で入力します。
- パスワードを設定すると、作成したアカウントで次にサインインするときにパスワードの入力が必要になります。
パスワードは移行した後にも設定できます。
データの移行が完了してから改めて設定することをお勧めします。
- ユーザー名は半角英数字で入力します。
- 古いパソコンのユーザーアカウントと同じユーザーアカウントが新しいパソコンにある場合
- 「保存」ボタンをクリックします。
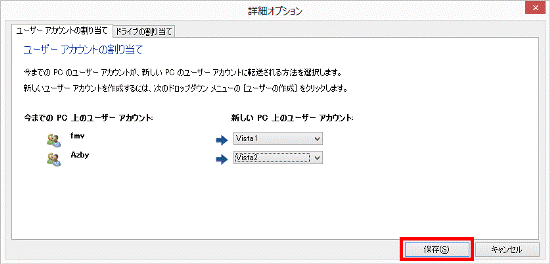
- 「詳細オプション」が閉じます。
「転送」ボタンをクリックします。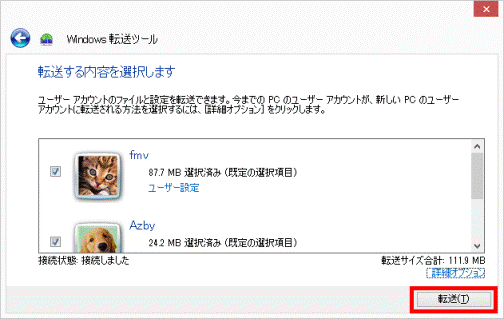
- 「このPCにファイルおよび設定を転送しています」と表示されます。
完了するまで待ちます。
転送するデータの量が多いと、転送にかかる時間は長くなります。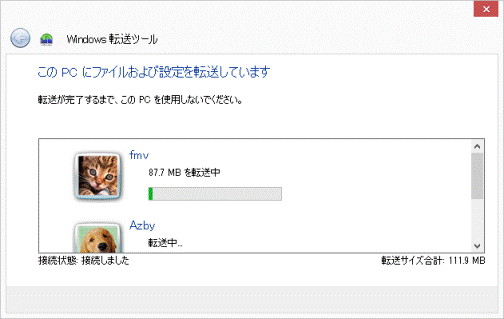

「保護された内容の移行」と表示された場合は、移行するアカウントの古いパソコンでのログオンパスワードを入力し、「アカウント情報を確認して、内容の保護を更新します」をクリックしてください。 - 「転送が完了しました」と表示されます。
移行した内容を確認したい場合は、「転送された内容の確認」をクリックします。
確認しない場合は、手順16.に進みます。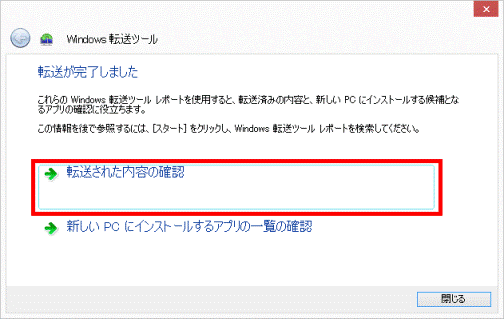
- 「Windows 転送ツールレポート」が表示されます。
移行した内容を確認します。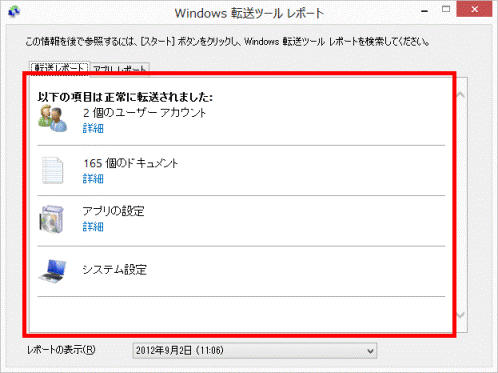
- 「アプリ レポート」タブをクリックします。
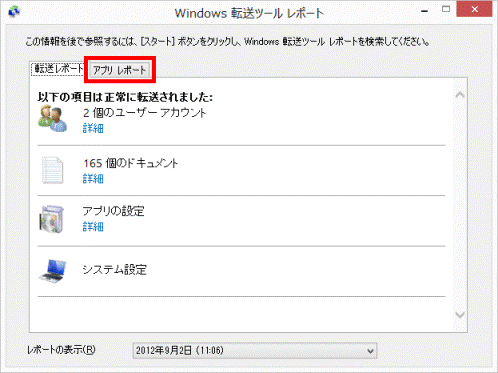
- 設定項目を移行したアプリケーションを確認します。

「プログラム レポート」タブでは、古いパソコンで利用していたアプリケーションが新しいパソコンでも利用できるかを確認できます。
新しいパソコンでも利用できるアプリケーションについては、項目の右側に「インストール済み」と表示されます。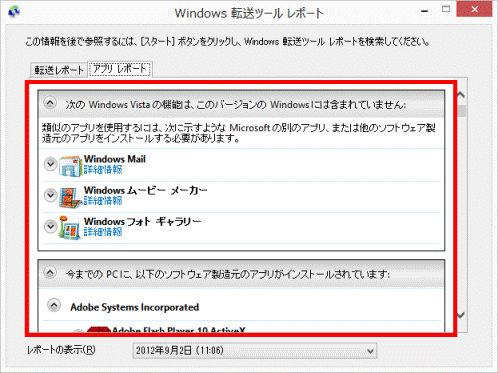
- 「×」ボタンをクリックして、「Windows 転送ツール レポート」を閉じます。
- 「閉じる」ボタンをクリックします。
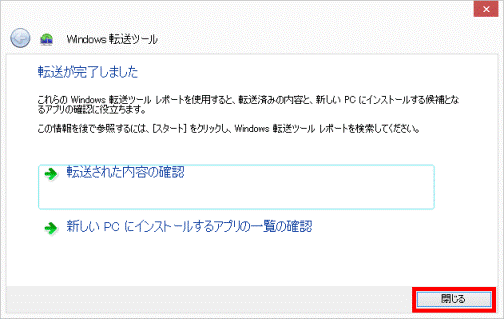
- 古いパソコンに移動します。
転送が完了しました」と表示されていることを確認し、「閉じる」ボタンをクリックします。 - 新しいパソコンに戻ります。
画面の右下の角に、マウスポインターを移動します。
- チャームが表示されます。
「設定」をクリックします。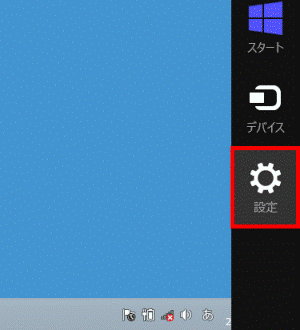
- 「電源」→「再起動」の順にクリックします。
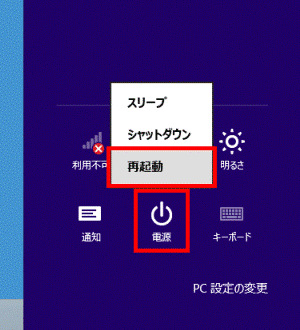
- パソコンが再起動します。
有線LANで移行した場合は、パソコンが再起動したら、LANケーブルを取り外します。

- 移行後に、新しいパソコン(Windows 8)に初めてサインインするユーザーアカウントは、古いパソコンで使用していたログオンパスワードの入力を求められる場合があります。
- 古いパソコンに作成した共有フォルダーは、パソコンが再起動したら、削除して構いません。
- パソコンが再起動した後に、Windows 転送ツールで移行した内容を確認する場合は、「Windows 転送ツール レポート」を実行します。
スタート画面の何もないところを右クリックし、画面右下に表示される「すべてのアプリ」をクリックして、アプリの一覧から、「Windows 転送ツール レポート」をクリックしてください。