Q&Aナンバー【5309-9582】更新日:2014年12月16日
このページをブックマークする(ログイン中のみ利用可)
[Sense YOU Technology] 視線アシストについて教えてください。
| 対象機種 | すべて |
|---|---|
| 対象OS |
|
 質問
質問
 回答
回答
視線アシストとは、画面のどの辺りを見ているかをパソコンが判断して、パソコンの操作を補助する機能です。
購入時の設定は、無効です。
確認したい項目をご覧ください。

視線アシストは、Sense YOU Technology の機能の一部です。
Sense YOU Technology のその他の機能については、次のQ&Aをご覧ください。
 Sense YOU Technologyについて教えてください。
Sense YOU Technologyについて教えてください。
付属機種
視線アシストは、次の機種に付属しています。
- 2014年5月発表モデル
ESPRIMO FH78/RD、WF2/R - 2013年6月発表モデル
ESPRIMO FH(WF)シリーズ - 2012年10月発表モデル
ESPRIMO FH98/JD、WF2/J(FMVWJF2BDM)

機種の発表時期が不明な場合は、次のQ&Aをご覧ください。
 パソコンの正式な名称(品名/型名)と、発表時期(○○年×モデル)の確認方法を教えてください。
パソコンの正式な名称(品名/型名)と、発表時期(○○年×モデル)の確認方法を教えてください。
注意事項
視線アシストの注意事項は、次のとおりです。
- 視線アシスト機能は個人差によって、検出精度に影響が出る場合があります。
視線アシストが思いどおりに動作しない場合は、初期設定を行ってください。 - 視線アシスト用カメラや、視線アシスト用LEDの前に、遮蔽物を置いたり、シールなどを貼ったりすると、視線を検出できません。
また、視線アシスト用カメラや視線アシスト用LEDのパネル部分が汚れていると、視線を検出できない場合があります。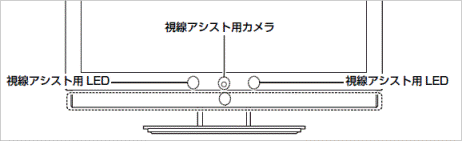
- 視線アシストは近赤外線を使用しています。
パソコンの視線アシスト用カメラや顔に、直射日光が当たると、視線を検出できません。
直射日光が当たらないように、カーテンなどで日差しを遮ってください。
また、窓際で使用したり、窓に向かってパソコンを設置したりすることは避けてください。 - 赤外成分を含む電球(白熱電球など)を使用している場合は、パソコンの視線アシスト用カメラや顔にその光が当たらないようにしてください。
- メガネをお使いの場合、レンズやフレームが次のような状態だと、検出精度に影響が出ることがあります。
- サングラスなどの、濃い色のついたレンズを使用している
- 赤外成分をカットするレンズを使用している
- 極端にレンズが厚い
- レンズの表面が特殊コートされていたり、汚れ付着や曇りが生じている
- フレームが極端に小さい(目の輪郭が不鮮明になる)
- 窓に近すぎるなどの理由で、レンズ面に反射や映り込みが生じている
- サングラスなどの、濃い色のついたレンズを使用している
- 視線アシストの視線検出が可能な範囲は、次のとおりです。
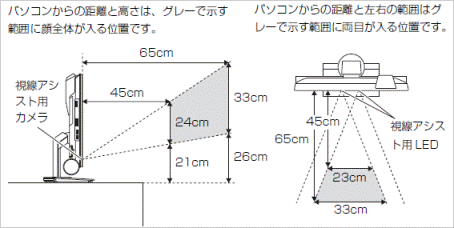
- 視線アシスト用カメラ(「FJ IR Camera」)は、視線アシスト専用のカメラです。
他のWeb カメラを使うアプリには使用できません。 - 視線アシストの設定が完了すると、マウスポインターが、矢印と目のアイコンになります。

視線がうまく検出できていない場合は、目のアイコンにオレンジ色の枠が表示されます。
このときは、視線アシスト用カメラを見るか、初期設定をしなおしてください。
起動、終了、および初期設定
視線アシストを使用するには、はじめにSense YOU Technology の初期設定をしてください。
初期設定の方法は、次のQ&Aをご覧ください。
 [Sense YOU Technology] 初期設定をする方法を教えてください。(2012年10月発表モデル〜2014年5月発表モデル)
[Sense YOU Technology] 初期設定をする方法を教えてください。(2012年10月発表モデル〜2014年5月発表モデル)
Sense YOU Technology の起動や終了、機能を有効または無効にする方法は、次のQ&Aをご覧ください。
 [Sense YOU Technology] 起動 / 終了したり、機能を有効 / 無効にしたりする方法を教えてください。
[Sense YOU Technology] 起動 / 終了したり、機能を有効 / 無効にしたりする方法を教えてください。
視線アシストでできること
視線アシストに対応したアプリで、画面を見続けると、次のことができます。
目的に応じた項目を確認してください。
- チャームを表示する
- 地図をスクロールする
- 動作中のWindows ストア アプリの一覧を表示する
2014年5月発表モデル - 画面を拡大する
2014年5月発表モデル - Internet Explorerの画面をスクロールする
2013年6月発表モデル以降 - 写真を切り替える
2012年10月発表モデル、2013年6月発表モデル
チャームを表示する
スタート画面またはデスクトップの右端中央を見続けると、チャームが表示され、約3秒で自動的に消えます。
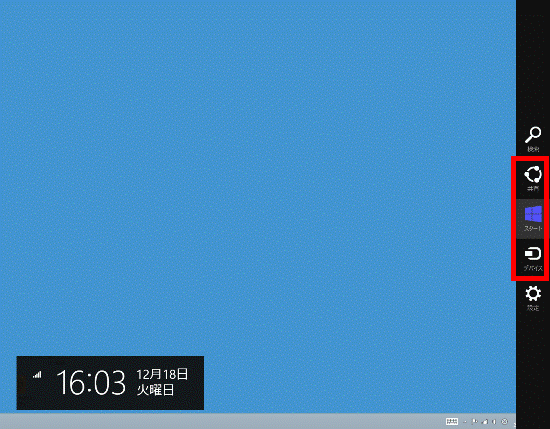
地図をスクロールする
Windows ストア アプリの地図を使用中に、画面の上下左右の端を見続けると、地図が上下左右にスクロールします。
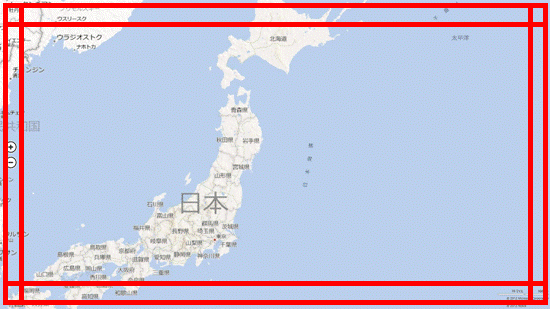

- 地図の使用中に、チャームを表示することはできません。
- マウスで操作を行うと、視線アシストでスクロールができなくなる場合があります。
その場合は、画面上をマウスでクリックするか、画面をタッチすると、視線アシストでスクロールができるようになります。
動作中のWindows ストア アプリの一覧を表示する
2014年5月発表モデルが対応しています。
画面の左端の中央を見続けると、動作中のWindows ストア アプリの一覧が表示されます。

デスクトップ画面では、表示させることはできません。
画面を拡大する
2014年5月発表モデルが対応しています。
画面の拡大したい場所を見つめながら、マウスのスクロールホイールを押すと、視線の位置に合わせて、画面が拡大表示されます。
元に戻すときは、マウスのスクロールホイールをもう一度押します。

- 画面を拡大したとき、マウスポインターを画面の端へ移動すると、画面がスクロールします。
- 画面を拡大したときは、チャームの表示やスクロールなどの「視線アシスト」の機能は使えません。
- 次の操作などでも、拡大表示は元に戻ります。
- アプリの起動
- ウィンドウの表示
- スタート画面やデスクトップ画面の表示
- アプリの起動
- 画面の拡大表示は、全画面表示のみです。
Internet Explorerの画面をスクロールする
2013年6月発表モデル以降の機種が対応しています。
Internet Explorerで、画面の上下の端を見続けると、表示しているホームページが上下にスクロールします。
デスクトップアプリ版とWindows ストア アプリ版に対応しています。
デスクトップアプリ版では、ウィンドウを最大化で表示してください。

- スクロールに対応していないホームページもあります。
- ウィンドウを最大化で表示しているときは、チャームを表示させることや、動作中のWindows ストア アプリの一覧の表示はできません。
写真を切り替える
ご利用の機種によって、写真を切り替えられるアプリと条件が異なります。
- 2013年6月発表モデル
My Cloud フォトで、写真を全画面表示にする - 2012年10月発表モデル
マイフォトビューアーで、スライドショーの再生を一時停止する
画面の右端を見続けると、次の写真が表示されます。
画面の左端を見続けると、前の写真が表示されます。
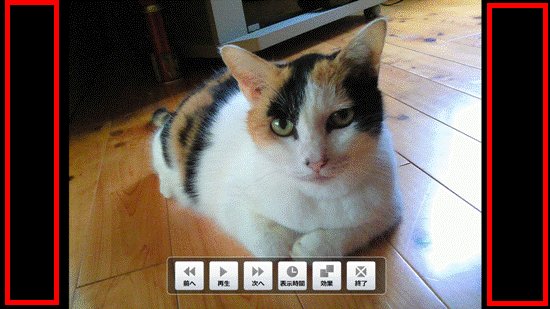

写真を切り替えるときに、チャームを表示することはできません。



