Q&Aナンバー【5310-3319】更新日:2015年12月9日
このページをブックマークする(ログイン中のみ利用可)
[Windows 8] 「Windows 8.1 へのアップデート」と表示されます。
| 対象機種 | すべて |
|---|---|
| 対象OS |
|
 質問
質問
「Windows 8.1 へのアップデート」
 回答
回答
「Windows 8.1 へのアップデート」と表示された場合は、Windows 8.1 にアップデートするためのプログラムがダウンロードされています。
「今すぐ再起動」が選択された状態で「OK」ボタンをクリックすると、Windows 8.1 へのアップデートが開始されます。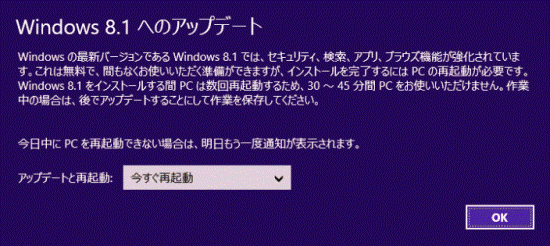
事前準備をせずにWindows 8.1 へアップデートすると、一部のドライバーが正常に動作しなくなる場合があります。
そのため、次の手順で、アップデートを一旦キャンセルします。
Windows 8.1 へのアップデートは、必ず次のホームページで留意事項を確認したうえで、行ってください。 Windows 8.1 動作確認情報
Windows 8.1 動作確認情報

お使いの環境によっては、表示される画面が異なります。
- 「アップデートと再起動」の右側にある「V」ボタンをクリックします。
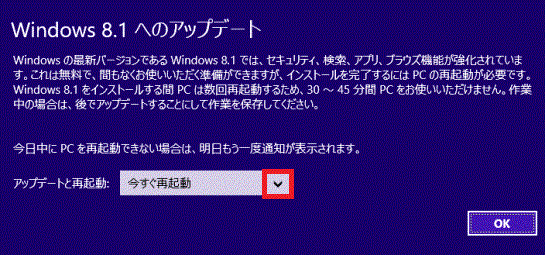
- 表示された一覧から「後で通知する」を選択し「OK」ボタンをクリックします。
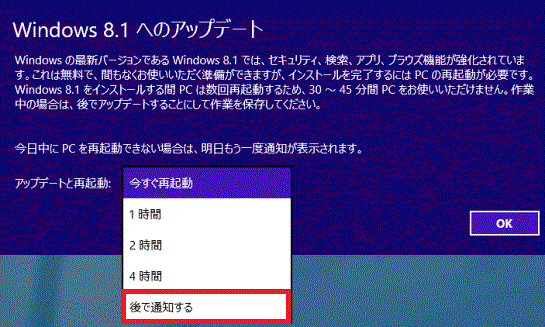
メッセージが消えて、アップデートがキャンセルされます。

「後で通知する」を選択しても、「Windows 8.1 へのアップデート」は何度か表示されます。
ただし、選択肢の「後で通知する」は、一定期間経過すると表示されなくなります。
選択肢に「後で通知する」が表示されている間に、動作確認情報の留意事項を確認したうえで、Windows 8.1 にアップデートします。
「後で通知する」が表示されなくなった場合は、「4時間」など再起動までの時間が長いものをクリックします。
指定した時間が経過すると、自動でパソコンが再起動し、Windows 8.1 にアップデートされます。
「4時間」などを選択した場合は、通常の手順で再起動してもWindows 8.1にアップデートされます。
そのため、留意事項の確認中や作業の途中では、再起動しないでください。

動作確認情報を確認する時間がないときや、今はアップデートを行わない場合は、次の手順で「Windows 8.1 へのアップデート」のメッセージが表示されないようにします。
- 画面の右下にマウスポインターを移動し、チャームが表示されたら「スタート」をクリックします。
- 「ストア」タイルをクリックします。
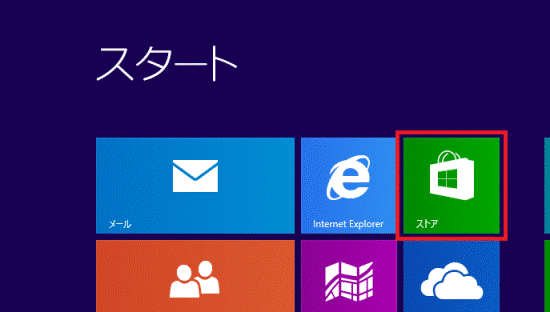
- 画面の右上に「Windows 8.1 をインストール…」と表示されるかどうかによって、手順が異なります。
- 表示される場合
「Windows 8.1 をインストール…」をクリックし、次の手順に進みます。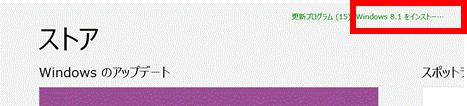
- 表示されない場合
「ローカルディスク(C:)」を開き、「$Windows.~BT」フォルダーを削除します。
その後、表示されたメッセージに応じた操作をして、手順.6に進みます。- 「このフォルダーを削除するには管理者の権限が必要です」
「続行」ボタンをクリックします。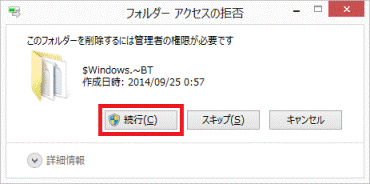
- 「このフォルダーを完全に削除しますか?」
「はい」ボタンをクリックします。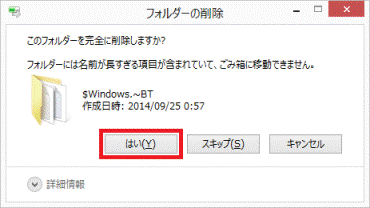
- 「この項目は見つかりませんでした。」
「別のプログラムがこのフォルダーまたはファイルを開いているので、操作を完了できません。」
「ソースのファイル名の長さは、ファイル システムでサポートされている限度以上の可能性があります。」
「すべての項目にこれを実行する」をクリックしてチェックを付け、「スキップ」ボタンをクリックします。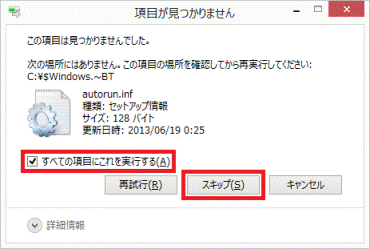
(「この項目は見つかりませんでした。」と表示された場合)

「$Windows.~BT」フォルダーが表示されない場合は、次のQ&Aをご覧になり、隠しフォルダーを表示します。 [Windows 8.1/8] システムファイルや隠しファイルを表示する / 非表示にする方法を教えてください。
[Windows 8.1/8] システムファイルや隠しファイルを表示する / 非表示にする方法を教えてください。 - 「このフォルダーを削除するには管理者の権限が必要です」
- 表示される場合
- 「Windows 8.1」をクリックします。
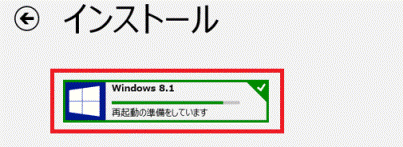
- 画面の下に表示される「インストールのキャンセル」をクリックします。
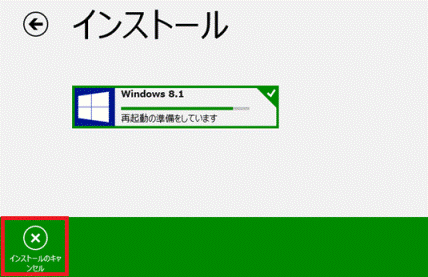
- 画面の右下にマウスポインターを移動し、チャームが表示されたら「スタート」をクリックします。
- 「デスクトップ」タイルをクリックします。
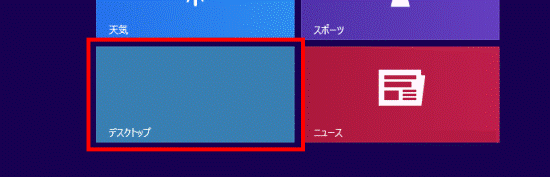
- 画面の右下の角に、マウスポインターを移動します。
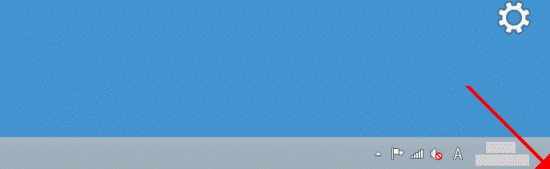
- チャームが表示されます。
「設定」をクリックします。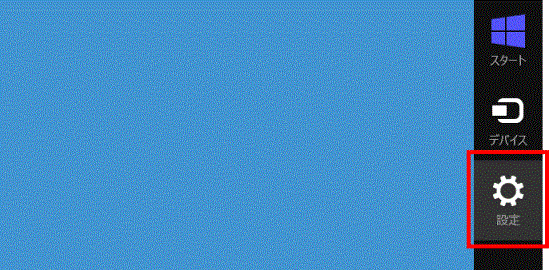
- 「コントロールパネル」をクリックします。
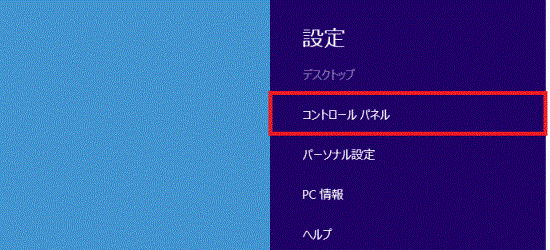
- 「プログラムのアンインストール」をクリックします。
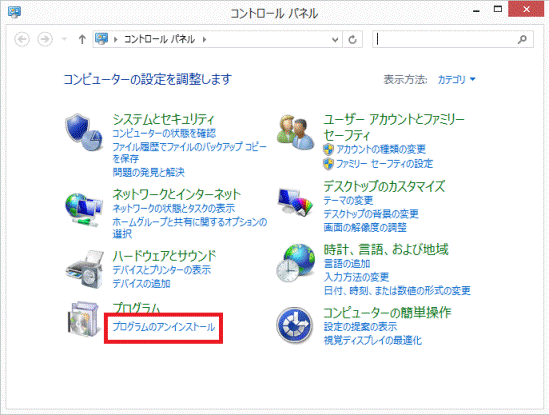

「プログラムのアンインストール」が表示されていない場合は、「プログラムと機能」アイコンをクリックします。 - 「プログラムと機能」が表示されます。
「インストールされた更新プログラムを表示」をクリックします。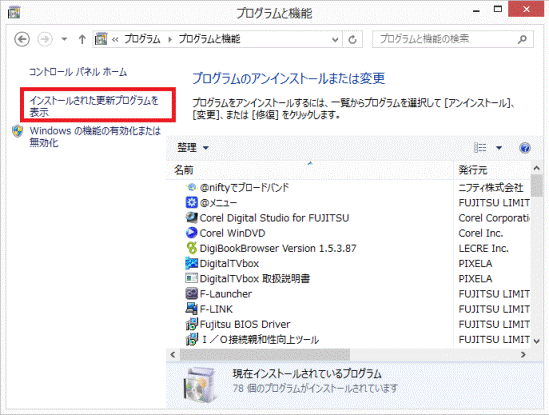
- インストールされた更新プログラムの一覧が表示されます。
右上の検索ボックスに「KB3008273」と入力します。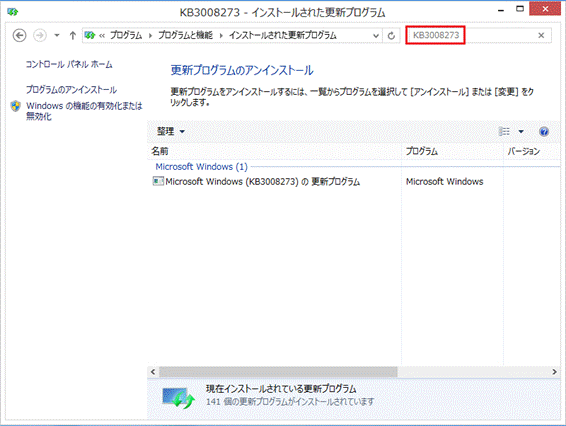
- プログラムの一覧から「Microsoft Windows(KB3008273)の更新プログラム」をクリックし、「アンインストール」をクリックします。
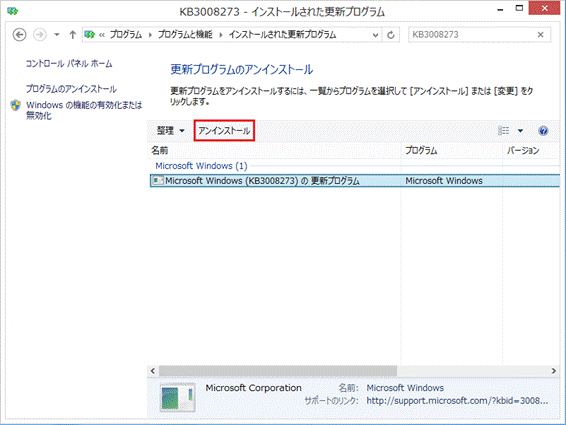
- 「コンピューターからこの更新プログラムをアンインストールしますか?」と表示されます。
「はい」ボタンをクリックします。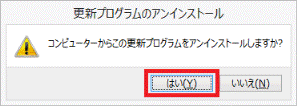
- 「更新プログラムがアンインストールされるまでお待ちください。」と表示されます。
アンインストールされるまで、しばらく待ちます。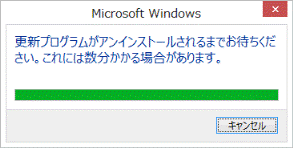
- 「これらの変更を適用するにはコンピューターを再起動する必要があります。」と表示されます。
「今すぐ再起動する」ボタンをクリックします。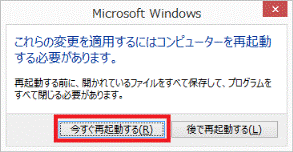

- 再起動には、時間がかかる場合があります。
- 「Windows 8.1にアップデートできませんでした」と表示される場合は、「閉じる」ボタンをクリックします。
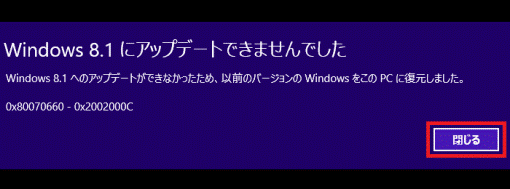
- 再起動には、時間がかかる場合があります。
- パソコンが再起動します。
スタート画面が表示されたら、「デスクトップ」タイルをクリックします。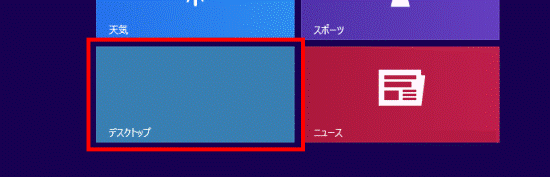
- 画面の右下の角に、マウスポインターを移動します。
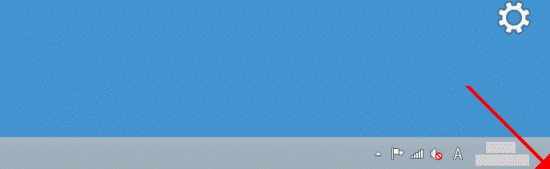
- チャームが表示されます。
「設定」をクリックします。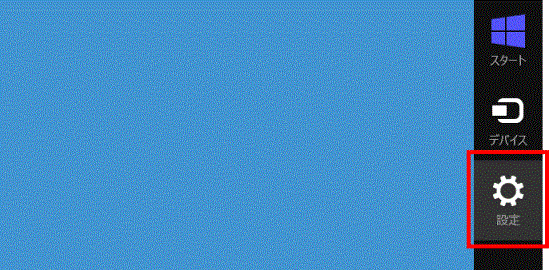
- 「コントロールパネル」をクリックします。
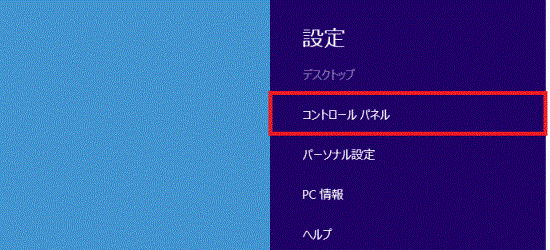
- 「システムとセキュリティ」をクリックします。
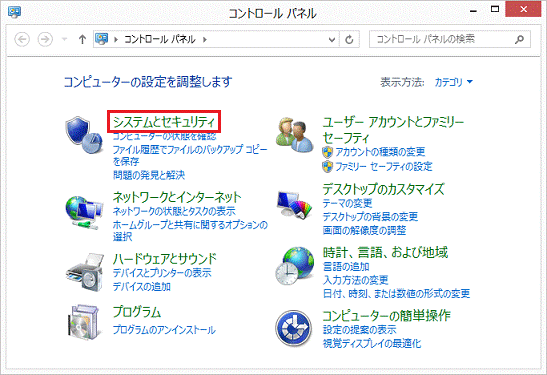

表示方法が「大きいアイコン」または「小さいアイコン」の場合は、「Windows Update」アイコンをクリックし、手順24.に進みます。 - 「Windows Update」をクリックします。
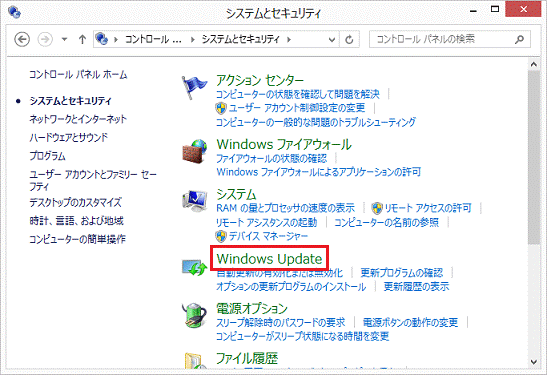
- Windows Updateが起動し、「更新プログラムを確認しています...」などと表示され、緑色のインジケーターが動きます。
緑色のインジケーターが表示されなくなるまで、しばらく待ちます。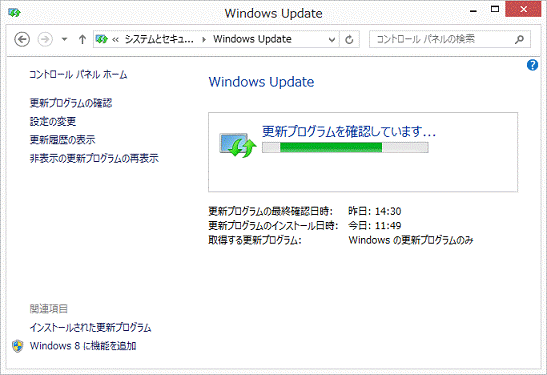

緑色のインジケーターが表示されない場合は、次の手順に進みます。 - 「(個数)の重要な更新プログラムが利用可能です」をクリックします。
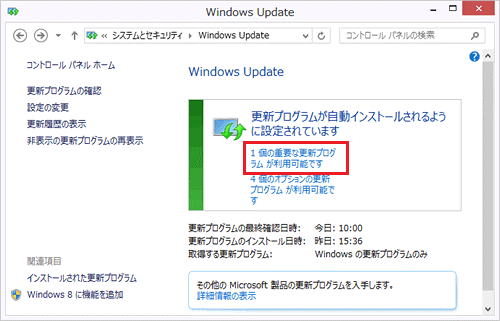
- 「インストールするプログラムを選択します」と表示されます。
画面左側の「重要」をクリックします。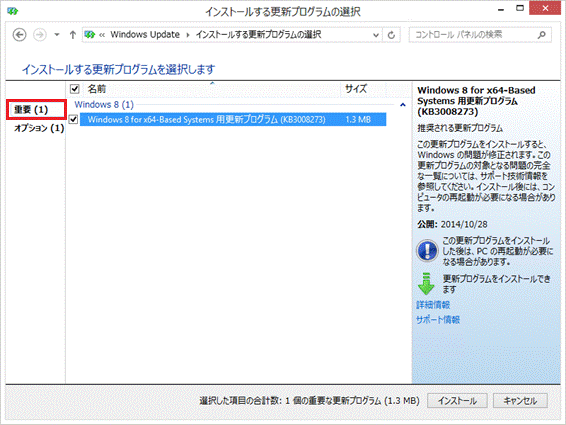
- 一覧から「Windows 8 for x64-Based System 用更新プログラム(KB3008273)」を右クリックし、表示されたメニューから「更新プログラムの非表示」をクリックします。
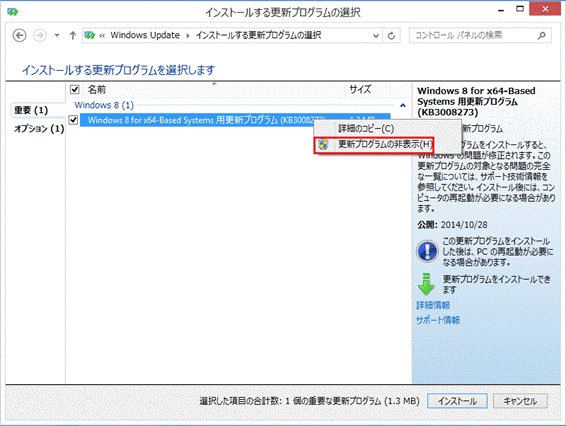
- プログラム名の左側のチェックが外れ、灰色に表示されたことを確認します。
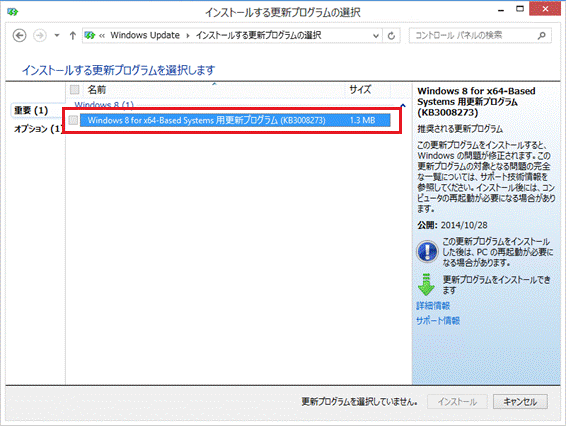
- 「×」ボタンをクリックし、「Windows Update」を閉じます。

「Windows 8.1 へのアップデート」のメッセージを非表示にした後、ご自身のタイミングでWindows 8.1 にアップデートするときは、次のQ&Aをご覧ください。 [Windows 8] Windows 8.1 にアップデートする方法を教えてください。
[Windows 8] Windows 8.1 にアップデートする方法を教えてください。
≪Windows 8.1 へのアップデート方法などが不明な場合≫
Windows 8.1 へのアップデート方法などのご不明点については、次のマイクロソフト社の窓口でも案内しています。
ただし、パソコンのリカバリ方法や、アップデート後のFMVプレインストールアプリ、ドライバーなどの注意事項については、富士通でサポートを行います。
マイクロソフト Answer Desk - Windowsアップデートおよびインストールサポート窓口
窓口の営業時間や電話番号については、次のホームページをご覧ください。
マイクロソフト社 Windows製品および Office 製品の無償サポート
Windows製品および Office 製品の無償サポート
https://support.microsoft.com/ja-jp/kb/875330
マイクロソフト社 Answer Desk サポート(有償サポート窓口)
Answer Desk サポート
http://www.microsoft.com/ja-jp/services/apersonal.aspx



