Q&Aナンバー【5310-7476】更新日:2017年3月2日
このページをブックマークする(ログイン中のみ利用可)
[Internet Explorer 11] 検索エンジンを追加する方法を教えてください。
| 対象機種 | すべて |
|---|---|
| 対象OS |
|
 質問
質問
Internet Explorer 11で、検索エンジンを追加する方法を教えてください。
 回答
回答
Windows ストア アプリとは、Windows 8.1/8で使用できるアプリケーションです。
アドレスバーにキーワードを入力して検索すると、初期設定では、マイクロソフト社の検索エンジンBingで検索が行われます。
他の検索エンジンで検索したい場合は、次の手順で、検索エンジンを追加します。

検索エンジンの追加は、デスクトップアプリ版でのみ設定できます。
ただし、既定の検索エンジンとして追加した場合は、Windows ストア アプリ版の検索エンジンも変更されます。

- Internet Explorerを起動します。
お使いのOSによって、操作が異なります。- Windows 10
「スタート」ボタン→「すべてのアプリ」→「Windows アクセサリ」→「Internet Explorer」の順にクリックします。 - Windows 8.1 / Windows 7
タスクバーの「Internet Explorer」をクリックします。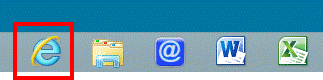

Windows 8.1をお使いで、スタート画面が表示されている場合は、「デスクトップ」タイルをクリックしてから操作します。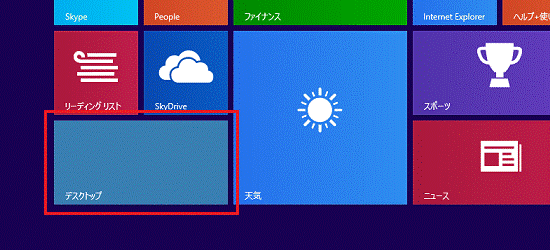
- Windows 10
- アドレスバーの右側にある「
 」ボタンをクリックし、表示される一覧から「追加」ボタンをクリックします。
」ボタンをクリックし、表示される一覧から「追加」ボタンをクリックします。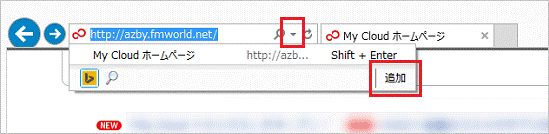
- 「Internet Explorerギャラリー」が表示されます。
「アドオン」をクリックします。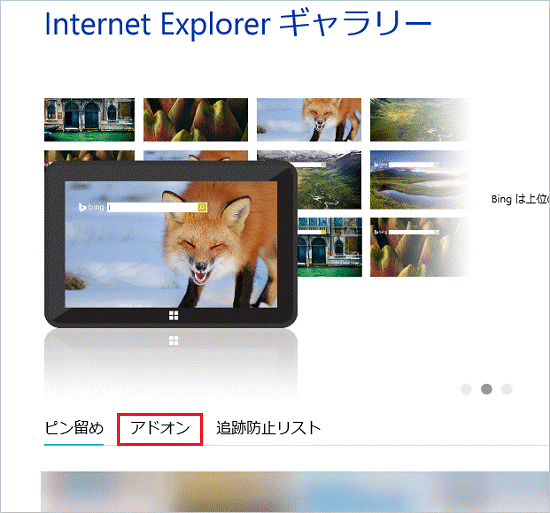
- 検索エンジンの一覧から、追加したい検索エンジンをクリックします。
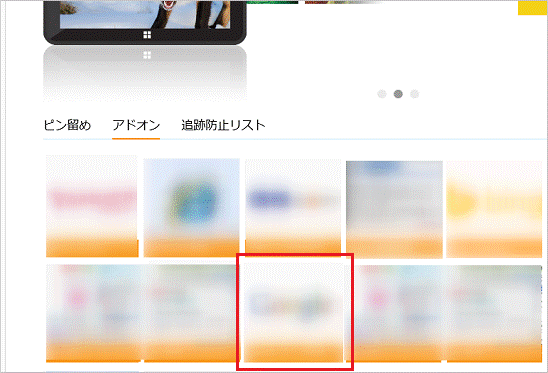
- 「Internet Explorerに追加」ボタンをクリックします。
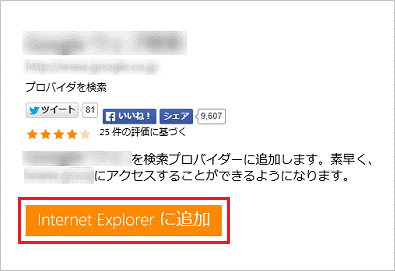
- 「検索プロバイダーを追加します」が表示されます。
「追加」ボタンをクリックします。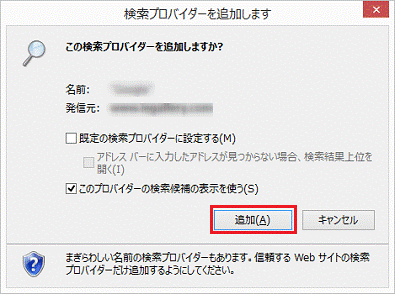

追加する検索エンジンを常に利用したい場合は、「既定の検索プロバイダーに設定する」をクリックし、チェックを付けてから、「追加」ボタンをクリックします。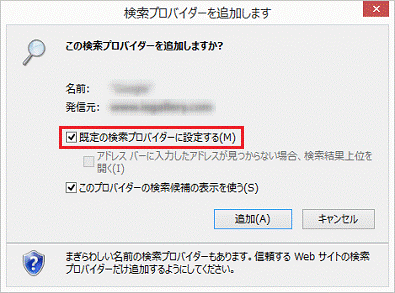
- アドレスバーの右側にある「
 」ボタンをクリックし、表示される一覧に、検索エンジンのアイコンが追加されたことを確認します。
」ボタンをクリックし、表示される一覧に、検索エンジンのアイコンが追加されたことを確認します。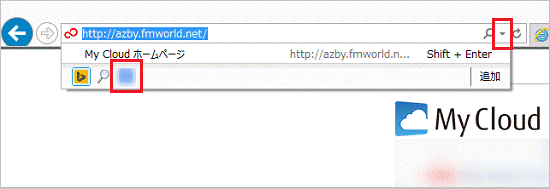

追加した検索エンジンのアイコンをクリックしてから、アドレスバーでホームページを検索すると、追加した検索エンジンを使用して検索されます。



