- スタートメニューを表示後、マウスカーソルをアプリ名の上で動かすと、右側にスクロールバーが表示されます。
スクロールバーをドラッグするか、上下の矢印マークをクリックすると、アプリの一覧をスクロールできます。 - 「ドラッグ」とは、マウスのボタンを押したままマウスを動かし、マウスポインターを目的の場所に移動させる操作です。
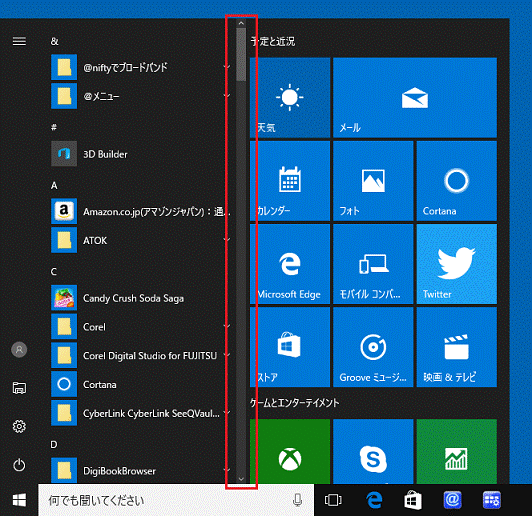
- タブレットモードや、スタート画面を全画面にしている場合は、「すべてのアプリ」をクリックすると、すべてのアプリが表示されます。
Q&Aナンバー【5310-8242】更新日:2019年10月5日
このページをブックマークする(ログイン中のみ利用可)
[Windows 10] スタートメニューについて教えてください。
| 対象機種 | すべて |
|---|---|
| 対象OS |
|
 質問
質問
 回答
回答
Windows 10では、スタートボタンをクリックすると、Windows 7以前に近いスタートメニューが表示されます。
また、Windows 10独自の機能も追加されています。
スタートメニューについて詳しくは、次の項目をご覧ください。
すべてのアプリを表示する
「スタート」ボタンをクリックすると、パソコンにインストールされているすべてのアプリを表示できます。
アプリを頭文字から選択する
アプリの頭文字を指定し、目的のアプリを素早く選択できます。
選択方法は、次のとおりです。

お使いの環境によっては、表示される画面が異なります。
- 「スタート」ボタンをクリックします。
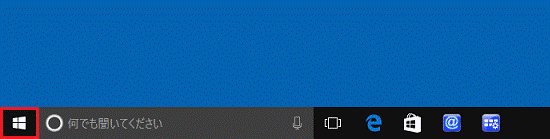
- アプリの一覧が表示されます。
アプリ名の左上にある、頭文字をどれかひとつクリックします。
ここでは例として、「C」をクリックします。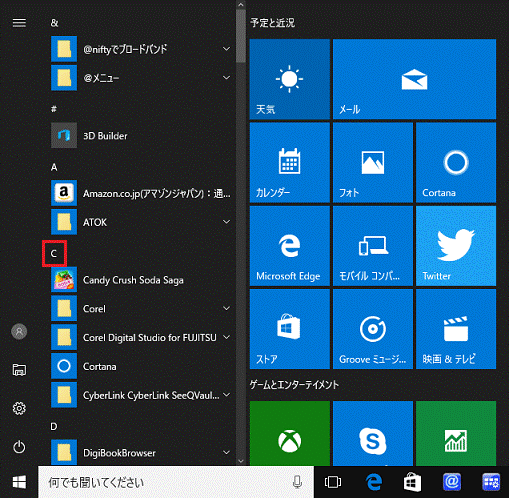
- 頭文字の一覧が表示されます。
起動したいアプリの頭文字をクリックします。
ここでは例として、「アラーム&クロック」を選ぶため、「あ」をクリックします。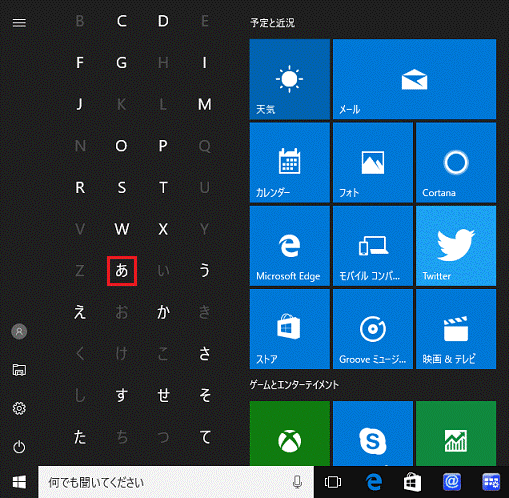
- 手順3.でクリックした頭文字の位置に移動した状態で、アプリの一覧に戻ります。
起動したいアプリをクリックし、起動します。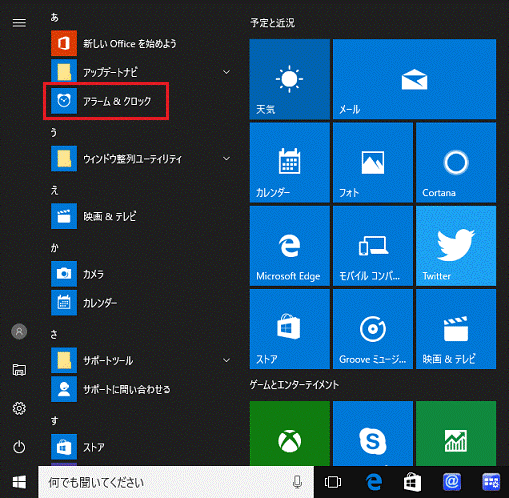
スタートメニューの右側の項目について
スタート画面の右側には、アプリを起動するボタンである、タイルが表示されます。
Windows ユニバーサル アプリで、ライブタイルに対応しているものはタイルがアニメーションし、アプリを起動しなくても最新の情報を確認できます。
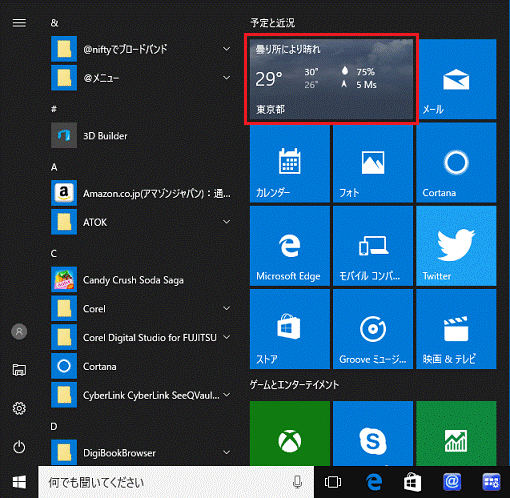
(ライブタイルの一例)
任意のアプリや、設定項目をピン留めして追加できます。手順は、次のQ&Aをご覧ください。 [Windows 10] スタートメニューにアプリのタイルを追加する方法を教えてください。
[Windows 10] スタートメニューにアプリのタイルを追加する方法を教えてください。
スタートメニューのサイズを変更する
スタートメニューのサイズは、好みに応じて変更できます。
メニューの上端か、右端をドラッグして変更します。
- 「ドラッグ」とは、マウスのボタンを押したままマウスを動かし、マウスポインターを目的の場所に移動させる操作です。
- タイルが表示されている部分を非表示にしたいときは、スタートメニューにピン留めされているタイルの、ピン留めをすべて外してください。
その後に、スタートメニューの右端を左にドラッグします。
ピン留めは、タイルを右クリックし、表示されるメニューから「スタートからピン留めを外す」をクリックすると、外すことができます。
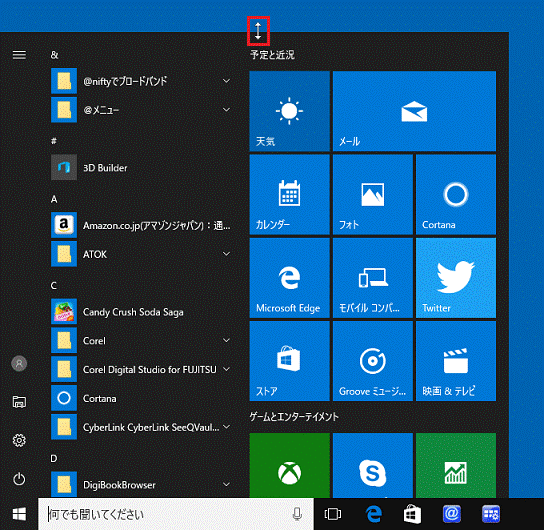
(縦方向のサイズを変更する場合)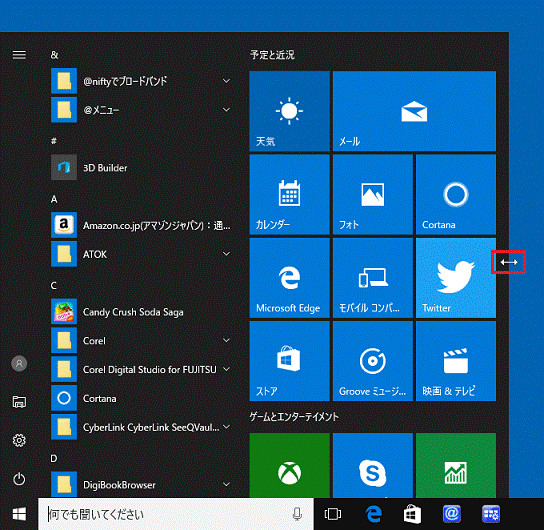
(横方向のサイズを変更する場合)
スタートメニューを全画面表示する
Windows 8.1/8のスタート画面のように、スタートメニューを全画面で表示させることができます。
表示の変更方法は、次のとおりです。
- 「スタート」ボタン→「設定」の順にクリックします。
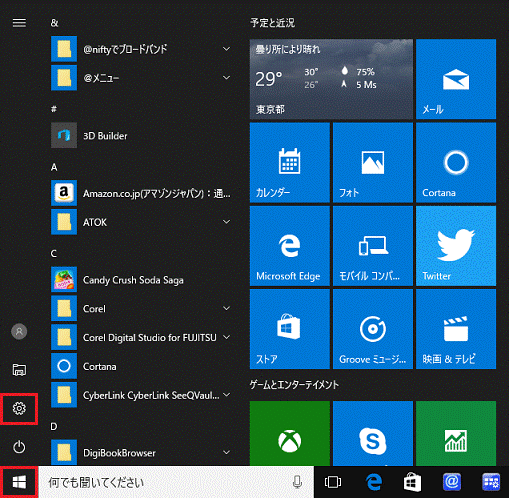
- 「設定」が表示されます。
「個人用設定」をクリックします。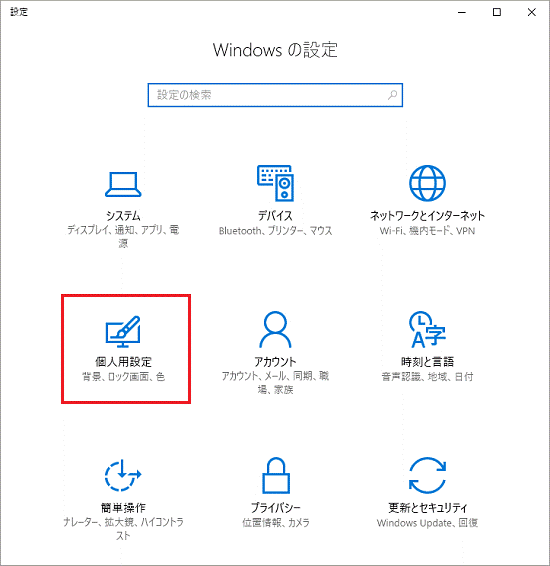
- 「個人用設定」と表示されます。
「スタート」をクリックします。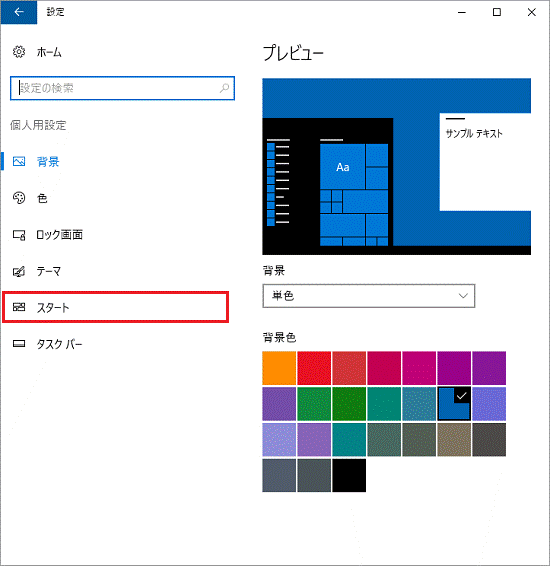
- 「スタート」の「全画面表示のスタート画面を使う」にある、スイッチをクリックして「オン」にします。
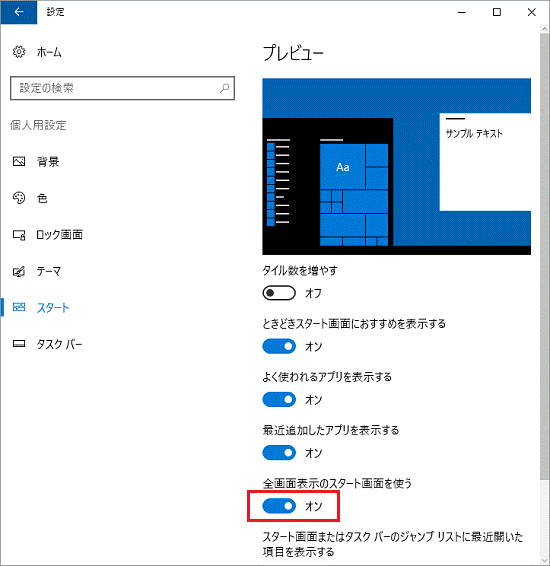
- 「×」ボタンをクリックし、ウィンドウを閉じます。
- 「スタート」ボタンをクリックします。
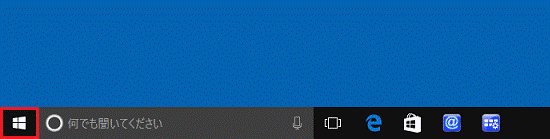
- スタートメニューが全画面で表示されたことを確認します。
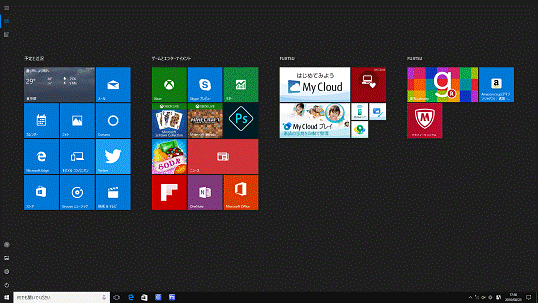
タブレットモードをご利用の場合は、スタートメニューは常に全画面で表示されます。
スタートメニューの色を変更する
スタートメニューの色は、好みに応じて変更できます。
変更する手順は、次のQ&Aをご覧ください。 [Windows 10] アクセントカラーを変更する方法を教えてください。
[Windows 10] アクセントカラーを変更する方法を教えてください。



