「アプリと機能」をクリックした場合は、画面右にある「プログラムと機能」をクリックします。
「プログラムと機能」が画面右にない場合は、画面を一番下までスクロールして表示される、「プログラムと機能」をクリックします。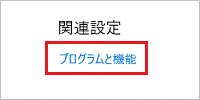
Q&Aナンバー【5311-1819】更新日:2019年6月7日
このページをブックマークする(ログイン中のみ利用可)
[PCカルテ] 再インストール方法を教えてください。
| 対象機種 | すべて |
|---|---|
| 対象OS |
|
 質問
質問
PCカルテの再インストール方法を教えてください。
 回答
回答
「プログラムと機能」で、PCカルテをアンインストールしてから、インストールします。
インストール方法は、ご利用のOSにより異なります。
手順は、次のとおりです。
次の項目を順番に確認してください。
手順1アンインストールする
次の手順で、PCカルテをアンインストールします。

- お使いのOSにより、手順が異なります。
- Windows 10
「スタート」ボタンを右クリックし、表示されるメニューから「アプリと機能」または「プログラムと機能」をクリックして手順5.に進みます。アドバイス - Windows 8.1/8
「デスクトップ」タイルをクリックします。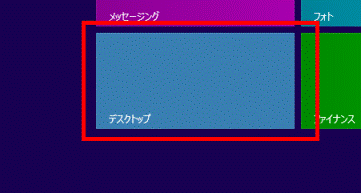 アドバイス
アドバイスデスクトップが表示されている場合は、次の手順に進みます。
- Windows 7
「スタート」ボタン→「コントロールパネル」の順にクリックし手順5.に進みます。
- Windows 10
- 画面の右下の角に、マウスポインターを移動します。
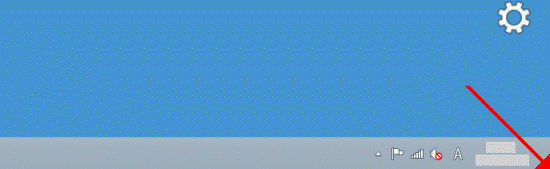
- チャームが表示されます。
「設定」をクリックします。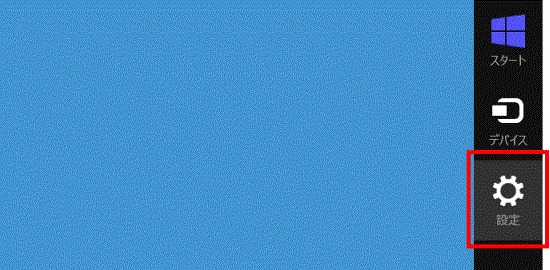
- 「コントロールパネル」をクリックします。
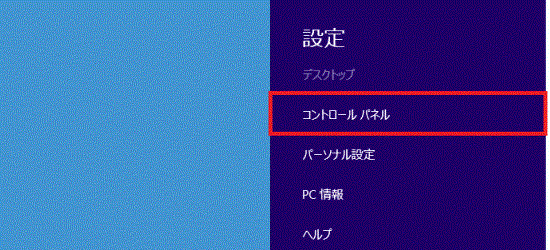
- 「コントロール パネル」が表示されます。
「プログラムのアンインストール」をクリックします。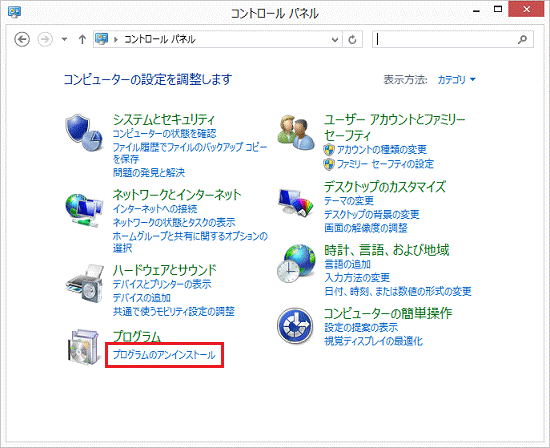
- 「プログラムと機能」が表示されます。
「名前」の一覧から「PCカルテ」をダブルクリックします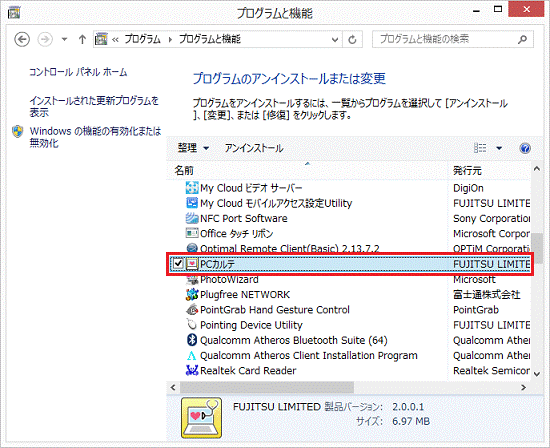
- 選択したアプリケーション、およびすべての機能を完全に削除しますか?」と表示されます。
「はい」ボタンをクリックします。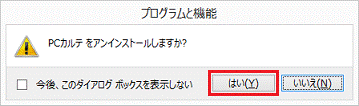
- アンインストールが開始されます。
完了するまで、しばらく待ちます。
- アンインストールされたことを確認します。
「×」ボタンをクリックし、「プログラムと機能」を閉じます。
手順2インストールする
インストール方法は、お使いのOSによって異なります
お使いのOSに応じた項目をクリックして、確認してください。
Windows 10 / Windows 8.1/8
アドバイス
次の機種で、富士通アドバイザーのV6.1.0.0以降をお使いの場合、PCカルテは削除されます。
- 2018年6月発表モデル
- 2012年10月発表モデル〜2015年5月発表モデルをWindows 10にアップグレードしている場合
PCカルテをインストールしても利用できません。
診断結果は、富士通アドバイザーから表示されます。
富士通アドバイザーの使い方は、次のQ&Aをご覧ください。 [富士通アドバイザー] 使い方を教えてください。(2018年6月発表モデル以降)
[富士通アドバイザー] 使い方を教えてください。(2018年6月発表モデル以降)
次の手順で、PCカルテをインストールします。
- お使いのOSにより、手順が異なります。
- Windows 10
「スタート」ボタンをクリックし、すべてのアプリの一覧から「FUJITSU - ソフトウェアディスク検索」または「FUJITSU - ドライバ・ソフトウェア検索ユーティリティ」→「ソフトウェアディスク検索(ハードディスク)」または「ドライバ・ソフトウェア検索ユーティリティ(ハードディスク)」の順にクリックし、手順3.に進みます。 - Windows 8.1/8
スタート画面でマウスポインターを動かし、「↓」ボタンが表示されたら、「↓」ボタンをクリックします。
「↓」ボタンが表示されない場合は、画面の何もないところを右クリックし、表示されるメニューから「すべてのアプリ」をクリックします。アドバイスデスクトップの場合は、画面の右下にマウスポインターを移動し、チャームが表示されたら「スタート」をクリックします。
- Windows 10
- アプリの一覧が表示されます。
「FUJITSU - ソフトウェアディスク検索」にある「ソフトウェアディスク検索(ハードディスク)」をクリックします。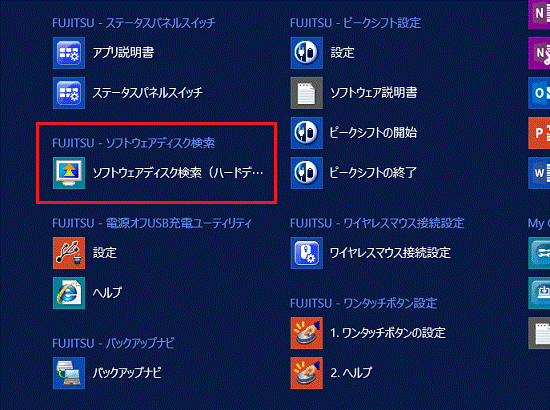
- 「ユーザーアカウント制御」が表示されます。
「はい」ボタンをクリックします。 - 「リカバリ領域に保存されているソフトウェア一覧を表示します。」、または「ハードディスクに保存されているソフトウェア一覧を表示します。」と表示されます。
「OK」ボタンをクリックします。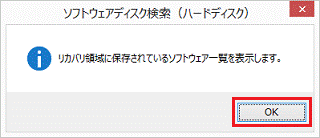
- 「ソフトウェアディスク検索」、または「ドライバ・ソフトウェア検索ユーティリティ」が表示されます。
「機種名」欄に、お使いの機種名が表示されていることを確認します。
異なる機種名が表示されている場合は、「 」ボタンをクリックし、表示されるメニューからお使いの機種をクリックします。
」ボタンをクリックし、表示されるメニューからお使いの機種をクリックします。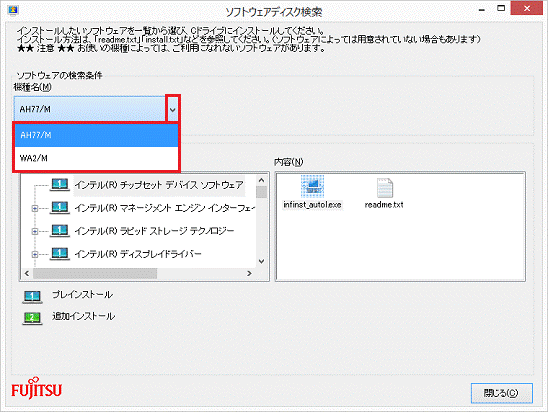
- 「ソフトウェア」の欄にある「PCカルテ」をクリックします。
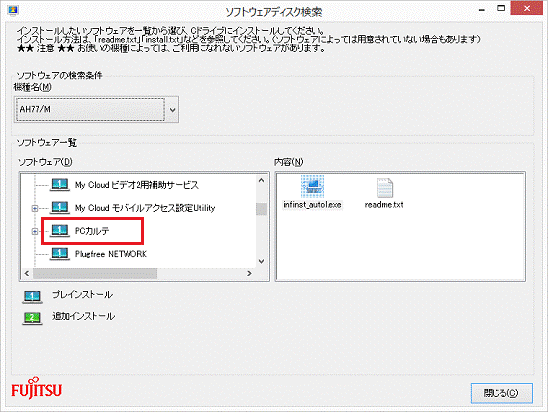
- 「内容」欄の「setup.exe」アイコンをダブルクリックします。
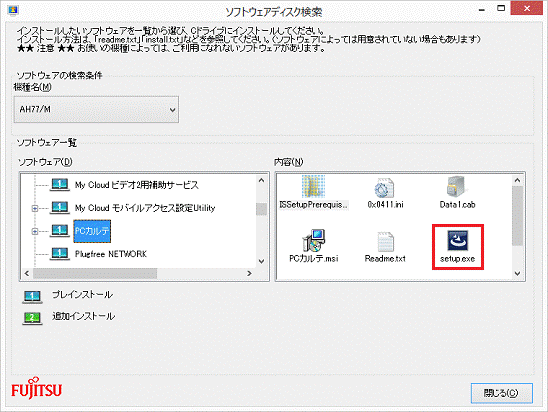
- 「PCカルテ用の InstallShield ウィザード へようこそ」と表示されます。
「次へ」ボタンをクリックします。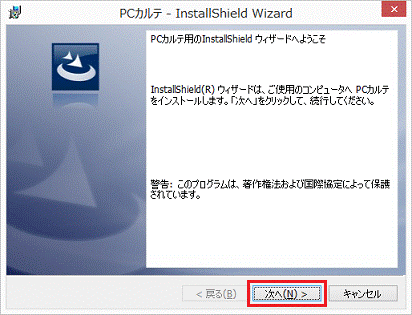
- 「プログラムをインストールする準備ができました」と表示されます。
「インストール」ボタンをクリックします。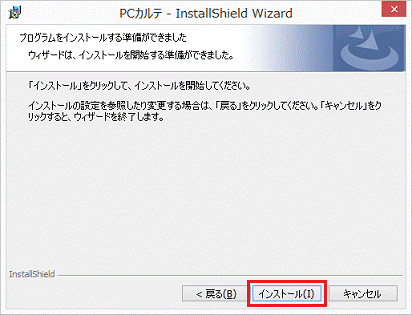
- インストールが開始されます。
完了するまで、しばらく待ちます。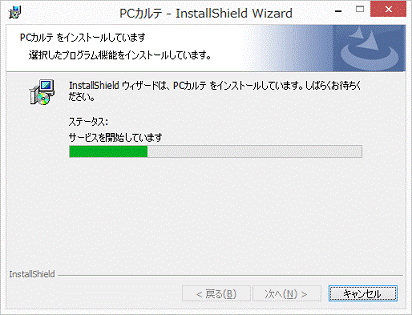
- 「InstallShield ウィザード を完了しました」と表示されます。
「完了」ボタンをクリックします。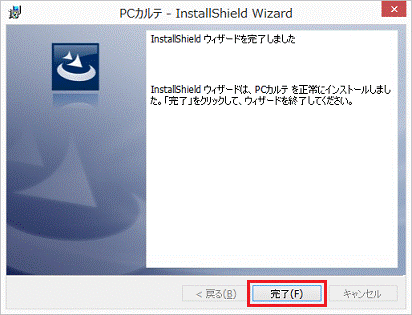
- ソフトウェアディスク検索、またはドライバ・ソフトウェア検索ユーティリティに戻ります。
「閉じる」ボタンをクリックします。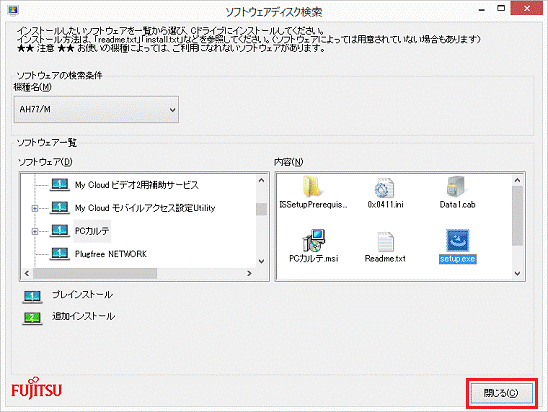
Windows 7
Windows 7の機種向けのPCカルテをFMVサポートのホームページで公開しています。
アップデートナビ、またはFMVサポートページからダウンロードしてインストールできます。
インストール方法は、それぞれのQ&Aをご覧ください。
 アップデートナビの使い方を教えてください。
アップデートナビの使い方を教えてください。 FMVサポートのダウンロードページから、ドライバー類をダウンロードして適用する方法を教えてください。
FMVサポートのダウンロードページから、ドライバー類をダウンロードして適用する方法を教えてください。



