- インテル Optane メモリーとは、大容量のHDDをSSD並に高速化する技術です。
HDDのキャッシュメモリとして機能するため、パソコンの起動やデータの読み込み、ブラウザーなどのソフトの起動を高速に処理することができます。
インテル Optane メモリーを無効の状態でもWindowsは利用できます。 - 診断プログラムでエラーが表示されている場合でも、本Q&Aの手順でインテル Optane メモリーの再設定を行い、パソコンが起動できるようになるかどうかを確認してください。
Q&Aナンバー【5311-2207】更新日:2021年4月13日
このページをブックマークする(ログイン中のみ利用可)
「起動可能なデバイスが見つかりませんでした。」と表示され、パソコンが起動しないことがあります。(2018年11月発表モデル〜2019年2月発表モデル ESPRIMO FHシリーズ)
| 対象機種 | 2019年2月発表モデルESPRIMO FH73/D1、他・・・ |
|---|---|
| 対象OS |
|
 質問
質問
「起動可能なデバイスが見つかりませんでした。」と表示され、パソコンが起動しないことがあります。
 回答
回答
インテル Optane メモリーを再設定することで、Windowsをご利用できます。
アドバイス
インテル Optane メモリーを無効にする手順は、次のとおりです。
次の項目を順番に確認してください。
手順1インテル Optane メモリーを無効にする
インテル Optane メモリーを無効にする手順は、次のとおりです。

- パソコン本体の電源ボタンを押して、パソコンの電源を切ります。
- キーボードの「SUPPORT(サポート)」ボタンを押します。
- 「起動デバイスを選択してください。」と表示されます。
【↑】キー、または【↓】キーを押して、【BIOSセットアップ】を選択し、【Enter】キーを押します。 - 【←】キー、または【→】キーを押して、「詳細」メニューを選択します。
- 【↑】キー、または【↓】キーを押して、「インテル(R) ラピッド・ストレージ・テクノロジー」を選択し、【Enter】キーを押します。
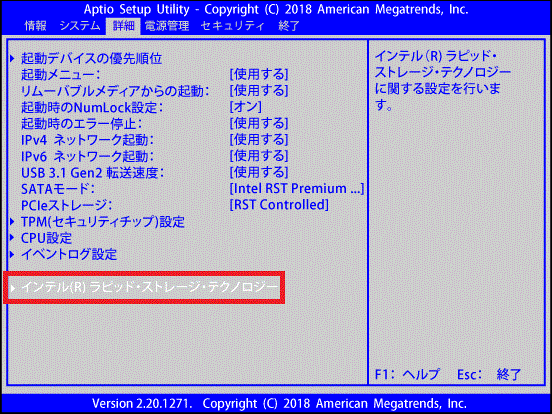
- 【↑】キー、または【↓】キーを押して、「SATA 0.4, XXXX, ○○TB」を選択し、【Enter】キーを押します。
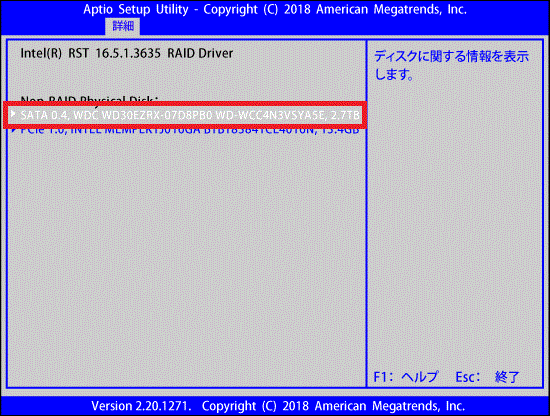 アドバイス
アドバイス「XXXX」の部分は英数字、「○○」の部分はハードディスクの容量に応じた数字が表示されます。
- 「Reset to non-RAID」を選択して、【Enter】キーを押します。
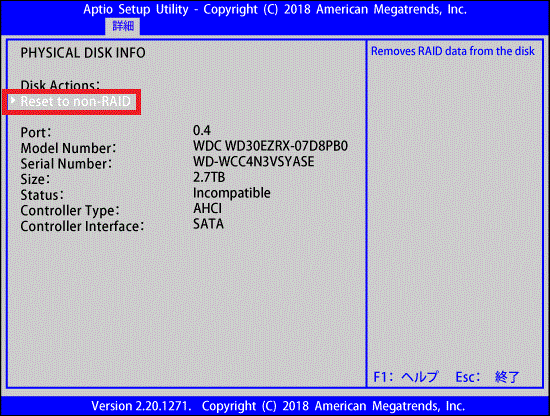
- 【↑】キー、または【↓】キーを押して、「継続」を選択し、【Enter】キーを押します。
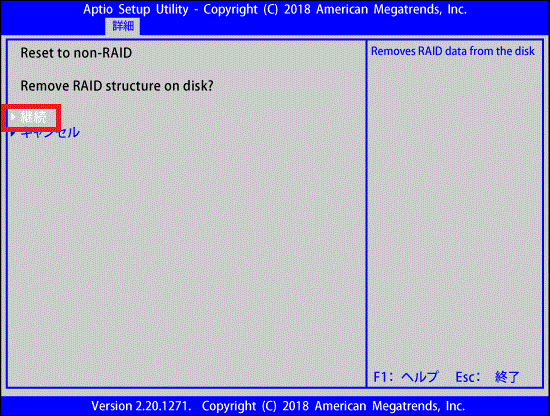
- 【↑】キー、または【↓】キーを押して、「PCIe 1.0, INTEL MEMPEK1J016GA XXXX, 13.4GB」を選択し、【Enter】キーを押します。
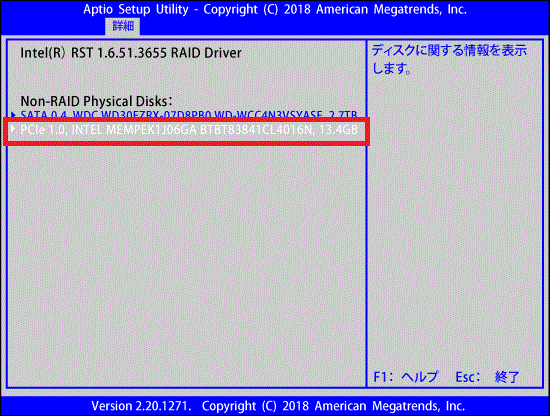 アドバイス
アドバイス「XXXX」の部分は英数字が表示されます。
- 「Optaneボリュームの初期化」を選択して、【Enter】キーを押します。
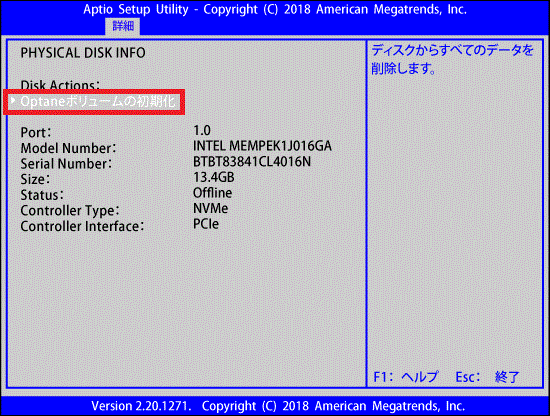
- 【↑】キー、または【↓】キーを押して、「継続」を選択し、【Enter】キーを押します。
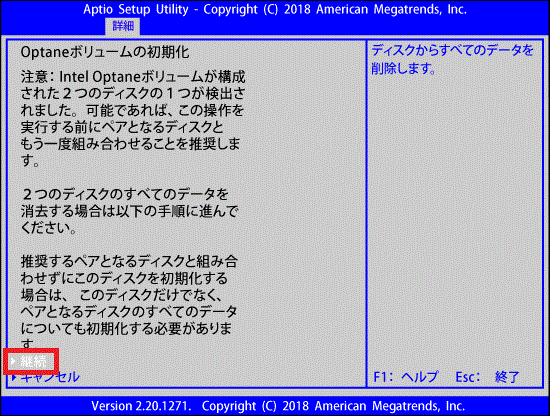
- 【↑】キー、または【↓】キーを押して、「実行」を選択し、【Enter】キーを押します。
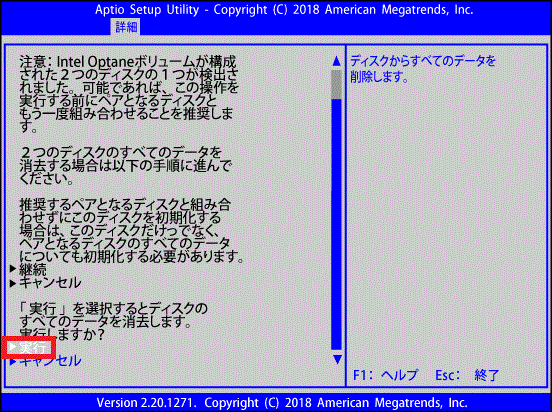 アドバイス
アドバイス【Enter】キーを押して処理が開始されたら、完了して画面が切り替わるまで、操作をせずにお待ちください。
- 処理が完了すると、一つ前の画面に自動的に戻ります。
「終了」メニューが表示されるまで、【Esc】キーを何度か押します。 - 【↑】キー、または【↓】キーを押して、「変更を保存して終了する (再起動)」を選択し、【Enter】キーを押します。
- 【←】キー、または【→】キーを押して、「はい」を選択し、【Enter】キーを押します。
インテル Optane メモリーが無効の状態で、Windowsが起動します。アドバイスインテル Optane メモリーが無効になると、パソコンの処理動作が遅くなります。
Windowsが起動した状態で、次の「インテル Optane メモリーを有効にする」の手順で、インテル Optane メモリーを有効にします。
手順2インテル Optane メモリーを有効にする
インテル Optane メモリーを有効にする手順は、次のとおりです。
- 2019年2月発表モデル
 インテル(R) ラピッド ストレージ テクノロジー
インテル(R) ラピッド ストレージ テクノロジー - 2018年11月発表モデル
 インテル(R) ラピッド ストレージ テクノロジー
インテル(R) ラピッド ストレージ テクノロジー

お使いの環境によっては、表示される画面が異なります。
- 上の「ダウンロード」のリンクをクリックし、「ダウンロード」ページを表示します。
- ページをスクロールし、「ダウンロードファイル」の「インテル(R) ラピッド ストレージ テクノロジー」をクリックします。
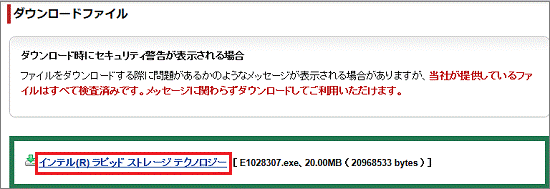
- 「行う操作を選んでください。」と表示された場合は、「保存」ボタンをクリックします。
表示されない場合は、次の手順に進みます。
- ダウンロードが開始されます。
完了するまで、そのまましばらく待ちます。 - ダウンロードが完了すると、Microsoft Edgeのバージョンに応じて、画面の下側に次のように表示されます。
表示された画面に応じて、操作します。- 「ファイルを開く」が表示された場合は、「…」をクリックし、表示されるメニューから「フォルダーに表示」をクリックします。
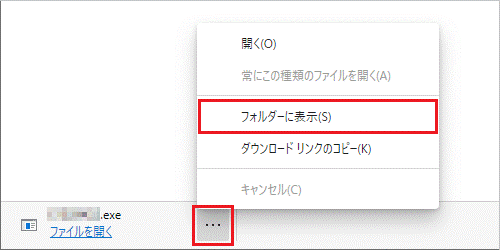
- 「ダウンロードが完了しました。」と表示された場合は、「フォルダーを開く」ボタンをクリックします。

アドバイス- ダウンロードしたファイルは、ご購入時の状態では「ダウンロード」フォルダーに保存されます。
- 「(ダウンロードファイル名)はダウンロードしたユーザー数が少ないため、PC に問題を起こす可能性があります。」と表示されても、ダウンロードしたファイルに問題はありません。
- 「お使いのデバイスに問題を起こす可能性があるため、ブロックされました」と表示されても、ダウンロードするファイルに問題はありません。
メッセージが表示されたときに、ファイルを保存する方法は、次のQ&Aをご覧ください。 [Microsoft Edge] 「お使いのデバイスに問題を起こす可能性があるため、ブロックされました」と表示されます。
[Microsoft Edge] 「お使いのデバイスに問題を起こす可能性があるため、ブロックされました」と表示されます。
- 「ファイルを開く」が表示された場合は、「…」をクリックし、表示されるメニューから「フォルダーに表示」をクリックします。
- 「ダウンロード」フォルダーなど、ファイルのダウンロード先が表示されます。
次のいずれかのアイコンをダブルクリックします。- 「E1028307」(または「E1028307.exe」)
- 「E1027955」(または「E1027955.exe」)
 アドバイス
アドバイス「WindowsによってPCが保護されました」と表示された場合は、「詳細情報」→「実行」の順にクリックします。
- 「E1028307」(または「E1028307.exe」)
- 黒い画面がしばらく表示され、「IRST_WEB」フォルダーが作成されます。
作成された「IRST_WEB」フォルダーをダブルクリックします。
- 「setup」(または「setup.exe」)アイコンをダブルクリックします。
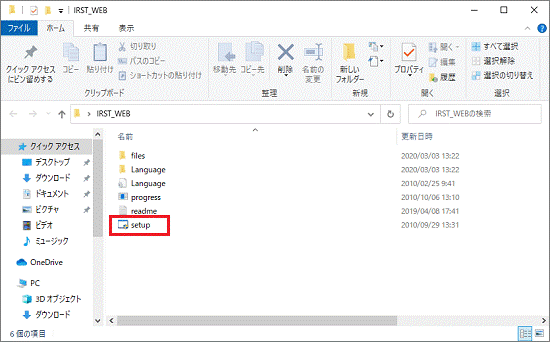
- 「ユーザーアカウント制御」が表示されます。
「はい」ボタンをクリックします。
表示されない場合は、次の手順に進みます。 - 「インテル(R) ラピッド・ストレージ・テクノロジーのインストールを開始します。」と表示されます。
「はい」ボタンをクリックします。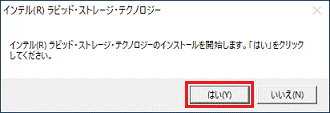
- インストールが開始されます。
完了するまで、しばらく待ちます。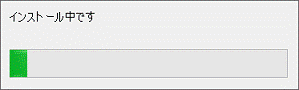
- 「インストールが完了しました。」と表示されます。
「はい」ボタンをクリックします。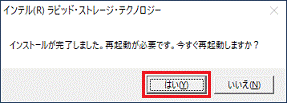
パソコンが再起動します。 - 再起動が完了したら、
 「スタート」ボタンをクリックし、すべてのアプリの一覧から「Intel」→「インテル(R) ラピッド・ストレージ・テクノロジー」の順にクリックします。
「スタート」ボタンをクリックし、すべてのアプリの一覧から「Intel」→「インテル(R) ラピッド・ストレージ・テクノロジー」の順にクリックします。 - 「インテル(R) ラピッド・ストレージ・テクノロジー」が表示されます。
「インテル(R) Optane メモリー」ボタンをクリックします。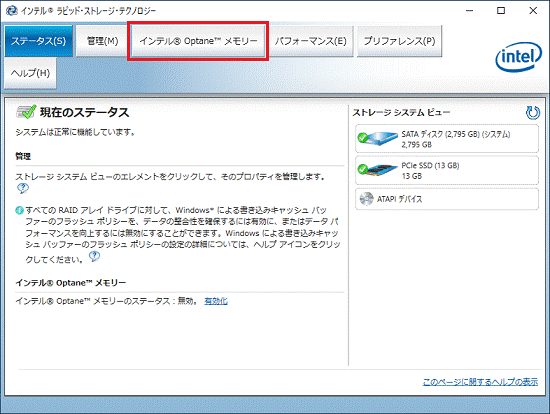
- 「有効化」をクリックします。
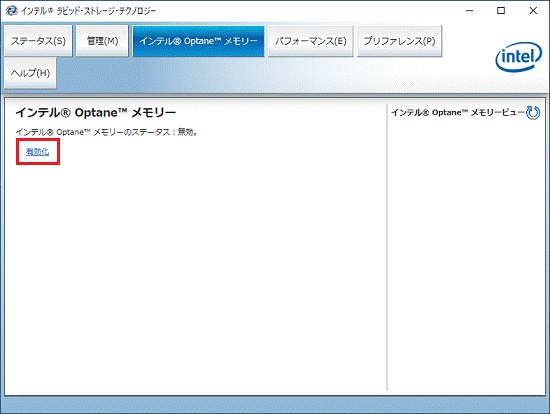
- 「インテル(R) Optane メモリーを有効にする」が表示されます。
「互換性のある高速ドライブを選択します」に「コントローラー 1, ポート 0 上の PCIe SSD(13GB)」、「互換性のあるデータドライブを選択してください」に「コントローラー 0, ポート 4 上の SATA ディスク(ハードディスクの容量に応じた数字)(システム)」が表示されていることを確認します。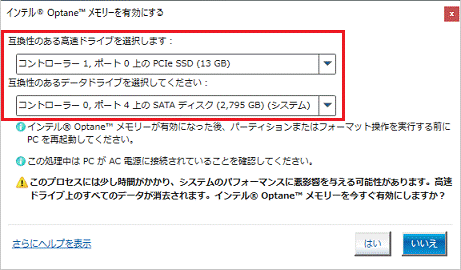
- 「はい」ボタンをクリックします。
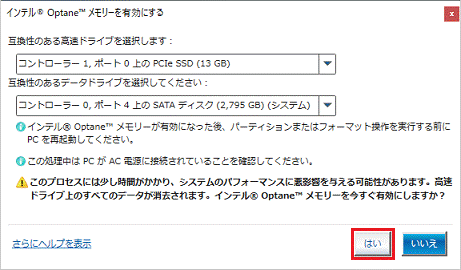
- 有効化が開始されます。
完了するまで、しばらく待ちます。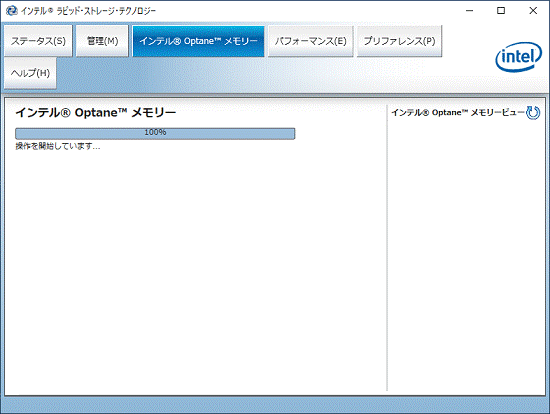
- 「インテル(R) Optane メモリーが正常に有効になりました。」と表示されます。
「再起動」ボタンをクリックします。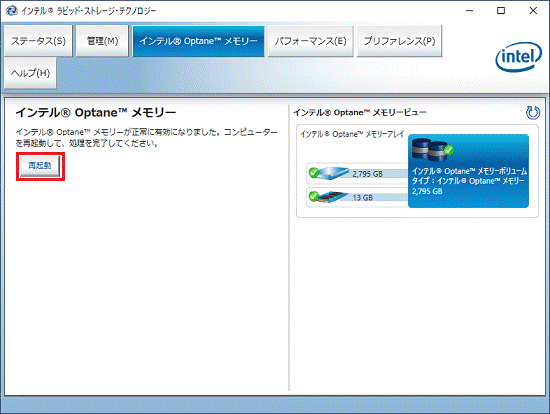
パソコンが再起動します。



