Windows 11の更新状況によっては、オン(表示) / オフ(非表示)のスイッチのみ表示されます。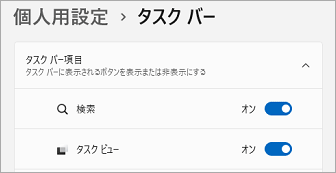
Q&Aナンバー【5311-3350】更新日:2023年4月29日
このページをブックマークする(ログイン中のみ利用可)
[Windows 11] 検索ボックスの表示を変更する方法を教えてください。
| 対象機種 | すべて |
|---|---|
| 対象OS |
|
 質問
質問
タスクバーの検索ボックスをアイコンにしたり、非表示にしたりする方法を教えてください。
検索ボックスや検索ホームに表示されるイラストを非表示にする方法を教えてください。
検索ボックスや検索ホームに表示されるイラストを非表示にする方法を教えてください。
 回答
回答
検索ボックスの表示は、タスクバーの設定から変更します。
検索ボックスや検索ホームに表示されるイラストは、検索のハイライト機能によって表示されています。
ハイライト機能は、検索設定からオン/オフを切り替えます。
目的に応じた項目をクリックしてご覧ください。
検索ボックスの表示を変更する方法
検索ボックスの表示を変更する手順は、次のとおりです

- タスクバーの何もないところを右クリックし、表示されるメニューから「タスクバーの設定」をクリックします。
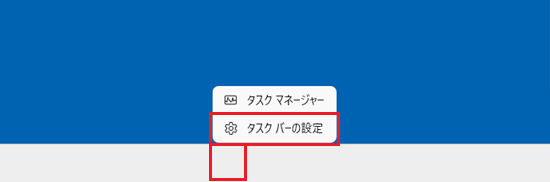
- 「検索」の「
 」をクリックし、表示されるメニューからお好みの設定をクリックします。
」をクリックし、表示されるメニューからお好みの設定をクリックします。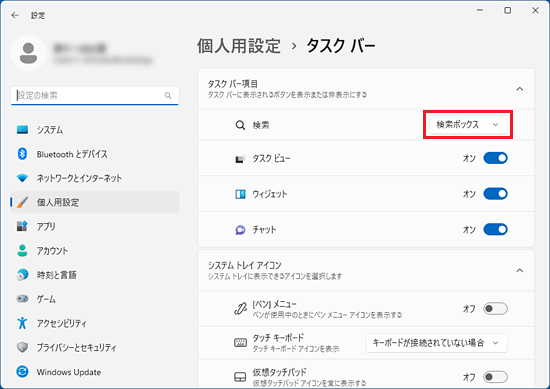
- 非表示
検索ボックス、検索アイコンが非表示になります。 - 検索アイコンのみ
検索アイコンのみ表示されます。
- 検索アイコンとラベル
検索アイコンと「検索」のラベルが表示されます。
- 検索ボックス
検索ボックスが表示されます。検索ボックスには検索する言葉を直接入力できます。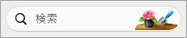
アドバイス - 非表示
検索のハイライトのオン / オフを切り替える
検索のハイライトのオン / オフを切り替える手順は、次のとおりです。

- タスクバーの検索ボックスや検索アイコンをクリックします。

(検索ハイライトの例。表示されるイラストは日によって異なります。)アドバイスタスクバーの検索ボックスや検索アイコンが無いときは、「スタート」ボタンをクリックし、スタートメニューの検索ボックスをクリックします。
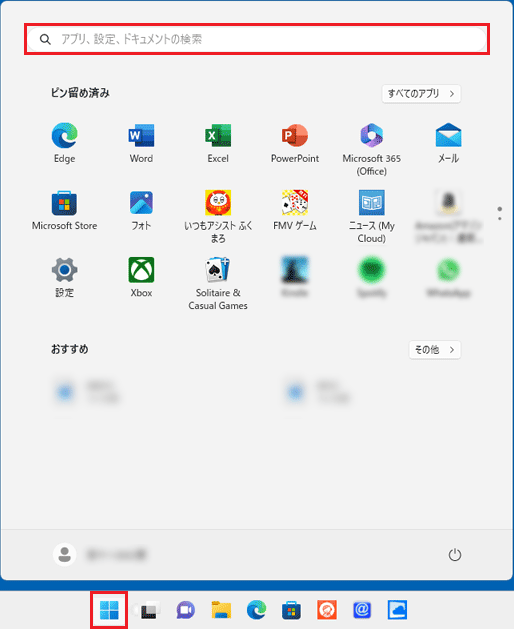
- 検索ホームの画面が表示されます。
「 」(オプション)をクリックし、表示されるメニューから「検索設定」をクリックします。
」(オプション)をクリックし、表示されるメニューから「検索設定」をクリックします。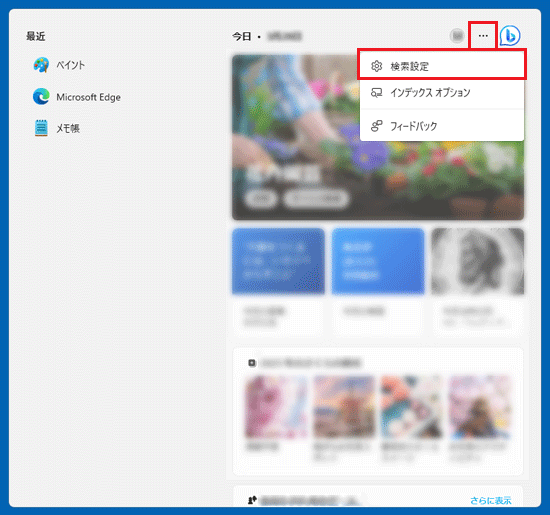
- 画面を下にスクロールし、「検索のハイライトを表示する」のスイッチをクリックしてオン(表示) / オフ(非表示)を切り替えます。
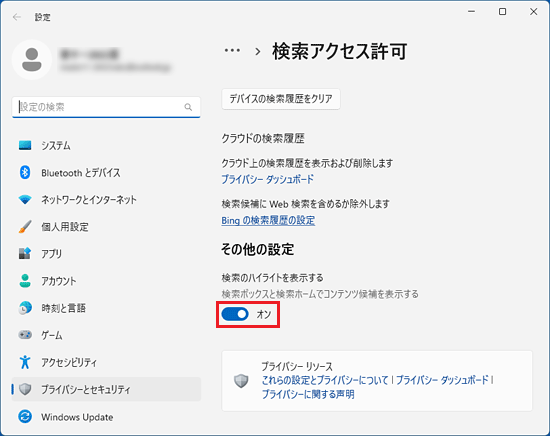
ご参考
検索ボックスや検索画面に表示される「b」をクリックすると、Bing(マイクロソフト社の検索エンジン)による、AIチャットを用いた検索機能を利用できます。 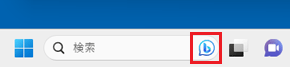
(検索ボックスにBingのアイコンが表示されている場合)
Bingの機能については、次のページをご覧ください。
マイクロソフト社
新しい Bing
https://www.bing.com/new



