Q&Aナンバー【5405-9996】更新日:2011年10月5日
このページをブックマークする(ログイン中のみ利用可)
[筆ぐるめ Ver.6.0〜Ver.13 / 2005] CSV形式の住所録ファイルを読み込む方法を教えてください。
| 対象機種 | 2006年秋冬モデルDESKPOWER、他・・・ |
|---|---|
| 対象OS |
|
 質問
質問
他のアプリケーションで作成したCSV形式の住所録ファイルを、筆ぐるめで読み込む方法を教えてください。
 回答
回答
筆ぐるめは、CSV形式で保存された住所録のファイルを読み込むことができます。
そのため、他のアプリケーションで作成された、CSV形式の住所録ファイルを、筆ぐるめの住所録に登録できます。
CSV形式の住所録ファイルを筆ぐるめの住所録に登録する手順は、お使いの筆ぐるめによって異なります。
お使いのバージョンに応じた項目を確認してください。

- お使いの筆ぐるめのバージョンがわからないときは、「スタート」ボタン→「すべてのプログラム」の順にクリックします。
「筆ぐるめ Ver.(数字)」の(数字)の部分に、筆ぐるめのバージョンが表示されます。 - 異なるバージョンの筆ぐるめをお使いの場合は、次のQ&Aをご覧ください。
 筆ぐるめについて教えてください。(新しいウィンドウで表示)
筆ぐるめについて教えてください。(新しいウィンドウで表示) - CSV形式とは、内容のデータが、カンマ(「,」)や改行で規則的に区切られた「テキスト形式」のファイルです。
CSV形式の住所録ファイルは、Microsoft Excelなどの表計算ソフトやメモ帳でも開けます。
筆ぐるめ Ver.13の場合
次の手順で、CSV形式の住所録ファイルを筆ぐるめの住所録に登録します。

お使いの環境によっては、表示される画面が異なります。
- 筆ぐるめを起動します。

「筆ぐるめ − ナビ」が表示されたときは、「×」ボタンをクリックし、画面を閉じます。 - 「おもて(宛て名)」タブが選択されていることを確認します。
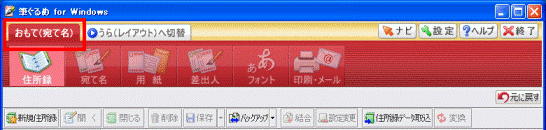

「うら(レイアウト)」タブが選択されているときは、「おもて(宛て名)へ切替」タブをクリックします。 - 「住所録」ボタンをクリックします。
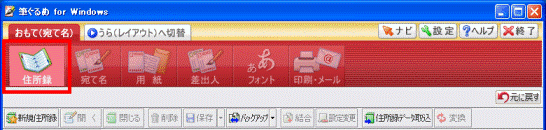
- 画面の右上にある「住所録データ取込」ボタンをクリックします。
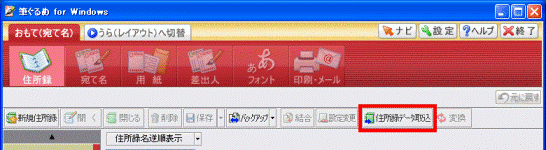
- 「筆ぐるめ − 外部データ読み込み」が表示されます。
「筆ぐるめ旧バージョンデータ・他ソフトデータ」をクリックします。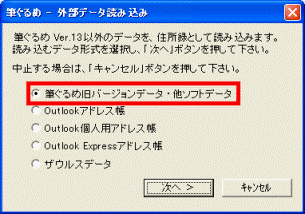
- 「次へ」ボタンをクリックします。
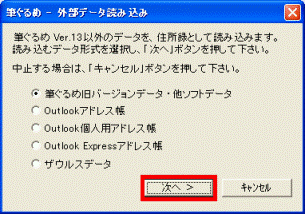
- 「ファイルの場所」の「▼」ボタンをクリックし、表示される一覧から住所録ファイルが保存されている場所を開きます。
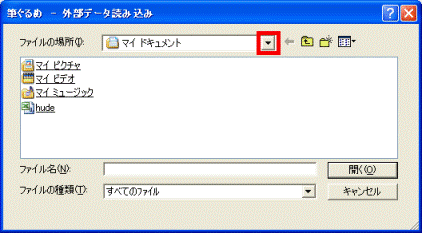
- 住所録ファイルをクリックします。
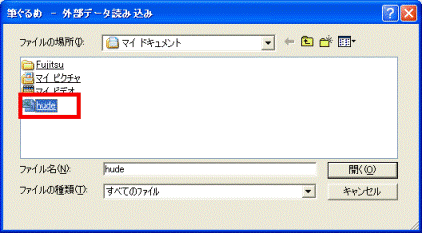
- 「開く」ボタンをクリックします。
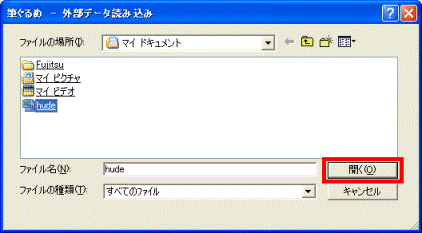
- CSV形式の住所録と、筆ぐるめの住所録を関連付けます。
CSV形式の住所録の項目を「外部データ」からクリックし、関連付ける筆ぐるめの項目を、「筆ぐるめ項目」からクリックします。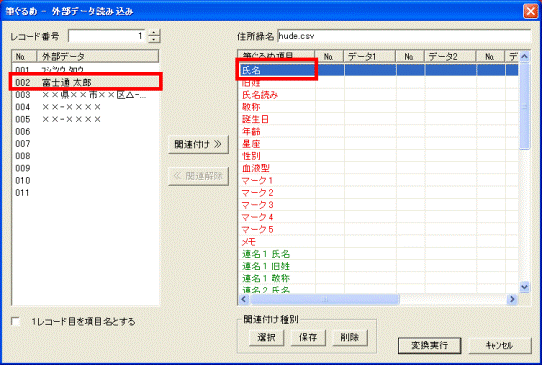
(CSV形式の住所録の「富士通 太郎」を、筆ぐるめの「氏名」に関連付けをする例)
関連付けとは、CSV形式の住所録ファイルの内容を、筆ぐるめの住所録のどの項目に、反映させるかを決める作業です。 - 「関連付け」ボタンをクリックします。
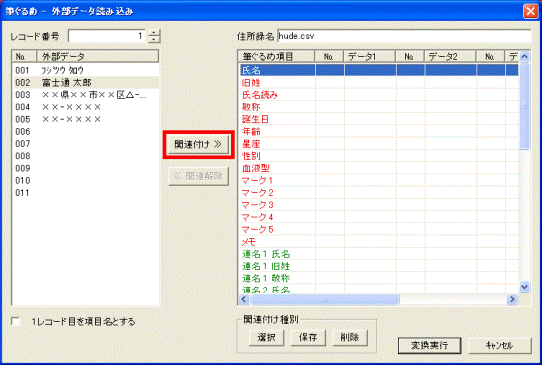
- 筆ぐるめの住所録に反映させる項目をすべて関連付けるまで、手順10.〜手順11.の操作を繰り返します。
- 必要な項目の関連付けが完了したら、「変換実行」ボタンをクリックします。
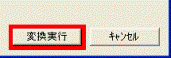
- 「変換を実行しますか?」と表示されます。
「はい」ボタンをクリックします。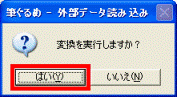
- 「変換を実行しました。」と表示されます。
「OK」ボタンをクリックします。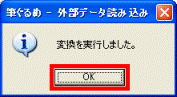
筆ぐるめ Ver.11〜Ver.12 / 2005の場合
次の手順で、CSV形式の住所録ファイルを筆ぐるめの住所録に登録します。

お使いの環境によっては、表示される画面が異なります。
- 筆ぐるめを起動します。

- 「筆ぐるめ − お知らせ」が表示されたときは、「筆ぐるめの起動」ボタンをクリックし、画面を閉じます。
- 「筆ぐるめ − ナビ」または「筆ぐるめ − ナビゲーション」が表示されたときは、「×」ボタンまたは「閉じる」ボタンをクリックし、画面を閉じます。
- 「筆ぐるめ − お知らせ」が表示されたときは、「筆ぐるめの起動」ボタンをクリックし、画面を閉じます。
- 「おもて/うら切り替え」ボタンをクリックし、「表」を選択します。

- 「住所録」ボタンをクリックします。

- 画面の右下にある、「外部データ」ボタンをクリックします。

- 「筆ぐるめ - 外部データ読み込み」が表示されます。
「筆ぐるめ旧バージョンデータ・他ソフトデータ」をクリックします。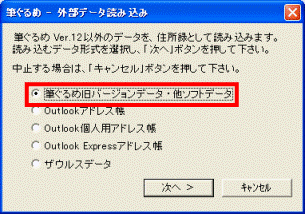
- 「次へ」ボタンをクリックします。
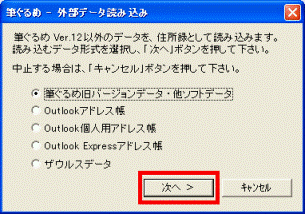
- 「ファイルの場所」の「▼」ボタンをクリックし、表示される一覧から住所録ファイルが保存されている場所を開きます。
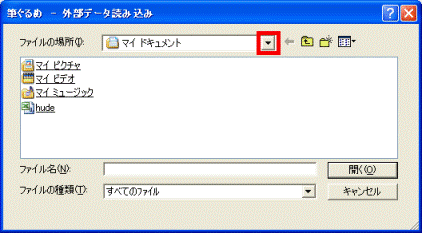
- 住所録ファイルをクリックします。
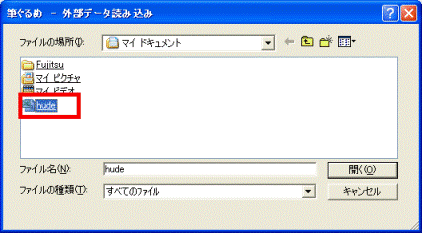
- 「開く」ボタンをクリックします。
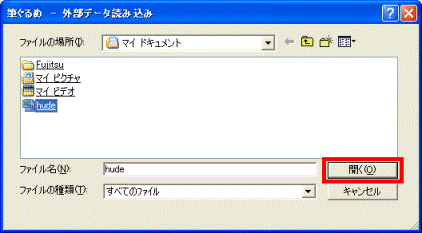
- CSV形式の住所録と、筆ぐるめの住所録を関連付けます。
CSV形式の住所録の項目を「外部データ」からクリックし、関連付ける筆ぐるめの項目を、「筆ぐるめ項目」からクリックします。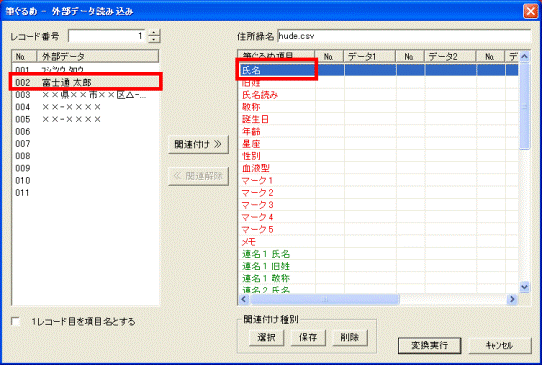
(CSV形式の住所録の「富士通 太郎」を、筆ぐるめの「氏名」に関連付けをする例)
関連付けとは、CSV形式の住所録ファイルの内容を、筆ぐるめの住所録のどの項目に、反映させるかを決める作業です。 - 「関連付け」ボタンまたは「≫」ボタンをクリックします。
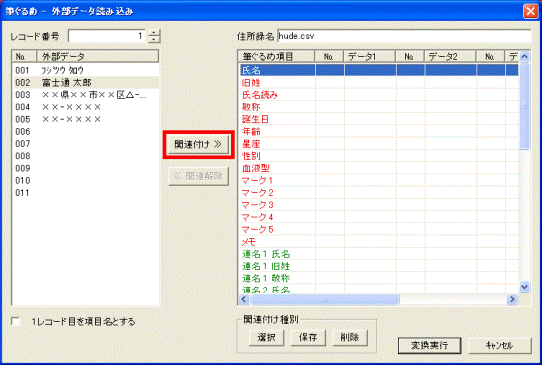
- 筆ぐるめの住所録に反映させる項目をすべて関連付けるまで、手順10.〜手順11.の操作を繰り返します。
- 必要な項目の関連付けが完了したら、「変換実行」ボタンをクリックします。
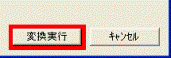
- 「変換を実行しますか?」と表示されます。
「はい」ボタンをクリックします。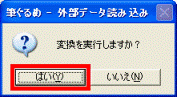
- 「変換を実行しました。」と表示されます。
「OK」ボタンをクリックします。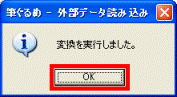
筆ぐるめ Ver.9.0〜Ver.10の場合
次の手順で、CSV形式の住所録ファイルを筆ぐるめの住所録に登録します。

お使いの環境によっては、表示される画面が異なります。
- 筆ぐるめを起動します。

- 「筆ぐるめ − お知らせ」が表示されたときは、「筆ぐるめの起動」ボタンまたは「OK」ボタンをクリックし、画面を閉じます。
- 「筆ぐるめ − ナビゲーション」が表示されたときは、「閉じる」ボタンをクリックし、画面を閉じます。
- 「筆ぐるめ − お知らせ」が表示されたときは、「筆ぐるめの起動」ボタンまたは「OK」ボタンをクリックし、画面を閉じます。
- 「おもて/うら切り替え」ボタンをクリックし、「おもて」を選択します。

- 「住所録」ボタンをクリックします。

- 画面の右下にある、「外部データ」ボタンをクリックします。

- 「筆ぐるめ-外部データ読み込み」が表示されます。
「CSV形式ファイル」または「CSV形式」をクリックします。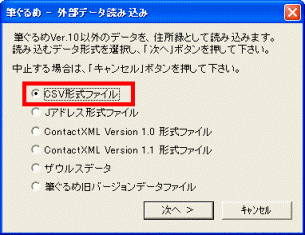
- 「次へ」ボタンをクリックします。
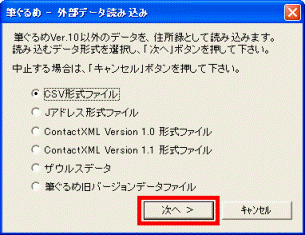
- 「読み込むデータファイルのファイル名を入力して下さい。」と表示されます。
「参照」ボタンをクリックします。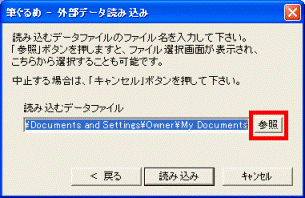
- 「ファイルの場所」の「▼」ボタンをクリックし、表示される一覧から住所録ファイルが保存されている場所を開きます。
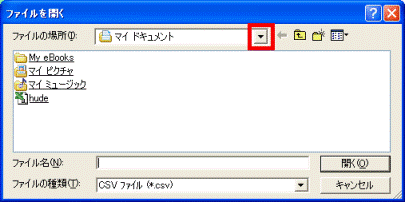
- 住所録ファイルをクリックします。
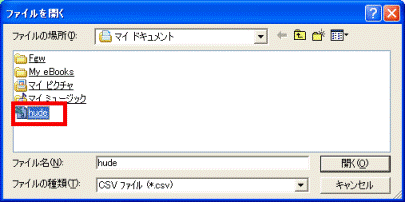
- 「開く」ボタンをクリックします。
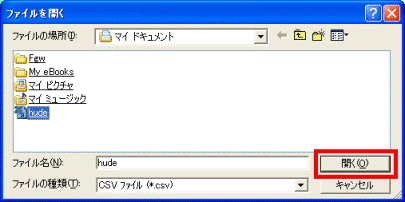
- 「読み込み」ボタンをクリックします。
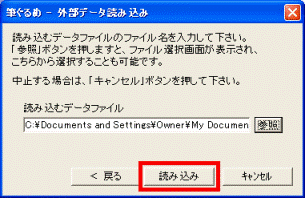
- CSV形式の住所録と、筆ぐるめの住所録を関連付けます。
CSV形式の住所録の項目を「外部データ」からクリックし、関連付ける筆ぐるめの項目を、「筆ぐるめ項目」からクリックします。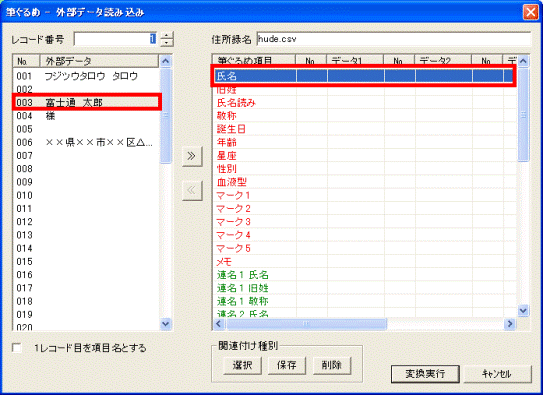
(CSV形式の住所録の「富士通 太郎」を、筆ぐるめの「氏名」に関連付けをする例)
関連付けとは、CSV形式の住所録ファイルの内容を、筆ぐるめの住所録のどの項目に、反映させるかを決める作業です。 - 「≫」ボタンをクリックします。
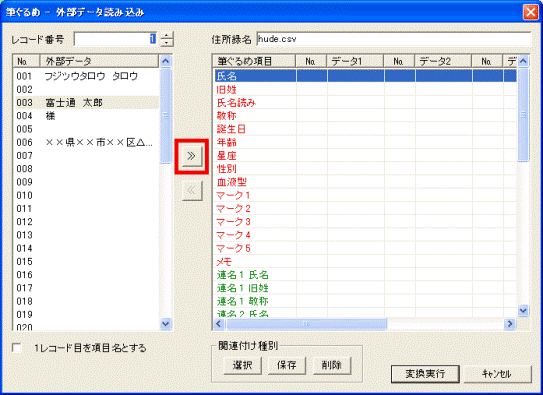
- 筆ぐるめの住所録に反映させる項目をすべて関連付けるまで、手順12.〜手順13.の操作を繰り返します。
- 必要な項目の関連付けが完了したら、「変換実行」ボタンをクリックします。
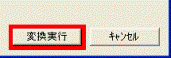
- 「変換を実行しますか?」と表示されます。
「はい」ボタンをクリックします。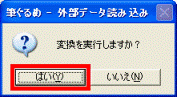
- 「変換を実行しました。」と表示されます。
「OK」ボタンをクリックします。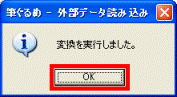
筆ぐるめ Ver.7.0〜Ver.8.0の場合
次の手順で、CSV形式の住所録ファイルを筆ぐるめの住所録に登録します。

お使いの環境によっては、表示される画面が異なります。
- 筆ぐるめを起動します。

- 「筆ぐるめ Ver.8.0 操作マニュアルについて」が表示されたときは、「OK」ボタンをクリックし、画面を閉じます。
- 「筆ぐるめ − マニュアル販売について」が表示されたときは、「OK」ボタンをクリックし、画面を閉じます。
- 「筆ぐるめ − ナビ − シナリオ選択画面」が表示されたときは、「閉じる」ボタンをクリックし、画面を閉じます。
- 「筆ぐるめ Ver.8.0 操作マニュアルについて」が表示されたときは、「OK」ボタンをクリックし、画面を閉じます。
- 「おもて/うら切り替え」ボタンをクリックし、「おもて」を選択します。

- 「住所録」ボタンをクリックします。

- 画面の右下にある、「外部データ」ボタンをクリックします。

- 「筆ぐるめ-外部データ読み込み」が表示されます。
「CSV形式」をクリックします。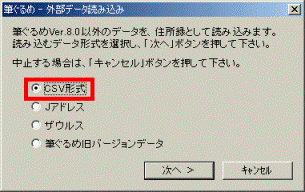
- 「次へ」ボタンをクリックします。
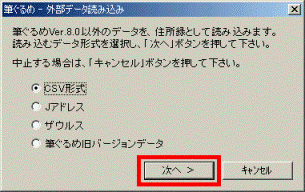
- 「読み込むデータファイルのファイル名を入力して下さい。」と表示されます。
「参照」ボタンをクリックします。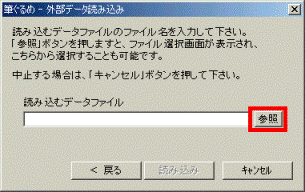
- 「ファイルの場所」の「▼」ボタンをクリックし、表示される一覧から住所録ファイルが保存されている場所を開きます。
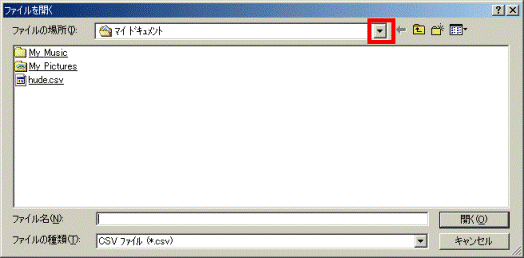
- 住所録ファイルをクリックします。
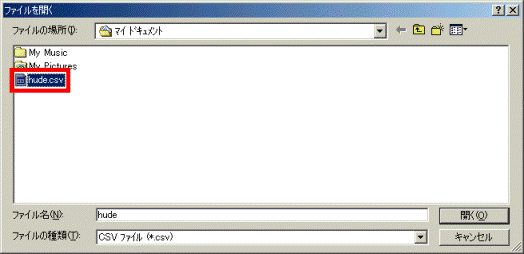
- 「開く」ボタンをクリックします。
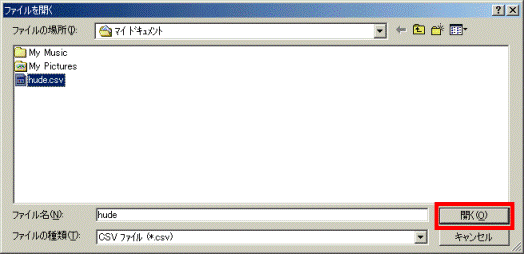
- 「読み込み」ボタンをクリックします。
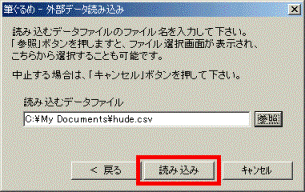
- CSV形式の住所録と、筆ぐるめの住所録を関連付けます。
CSV形式の住所録の項目を「外部データ」からクリックし、関連付ける筆ぐるめの項目を、「筆ぐるめ項目」からクリックします。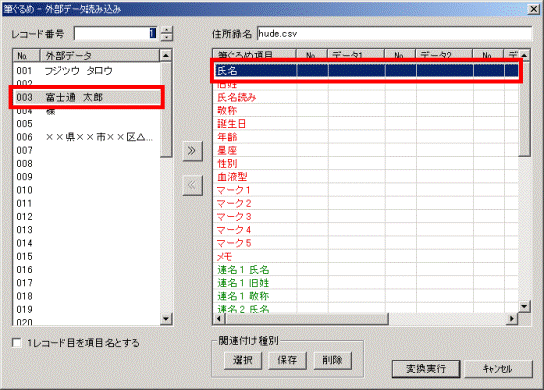
(CSV形式の住所録の「富士通 太郎」を、筆ぐるめの「氏名」に関連付けをする例)
関連付けとは、CSV形式の住所録ファイルの内容を、筆ぐるめの住所録のどの項目に、反映させるかを決める作業です。 - 「≫」ボタンをクリックします。
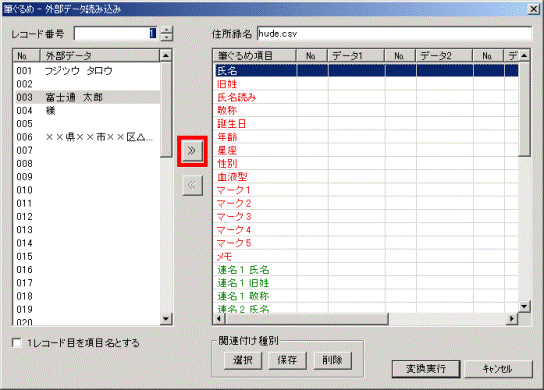
- 筆ぐるめの住所録に反映させる項目をすべて関連付けるまで、手順12.〜手順13.の操作を繰り返します。
- 必要な項目の関連付けが完了したら、「変換実行」ボタンをクリックします。
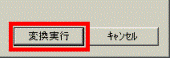
- 「変換を実行しますか?」と表示されます。
「はい」ボタンをクリックします。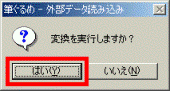
- 「変換を実行しました。」と表示されます。
「OK」ボタンをクリックします。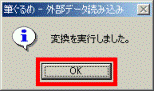
筆ぐるめ Ver.6.0の場合
次の手順で、CSV形式の住所録ファイルを筆ぐるめの住所録に登録します。

お使いの環境によっては、表示される画面が異なります。
- 筆ぐるめを起動します。
- 「おもて/うら切り替え」ボタンをクリックし、「おもて」を選択します。

- 「住所録」ボタンをクリックします。

- 画面の右下にある、「CSV・Jアドレス・ザウルス」ボタンをクリックします。

- 「CSV」ボタンをクリックします。
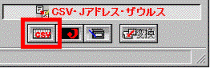
- 「ファイルの場所」の「▼」ボタンをクリックし、表示される一覧から住所録ファイルが保存されている場所を開きます。
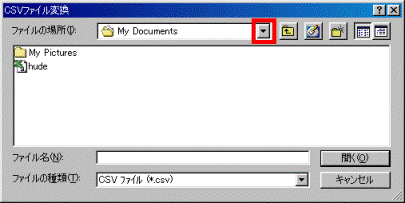
- 住所録ファイルをクリックします。
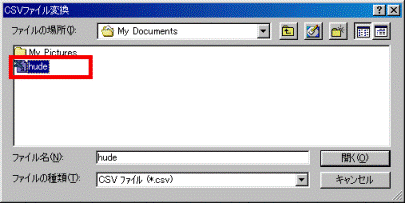
- 「開く」ボタンをクリックします。
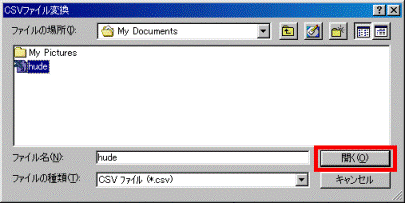
- CSV形式の住所録と、筆ぐるめの住所録を関連付けます。
CSV形式の住所録の項目を「データ」からクリックし、関連付ける筆ぐるめの項目を、「筆ぐるめの項目」からクリックします。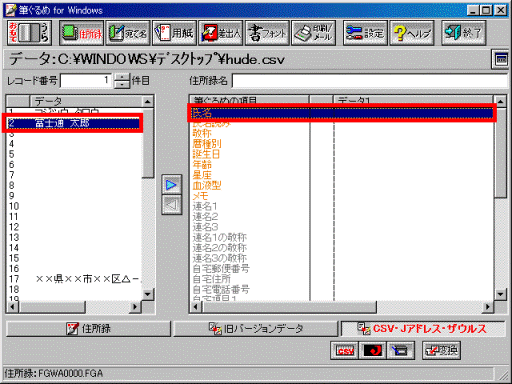
(CSV形式の住所録の「富士通 太郎」を、筆ぐるめの「氏名」に関連付けをする例)
関連付けとは、CSV形式の住所録ファイルの内容を、筆ぐるめの住所録のどの項目に、反映させるかを決める作業です。 - 「>」ボタンをクリックします。
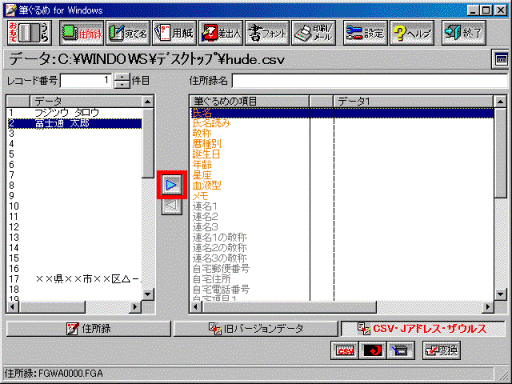
- 筆ぐるめの住所録に反映させる項目をすべて関連付けるまで、手順9.〜手順10.の操作を繰り返します。
- 「住所録名」にお好みの住所録名を入力します。

- 「変換」ボタンをクリックします。
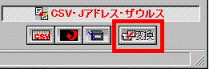
- 「筆ぐるめ − CSV変換」が表示されます。
「実行」ボタンをクリックします。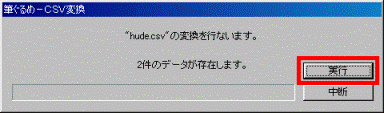

- 「筆ぐるめ − 郵便番号一括変換」と表示されたときは、「変換中止」ボタンをクリックします。
- 郵便番号を住所、また住所を郵便番号に変換するときは、目的に応じた変換内容と保存方法を選択し、「変換開始」ボタンをクリックします。
- 「筆ぐるめ − 郵便番号一括変換」と表示されたときは、「変換中止」ボタンをクリックします。



