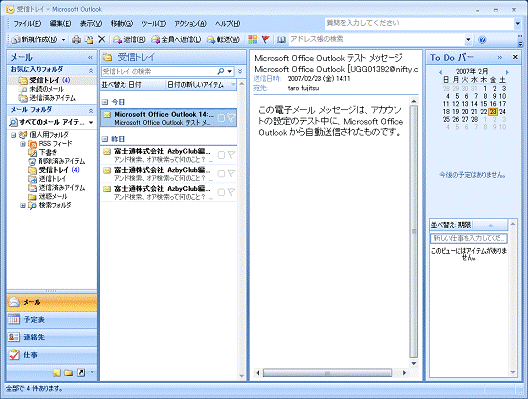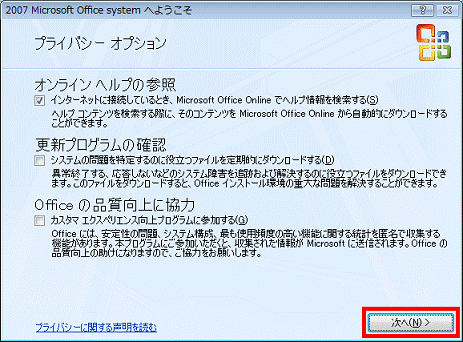Q&Aナンバー【5406-8800】更新日:2015年6月13日
このページをブックマークする(ログイン中のみ利用可)
[Outlook 2007] メールを送受信するための設定方法を教えてください。
| 対象機種 | すべて |
|---|---|
| 対象OS |
|
 質問
質問
Outlook 2007を使用して、メールを送受信するための設定方法を教えてください。
 回答
回答
Outlook 2007でメールを送受信するためには、電子メールアカウントの設定が必要です。
メールを送受信するための設定方法は次のとおりです。
電子メールアカウントは、ご利用のインターネットサービスプロバイダー(以下「プロバイダー」)の情報を元に設定します。
設定情報がご不明な場合は、ご利用のプロバイダーへお問い合わせください。
プロバイダーが@niftyの場合は、次のホームページをご覧ください。
@nifty
Outlook 2007 のメールアカウントを新規(追加)設定する方法を教えてほしい。
http://qa.nifty.com/cs/catalog/faq_qa/qid_12252/1.htm
お使いの環境によっては、表示される画面が異なります。
- 「スタート」ボタン→「すべてのプログラム」→「Microsoft Office」→「Microsoft Office Outlook 2007」の順にクリックします。
- 「Outlook 2007 スタートアップ」が表示されます。
「次へ」ボタンをクリックします。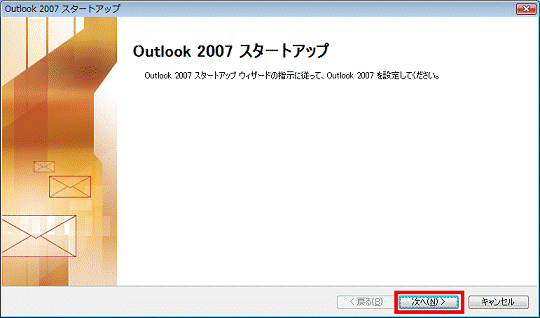

「Outlook 2007 スタートアップ」が表示されない場合は、Outlook 2007 が起動した画面の「ツール」メニュー→「アカウント設定」の順にクリックします。
「電子メール アカウント」と表示されたら、「新規」をクリックし、手順4.に進みます。 - 「電子メール アカウント」と表示されます。
「はい」が選択されていることを確認します。
選択されていないときは、「はい」をクリックします。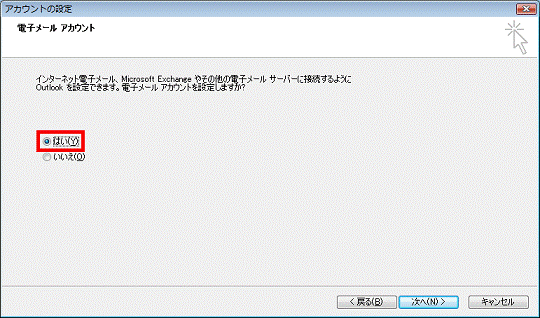
- 「次へ」ボタンをクリックします。
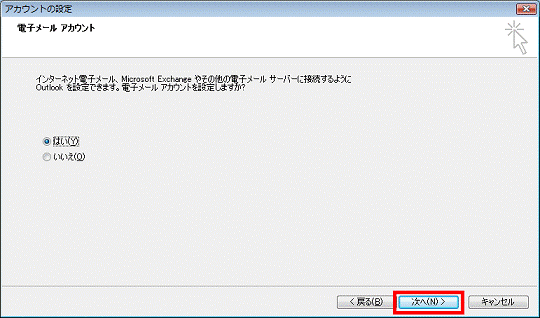
- 「自動アカウント セットアップ」と表示されます。
「サーバー設定または追加のサーバーの種類を手動で構成する」をクリックし、チェックを付けます。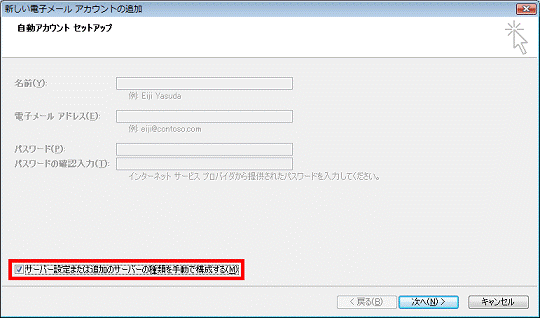
- 「次へ」ボタンをクリックします。
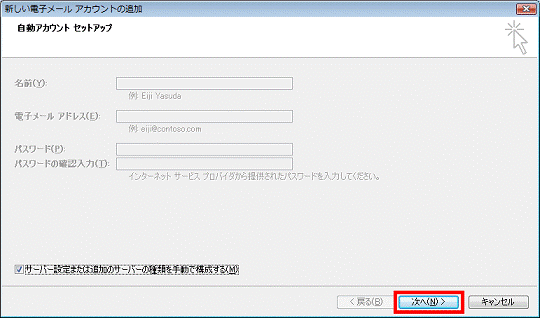
- 「電子メール サービスの選択」と表示されます。
「インターネット電子メール」が選択されていることを確認します。
選択されていないときは「インターネット電子メール」をクリックします。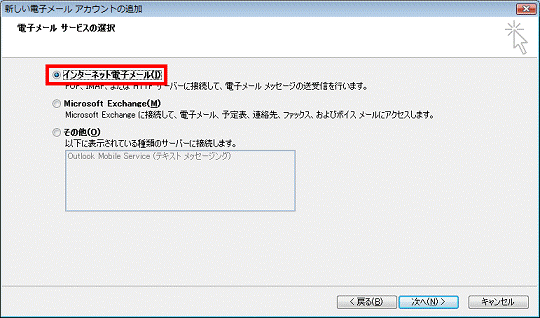
- 「次へ」ボタンをクリックします。
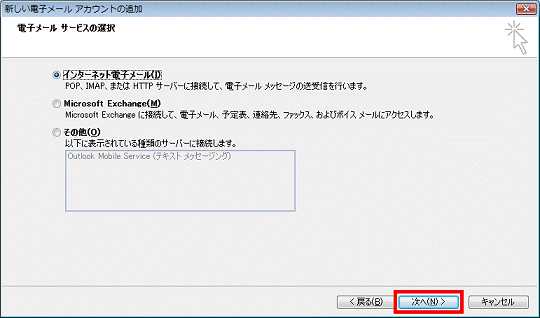
- 「インターネット電子メール設定」と表示されます。
プロバイダーから提供されている資料などを確認しながら、それぞれ次の項目を入力します。- 名前
メールの送信先に送信元として表示される名称です。送受信の設定には影響しないため、任意で設定が可能です。ひらがな、漢字なども使用できます。 - 電子メールアドレス
プロバイダーから提供されているメールアドレスを入力します。 - 受信メールサーバー
プロバイダーから指定されている受信メールサーバー名を入力します。 - 送信メールサーバー(SMTP)
プロバイダーから指定されている送信メールサーバー名を入力します。 - アカウント名
電子メールアドレスの「@」より左側の文字列を入力します。 - パスワード
プロバイダーから指定されているメールパスワードを入力します。
パスワード欄に入力した文字列は、すべて「*」で表示されます。
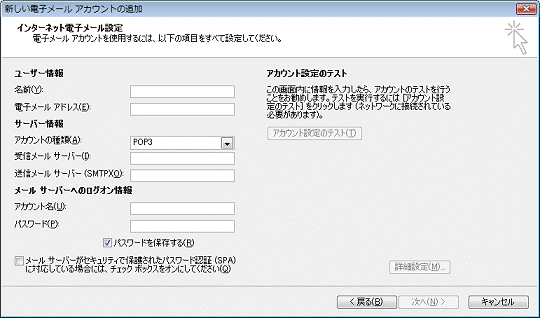

送受信の設定を入力した後、「アカウント設定のテスト」ボタンをクリックすることで、実際に送受信が可能であるかどうかの確認を行うことができます。- 「すべてのテストが完了しました」と表示された場合
「Outlook 2007」で、正常にメールの送受信を行うことができます。 - 「テストの処理中にいくつかのエラーが発生しました」と表示された場合
「Outlook 2007」で、メールの送受信を行うことができません。
設定内容が半角英数字で入力されているかどうかなど、入力した内容を確認してください。
テストが終了したら、「閉じる」ボタンをクリックします。 - 名前
- 「次へ」ボタンをクリックします。
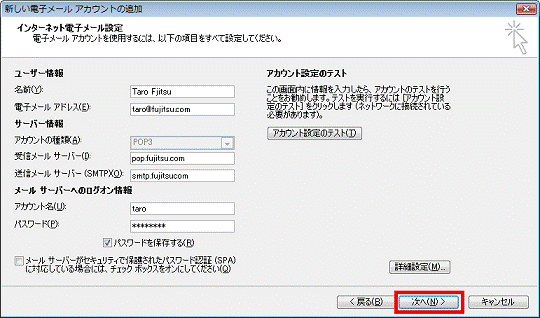
- 「セットアップの完了」と表示されたら、「完了」ボタンをクリックします。
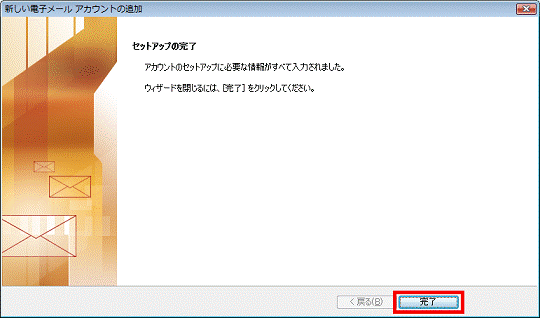
- 「ユーザー名の指定」が表示されます。
現在ログオンしているWindowsのユーザアカウント名と、その頭文字が入力されていることを確認します。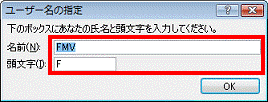

「ユーザー名の指定」が表示されない場合は、手順14.へ進みます。 - 「OK」ボタンをクリックします。
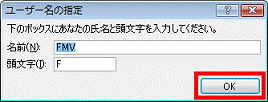
- 「Outlookは通常使う電子メール、予定表、連絡先のプログラムとして設定されていません。」と表示されます。
Outlook 2007を通常使うメールソフトとして設定するかどうかによって、操作が異なります。- Outlook 2007を通常使うメールソフトとして設定するとき
「はい」ボタンをクリックし、手順15.へ進みます。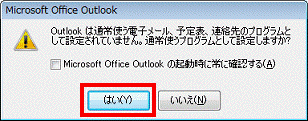
- Outlook 2007を通常使うメールソフトとして設定しないとき
「いいえ」ボタンをクリックし、手順15.へ進みます。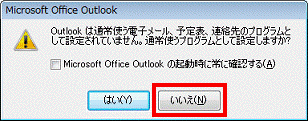

「いいえ」ボタンをクリックした場合、Outlook 2007を起動するたびに、「Outlookは通常使う電子メール、予定表、連絡先プログラムとして設定されていません。」が表示されます。
メッセージを表示したくないときは、「Microsoft Office Outlook の起動時に常に確認する」をクリックしてチェックを外します。
その後に「いいえ」ボタンをクリックします。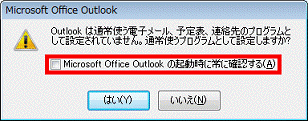
- Outlook 2007を通常使うメールソフトとして設定するとき
- 表示される画面によって、操作が異なります。
- 「Microsoft Update への登録」と表示されます。
「更新プログラムが公開されたら Microsoft Update からダウンロードしてインストールする」をクリックします。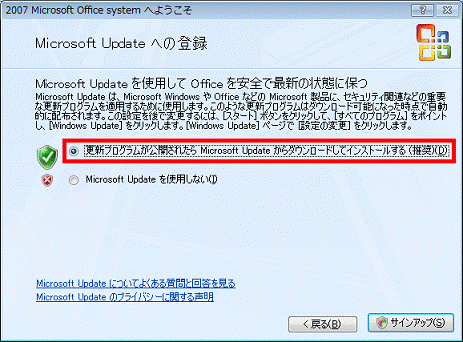
- 「サインアップ」ボタンをクリックします。
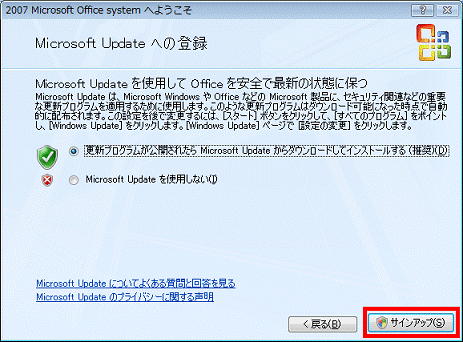

「ユーザー アカウント制御」が表示された場合は、「続行」ボタンをクリックします。 - 「購読している RSS フィードのリストは、Outlook、Windows Internet Explorer、およびその他のアプリケーションで保存されています。」と表示されます。
「はい」ボタンをクリックします。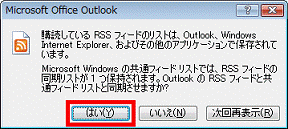
- Microsoft Outlook 2007が起動したことを確認します。