Q&Aナンバー【5408-5894】更新日:2011年3月5日
このページをブックマークする(ログイン中のみ利用可)
USBメモリ機能について教えてください。
| 対象機種 | 2010年夏モデルLIFEBOOK MH380/1A、他・・・ |
|---|---|
| 対象OS |
|
 質問
質問
USBメモリ機能について教えてください。
 回答
回答
USBメモリ機能とは、USBクライアント機能の1つで、ハードディスクの一部を仮想USBメモリとして使用するための機能です。
USBクライアントポートを搭載した機種と、他のパソコンをUSBクライアント用ケーブルで接続することで、通常のUSBメモリを接続したときと同じように、データの受け渡しができるようになります。

USBクライアントポートを搭載した機種の「コンピューター」に表示される「USB Duet HD(E:)」または「リムーバブルディスク(E:)」は、仮想USBメモリの領域です。
実際のデータは、Cドライブに保存されています。
このため、リカバリやマイリカバリを実行すると、「USB Duet HD(E:)」または「リムーバブルディスク(E:)」のデータも削除されます。
必要なデータはバックアップしてください。
USBクライアント機能を使用するときは、USBクライアントポートにUSBクライアント用ケーブルを接続します。
USBクライアントポートは、パソコン本体左側面にあります。


USBクライアントポートは、USBクライアント機能専用のコネクタです。
通常のUSBコネクタとしては使用できません。
仮想USBメモリのディスク容量は、初期設定の状態では4GBです。
ディスク容量を変更する手順は、お使いの機種によって異なります。



USBメモリ機能を使用する手順は、次のとおりです。
USBクライアントポートを搭載した機種と、他のパソコンを同時に操作します。

お使いの環境によっては、表示される画面が異なります。
USBクライアントポートを搭載した機種と、他のパソコンをUSBクライアント用ケーブルで接続することで、通常のUSBメモリを接続したときと同じように、データの受け渡しができるようになります。
次の場合に応じた項目を確認してください。

USBクライアントポートを搭載した機種の「コンピューター」に表示される「USB Duet HD(E:)」または「リムーバブルディスク(E:)」は、仮想USBメモリの領域です。
実際のデータは、Cドライブに保存されています。
このため、リカバリやマイリカバリを実行すると、「USB Duet HD(E:)」または「リムーバブルディスク(E:)」のデータも削除されます。
必要なデータはバックアップしてください。
USBクライアントポートの位置を確認する
USBクライアント機能を使用するときは、USBクライアントポートにUSBクライアント用ケーブルを接続します。
USBクライアントポートは、パソコン本体左側面にあります。


USBクライアントポートは、USBクライアント機能専用のコネクタです。
通常のUSBコネクタとしては使用できません。
USBメモリ機能の容量を変更する
仮想USBメモリのディスク容量は、初期設定の状態では4GBです。
ディスク容量を変更する手順は、お使いの機種によって異なります。

- 仮想USBメモリのディスク容量を変更すると、「USB Duet HD(E:)」または「リムーバブルディスク(E:)」に保存されているデータが消失します。
「USB Duet HD(E:)」または「リムーバブルディスク(E:)」のデータをバックアップしてから作業を開始してください。 - パソコンをUSBクライアントケーブルで接続した状態では、仮想USBメモリのディスク容量を変更できません。
2010年夏モデル
次の手順で、ディスク容量を変更します。

- 画面右下の通知領域にある、三角形のボタンをクリックします。
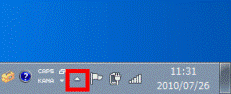
- 表示されるサムネイルから、「USBクライアント機能」アイコンを右クリックし、表示されるメニューから「ディスク容量変更」をクリックします。
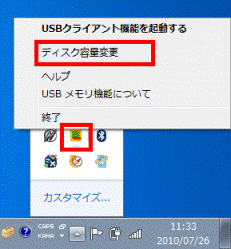
- 「仮想USBメモリのディスク容量を変更」が表示されます。
「変更容量を選択」または「変更容量を手動で入力」をクリックし、変更後のディスク容量を設定します。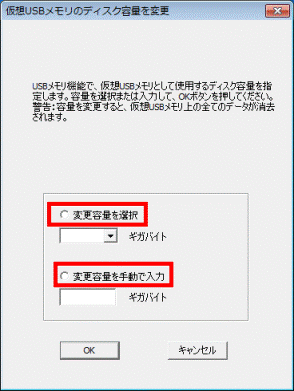
- 変更容量を選択
「▼」ボタンをクリックし、表示される一覧からお好みの容量をクリックします。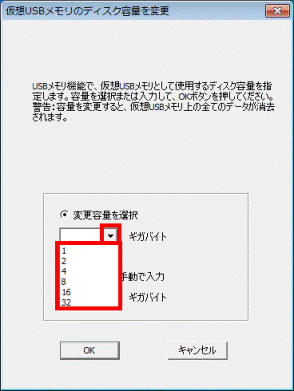
- 変更容量を手動で入力
入力欄に変更する容量を入力します。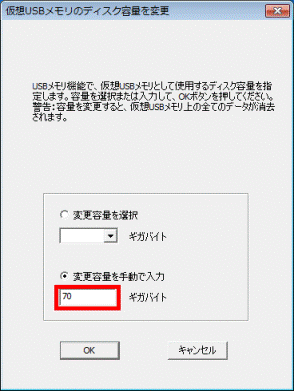

変更できる容量の最大値は、Cドライブの空き容量から10GBを引いた値です。
- 変更容量を選択
- 「OK」ボタンをクリックします。
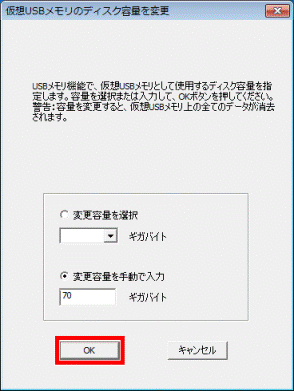
- 「警告:仮想USBメモリ上の全てのデータが消去され、取り戻すことができなくなります。」と表示されます。
「OK」ボタンをクリックします。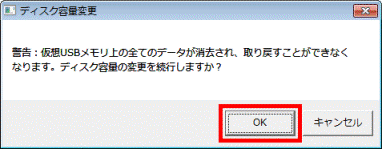
- 「ドライブ E: を使うにはフォーマットする必要があります。」と表示されます。
「ディスクのフォーマット」ボタンをクリックします。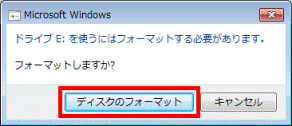
- 「フォーマット - USB Duet HD(E:)」が表示されます。
「開始」ボタンをクリックします。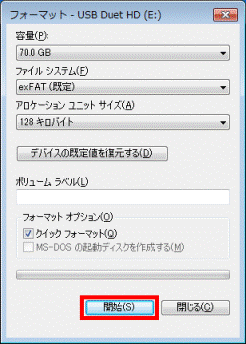
- 「警告:フォーマットするとこのディスクのすべてのデータが消去されます。」と表示されます。
「OK」ボタンをクリックします。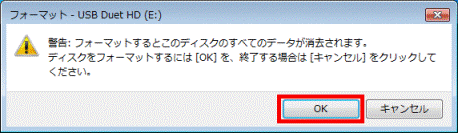
- フォーマットが完了すると、「フォーマットが完了しました。」と表示されます。
「OK」ボタンをクリックします。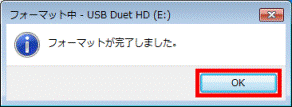
- 「フォーマット - USB Duet HD(E:)」に戻ります。
「閉じる」ボタンをクリックします。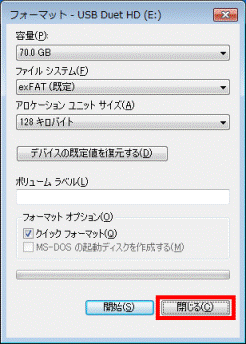
2010年春モデル
次の手順で、ディスク容量を変更します。

- 画面右下の通知領域にある、三角形のボタンをクリックします。
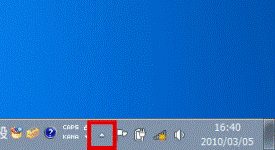
- 表示されるサムネイルから、「USBクライアント機能」アイコンを右クリックし、表示されるメニューから「ディスク容量変更」をクリックします。
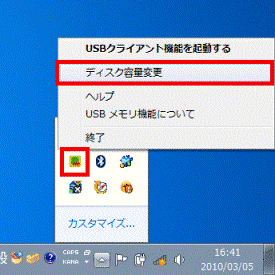
- 「仮想USBメモリのディスク容量を変更」が表示されます。
「▼」ボタンをクリックします。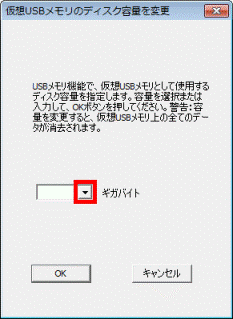
- 表示される一覧から、ディスクの容量をクリックします。
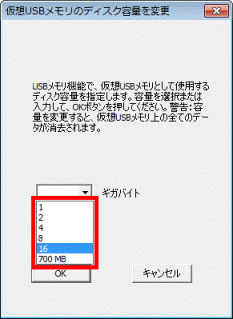
- 「OK」ボタンをクリックします。
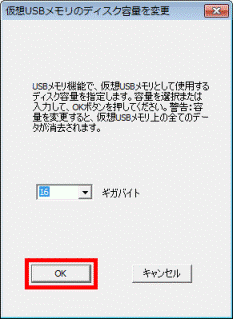
- 「警告:仮想USBメモリ上の全てのデータが消去され、取り戻すことができなくなります。」と表示されます。
「OK」ボタンをクリックします。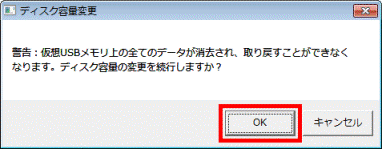
- 「ドライブ E: を使うにはフォーマットする必要があります。」と表示されます。
「ディスクのフォーマット」ボタンをクリックします。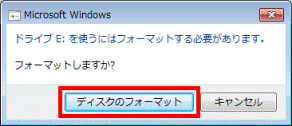
- 「フォーマット - リムーバブルディスク(E:)」が表示されます。
「開始」ボタンをクリックします。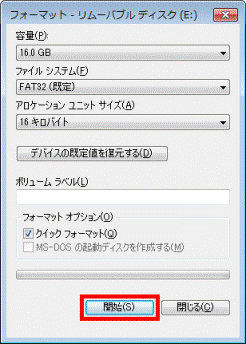
- 「警告:フォーマットするとこのディスクのすべてのデータが消去されます。」と表示されます。
「OK」ボタンをクリックします。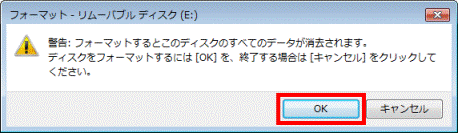
- フォーマットが完了すると、「フォーマットが完了しました。」と表示されます。
「OK」ボタンをクリックします。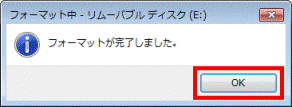
- 「フォーマット - リムーバブルディスク(E:)」に戻ります。
「閉じる」ボタンをクリックします。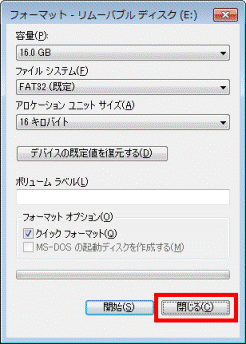
USBメモリ機能を使用する
USBメモリ機能を使用する手順は、次のとおりです。
USBクライアントポートを搭載した機種と、他のパソコンを同時に操作します。

お使いの環境によっては、表示される画面が異なります。
- USBクライアントポートを搭載した機種と、他のパソコンを、USBクライアント用ケーブルで接続します。

USBクライアント用ケーブルは、USBクライアントポートを搭載した機種に添付されています。 - USBクライアントポートを搭載した機種に、「USBクライアント機能」が表示されます。
「USBメモリ機能」ボタンをクリックします。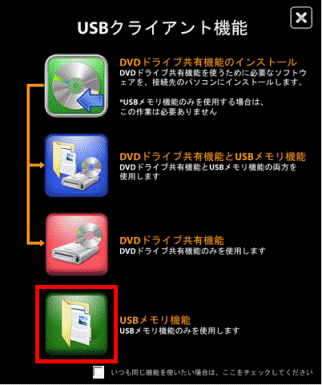
- 接続したパソコンの「コンピューター」(または「コンピュータ」、「マイコンピュータ」)をクリックします。


「自動再生」などが表示された場合は、「×」ボタンをクリックします。 - 「HD」と書かれた、リムーバブルディスクのアイコンが表示されていることを確認します。
このアイコンから、通常のUSBメモリを接続したときと同じように、データの受け渡しができます。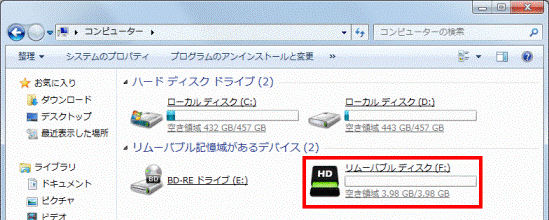

2台のパソコンをUSBクライアント用ケーブルで接続すると、USBクライアントポートを搭載した機種の仮想USBメモリの表示が薄くなり、アクセスできなくなります。- 2台のパソコンが未接続の状態
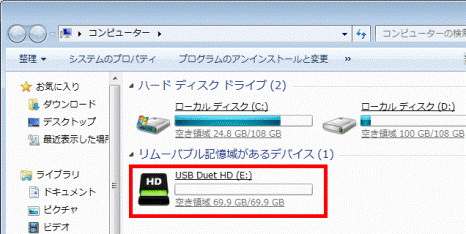
(2010年夏モデルの場合) - 2台のパソコンを接続した状態
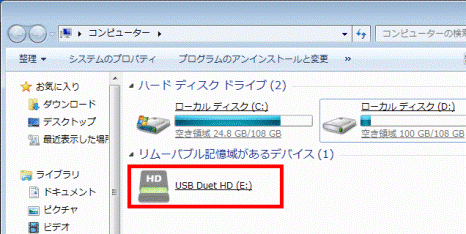
(2010年夏モデルの場合)
- 2台のパソコンが未接続の状態
- データの受け渡しが完了したら、「ハードウェアの安全な取り外し」を実行して、USBクライアント用ケーブルを取り外します。

「ハードウェアの安全な取り外し」を実行する方法は、次のQ&Aをご覧ください。 「ハードウェアの安全な取り外し」 / 「ハードウェアの取り外し」について教えてください。(新しいウィンドウで表示)
「ハードウェアの安全な取り外し」 / 「ハードウェアの取り外し」について教えてください。(新しいウィンドウで表示)



