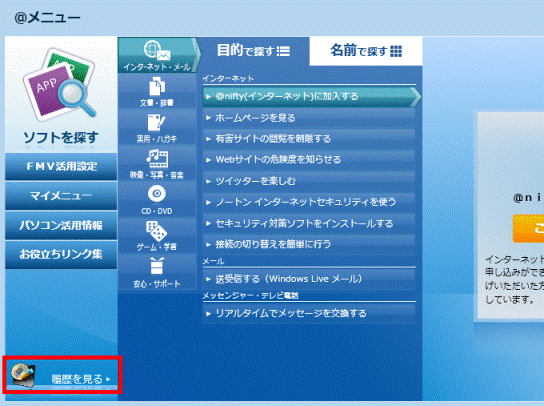Q&Aナンバー【5409-5718】更新日:2012年12月26日
このページをブックマークする(ログイン中のみ利用可)
[@メニュー] 使い方を教えてください。(2011年冬モデル以降〜2012年夏モデル)
| 対象機種 | すべて |
|---|---|
| 対象OS |
|
 質問
質問
 回答
回答
付属している機種は、次のQ&Aで確認できます。
 @メニューについて教えてください。(新しいウィンドウで表示)
@メニューについて教えてください。(新しいウィンドウで表示)LIFEBOOK AH30/Eの手順は、次のQ&Aをご覧ください。
 [@メニュー] 使い方を教えてください。(2008年秋冬モデル〜2011年夏モデル)(新しいウィンドウで表示)
[@メニュー] 使い方を教えてください。(2008年秋冬モデル〜2011年夏モデル)(新しいウィンドウで表示)目的に応じた項目をご覧ください。

お使いの機種によって付属しているアプリケーションなどが異なるため、お使いのパソコンの@メニューの内容と画像が異なることがあります。
アプリケーションを起動する
アプリケーションを利用目的または名前で探して、起動します。
目的で探す場合
利用目的からアプリケーションを探して起動する方法は、次のとおりです。
ここでは例として、データをディスクに保存するという目的でアプリケーションを探します。

お使いの環境によっては、表示される画面が異なります。
- 「スタート」ボタン→「すべてのプログラム」→「@メニュー」→「1.@メニュー」の順にクリックします。
- 「@メニュー」が起動します。
画面左側の一覧から、「ソフトを探す」をクリックします。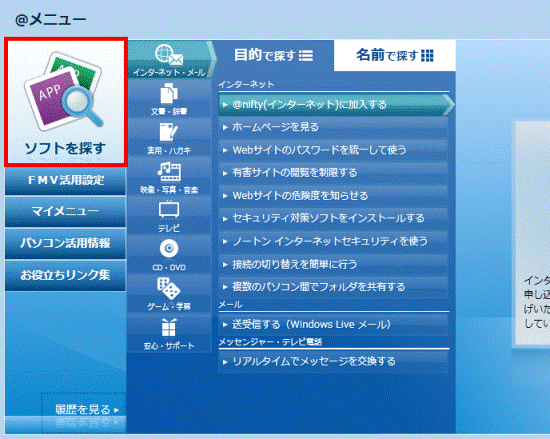
- 「目的で探す」メニューをクリックします。
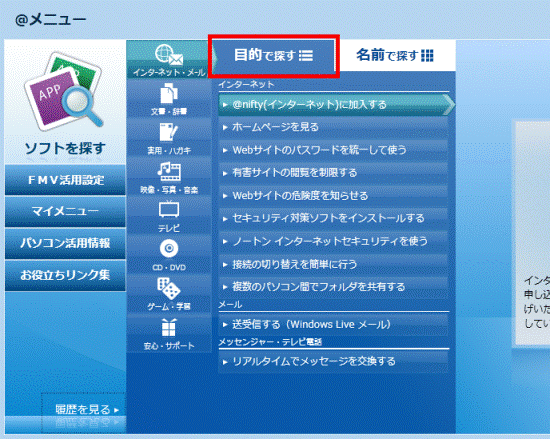
- 「CD・DVD」ボタンをクリックします。
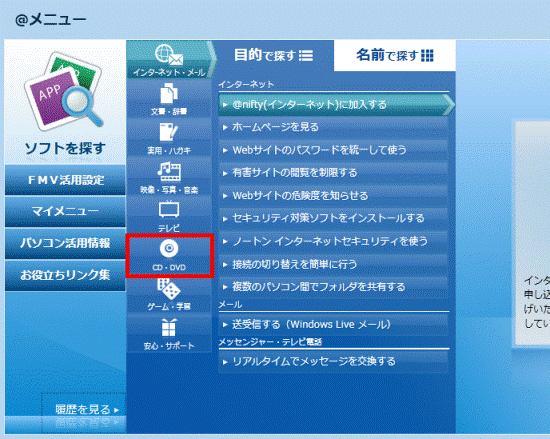
- 「データをディスクに保存する」をクリックします。

- データをディスクに保存するための「Roxio Creator LJ」が表示されます。
「このソフトを使う」ボタンをクリックします。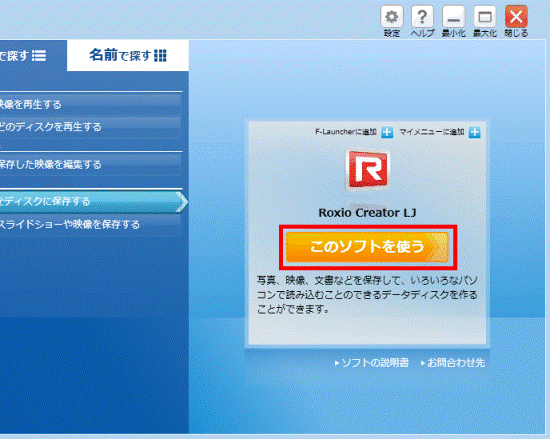
Roxio Creator LJが起動します。
名前で探す場合
アプリケーション名で探して起動する方法は、次のとおりです。
ここでは例として、データをディスクに保存できる、Roxio Creator LJを探します。

お使いの環境によっては、表示される画面が異なります。
- 「スタート」ボタン→「すべてのプログラム」→「@メニュー」→「1.@メニュー」の順にクリックします。
- 「@メニュー」が起動します。
画面左側の一覧から、「ソフトを探す」をクリックします。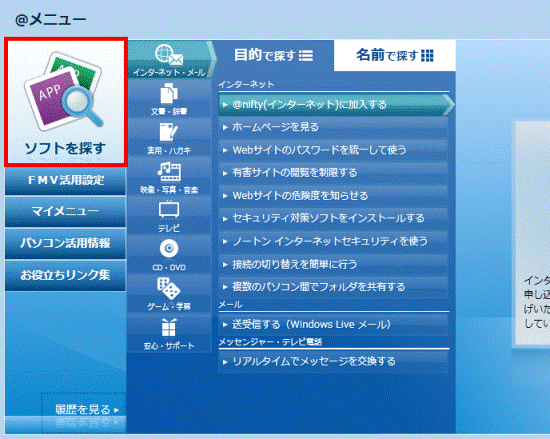
- 「名前で探す」メニューをクリックします。
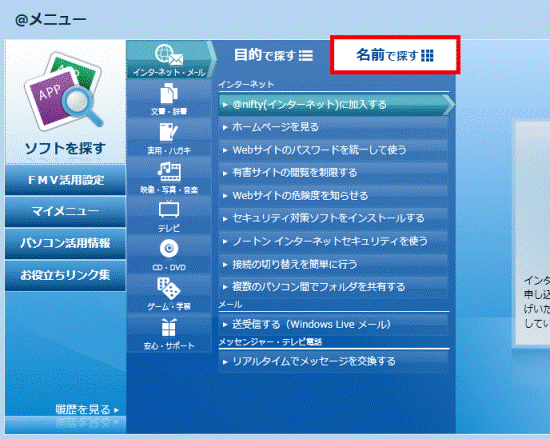
- 画面左側にある「CD・DVD」ボタンをクリックします。
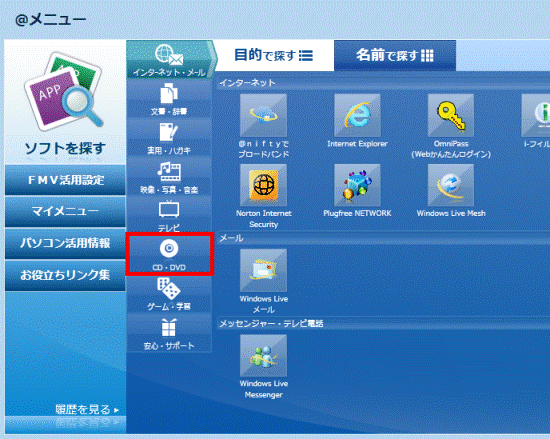
- 「データを保存」項目の「Roxio Creator LJ」をクリックします。
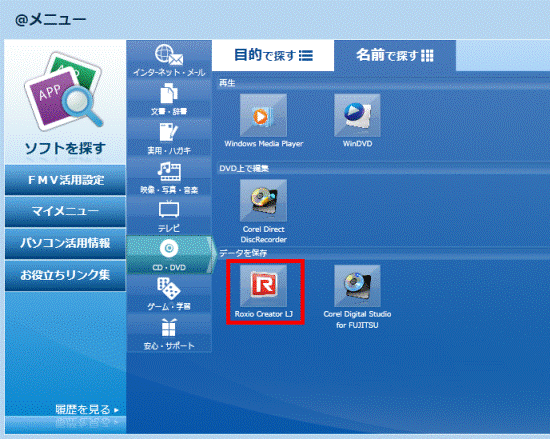
Roxio Creator LJが起動します。
設定画面を開く
パソコンの環境設定に関するアプリケーションを目的または名前で探して、設定画面を開きます。
目的で探す場合
利用目的からアプリケーションを探して設定画面を開く方法は、次のとおりです。
ここでは例として、パソコンの起動や終了のスケジュールを作成するアプリケーションを探します。

お使いの環境によっては、表示される画面が異なります。
- 「スタート」ボタン→「すべてのプログラム」→「@メニュー」→「1.@メニュー」の順にクリックします。
- 「@メニュー」が起動します。
画面左側の一覧から、「FMV活用設定」をクリックします。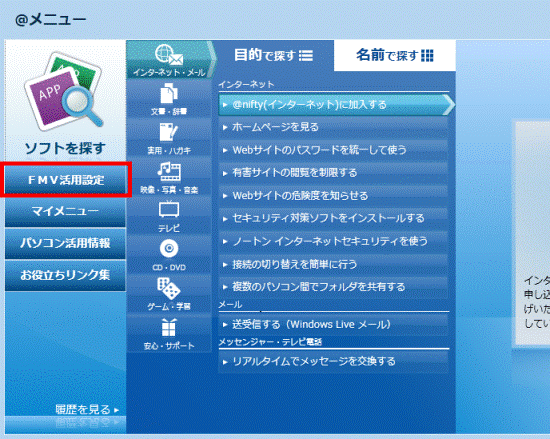
- 「目的で探す」メニューをクリックします。
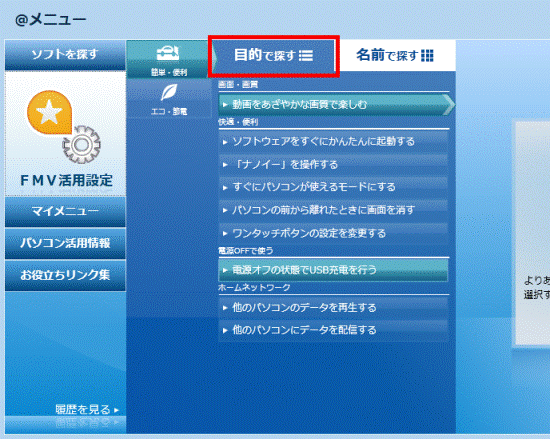
- 「エコ・節電」ボタンをクリックします。
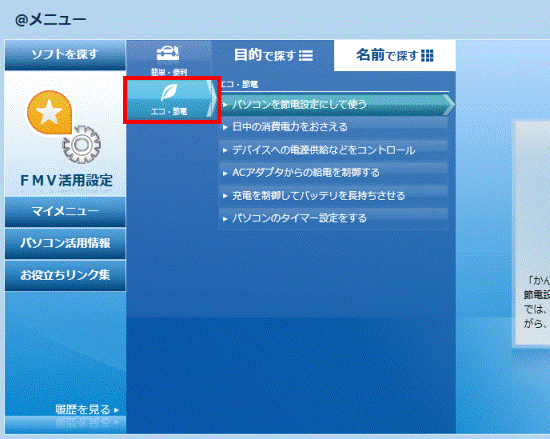
- 「パソコンのタイマー設定をする」をクリックします。
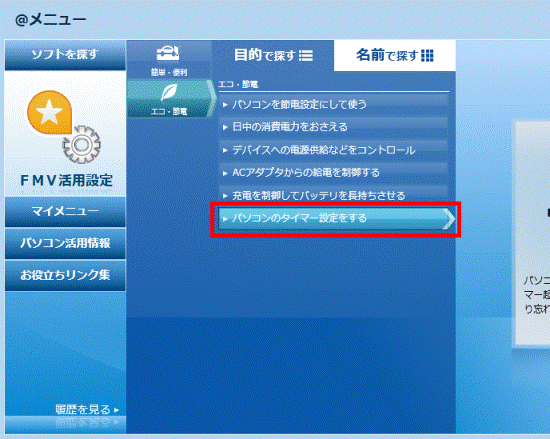
- パソコンの起動や終了のスケジュールを作成する「PowerUtility - スケジュール機能」が表示されます。
「このソフトを使う」ボタンをクリックします。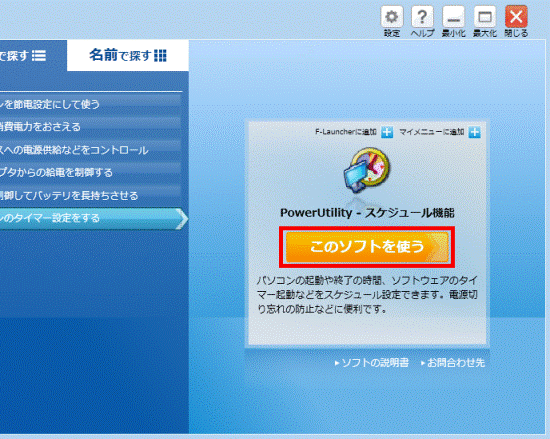
「PowerUtility - スケジュール機能」の設定画面が表示されます。
名前で探す場合
アプリケーション名から探して設定画面を開く方法は、次のとおりです。
ここでは例として、パソコンの起動や終了のスケジュールを作成するPowerUtility - スケジュール機能を探します。

お使いの環境によっては、表示される画面が異なります。
- 「スタート」ボタン→「すべてのプログラム」→「@メニュー」→「1.@メニュー」の順にクリックします。
- 「@メニュー」が起動します。
画面左側の一覧から、「FMV活用設定」をクリックします。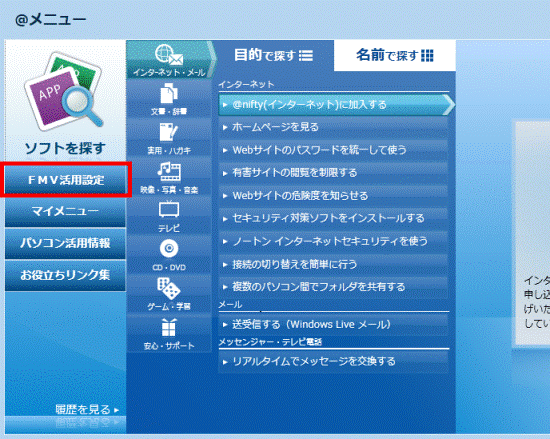
- 「名前で探す」メニューをクリックします。
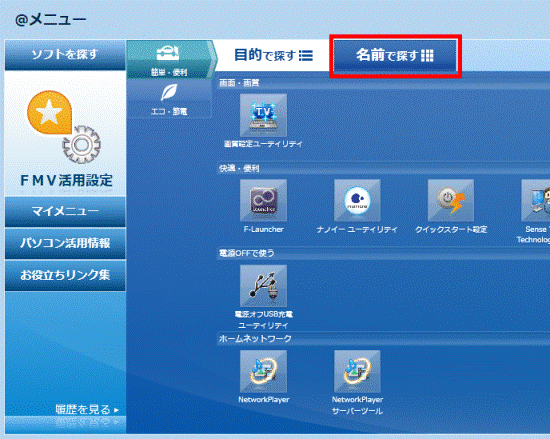
- 「エコ・節電」ボタンをクリックします。
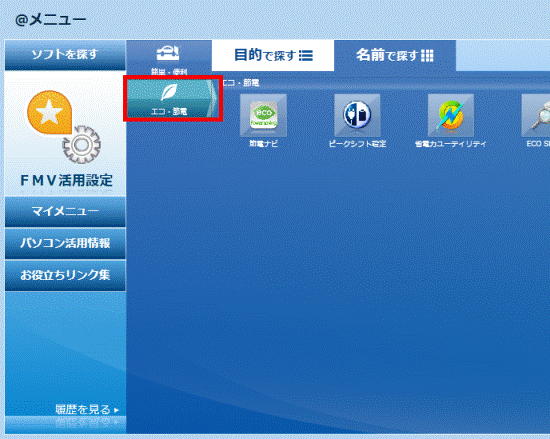
- 「PowerUtility - スケジュール機能」ボタンをクリックします。
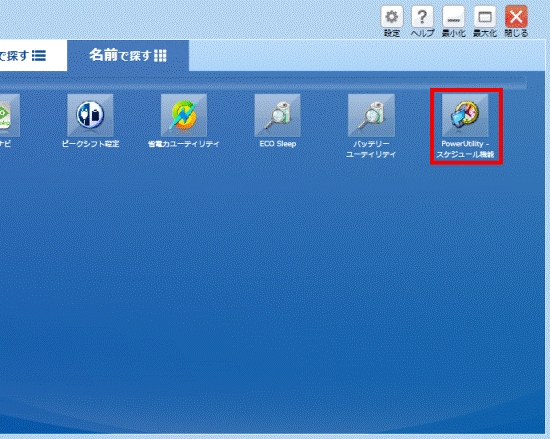
「PowerUtility - スケジュール機能」の設定画面が表示されます。
マイメニューを活用する
マイメニューにお好みのアプリケーションを登録できます。
@メニューで使ったことのあるアプリケーションも起動できます。

マイメニューにアプリケーションを登録する方法については、次のQ&Aをご覧ください。 [@メニュー] マイメニューにアプリケーションを登録する / 削除する方法を教えてください。(2011年冬モデル〜2012年夏モデル)(新しいウィンドウで表示)
[@メニュー] マイメニューにアプリケーションを登録する / 削除する方法を教えてください。(2011年冬モデル〜2012年夏モデル)(新しいウィンドウで表示)
@メニュー設定を変更する
スタートアップの登録やアニメーションなどの設定を変更する方法は、次のとおりです。

お使いの環境によっては、表示される画面が異なります。
- 画面右上にある「設定」ボタンをクリックします。
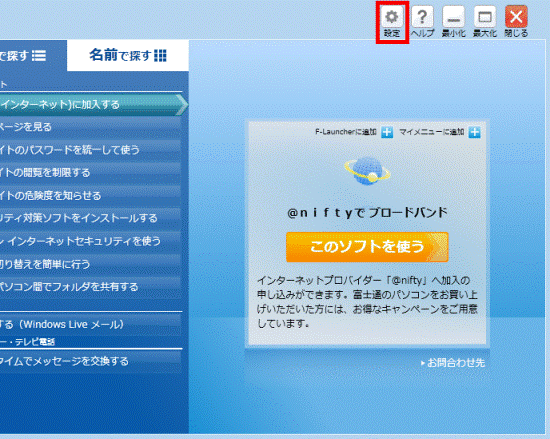
- 「@メニュー(アットメニュー)の設定」が表示されます。
お使いの状況に合わせて設定します。- スタートアップ登録
「Windows起動時に@メニューを起動する」をクリックしチェックを付けると、パソコンが起動したときに@メニューも起動します。 - デスクトップ登録
「デスクトップにショートカットを貼る」をクリックしチェックを付けると、デスクトップに@メニューのショートカットアイコンが表示されます。 - ソフトウェア起動後の処理
「登録ソフトウェア起動時に@メニューを最小化する」をクリックしチェックを付けると、@メニューからアプリケーションを起動したときに@メニューが自動で最小化されます。 - タブの表示
「「パソコン活用情報」タブを非表示にする」をクリックし、チェックを付けると、画面左側の「パソコン活用情報」が非表示になります。
「「お役立ちリンク集」タブを非表示にする」をクリックし、チェックを付けると、画面左側の「お役立ちリンク集」が非表示になります。 - アニメーション
@メニューに表示されているボタンをクリックしたときなどのアニメーション動作のオン、オフを設定します。
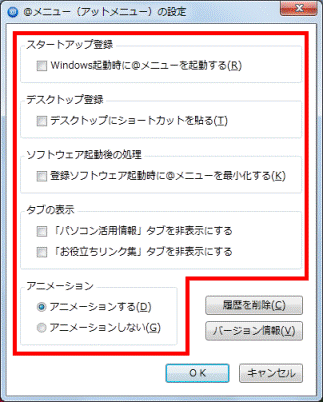
- スタートアップ登録
- 「OK」ボタンをクリックします。
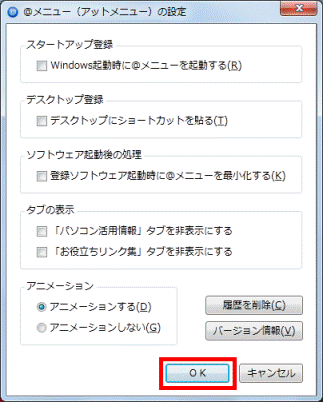
その他の使い方を確認する
その他の項目の使い方について、確認したい項目をご覧ください。
パソコン活用情報
画面左側の一覧にある「パソコン活用情報」をクリックすると、パソコンの活用情報や使いこなし情報の一覧が表示されます。
インターネットに接続した状態でお好みの項目をクリックすると、Internet Explorerが起動して、選択した情報が表示されます。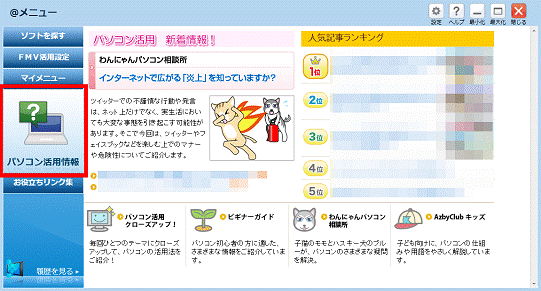
お役立ちリンク集
画面左側の一覧にある「お役立ちリンク集」をクリックすると、話題のサービスやお得な情報の一覧が表示されます。
インターネットに接続した状態でお好みの項目をクリックすると、Internet Explorerが起動して、選択した情報が表示されます。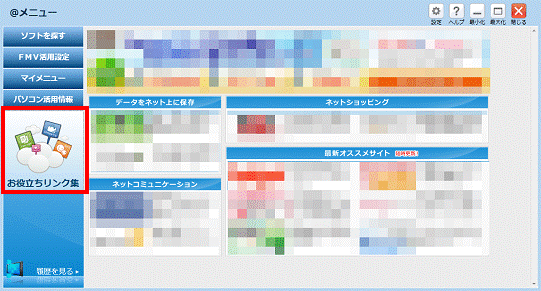
履歴を見る
画面左下の「履歴を見る」をクリックすると、画面下部に最近使用したアプリケーションの一覧が表示されます。