このQ&Aは、2009年冬モデル〜2022年10月・11月発表モデルで、Corel Digital Studioが付属している機種向けのものです。
付属している機種は、次のQ&Aで確認できます。 Corel Digital Studioについて教えてください。
Corel Digital Studioについて教えてください。
Q&Aナンバー【5409-9309】更新日:2022年12月18日
このページをブックマークする(ログイン中のみ利用可)
[Corel Digital Studio] 動画やスライドショーを書き込むときの注意事項を教えてください。
| 対象機種 | すべて |
|---|---|
| 対象OS |
|
 質問
質問
書き込むときの注意事項を教えてください。
 回答
回答
Corel Digital Studioで動画やスライドショーを書き込むときの書き込みできる記録フォーマットと対応ディスクを確認します。
Corel Digital Studioで、動画やスライドショーを書き込むときの注意事項は、次のとおりです。
次の項目を順番に確認してください。
2009年冬モデル〜2010年春モデルのCorel Digital Studioでは、スライドショーの作成と書き込みはできません。
1番目の確認項目記録フォーマットと対応ディスク
Corel Digital Studioで書き込みできる記録フォーマットと対応ディスクは、次のとおりです。
- DVD スーパーマルチドライブ搭載機種
- 記録フォーマット:DVD-Video形式
対応ディスク:DVD-R、DVD-R DL、DVD-RW、DVD+R、DVD+RW、DVD+R DL - 記録フォーマット:DVD-VR形式
対応ディスク:DVD-RAM、DVD-RW - 記録フォーマット:AVCHD形式
対応ディスク:DVD-R、DVD-R DL、DVD-RW、DVD+R、DVD+RW、DVD+R DL、DVD-RAM
AVCHD形式で書き込みが行えるのは、「バージョン情報」の画面で表示されるバージョンの中に「AVC」もしくは「BD」と記載されている機種のみです。
- 記録フォーマット:DVD-Video形式
- Blu-ray Disc ドライブ搭載機種
- 記録フォーマット:DVD-Video形式
対応ディスク:DVD-R、DVD-R DL、DVD-RW、DVD+R、DVD+RW、DVD+R DL - 記録フォーマット:DVD-VR形式
対応ディスク:DVD-RAM、DVD-RW - 記録フォーマット:AVCHD形式
対応ディスク:DVD-R、DVD-R DL、DVD-RW、DVD+R、DVD+RW、DVD+R DL、DVD-RAM - 記録フォーマット:BDMV形式
対応ディスク:BD-R、BD-R DL、BD-RE、BD-RE DL - 記録フォーマット:BDAV形式
対応ディスク:BD-R、BD-R DL、BD-RE、BD-RE DL
BDXL対応Blu-ray Disc ドライブ搭載機種で、BDAV形式で書き込む場合は、BD-R XL、BD-RE XLも使用できます。
- 記録フォーマット:DVD-Video形式
- BDAV形式 / DVD-VR形式の書き込みには、2010年夏モデル〜2022年10月・11月発表モデルのCorel Digital Studioに含まれている、「Corel Direct DiscRecorder」を使用します。
- お使いの機種で、使用できるディスクを確認する方法は、次のQ&Aをご覧ください。
 使用できるディスクを確認する方法を教えてください。
使用できるディスクを確認する方法を教えてください。
なお、AVCHD形式で動画やスライドショーを書き込むには、Corel Digital StudioがAVCHD形式に対応しているかどうかを次の項目で確認します。
2番目の確認項目AVCHD形式に対応ているかどうかを確認する
AVCHD形式に対応しているかどうかの確認は、ご利用の機種によって異なります。
次の場合に応じた項目を確認してください。
2012年10月発表モデル以降で、Windows 7をお使いの場合は、「2010年夏モデル〜2012年夏モデル」をご覧ください。
2012年10月発表モデル〜2022年10月・11月発表モデル
Corel Digital StudioがAVCHD形式に対応しているかどうかを確認します。
手順は、次のとおりです。
お使いの環境によっては、表示される画面が異なります。
- お使いのOSによっては、操作が異なります。
- Windows 11
 「スタート」ボタン→右上の「すべてのアプリ」→「Corel Digital Studio」の順にクリックし、手順3.に進みます。
「スタート」ボタン→右上の「すべてのアプリ」→「Corel Digital Studio」の順にクリックし、手順3.に進みます。 - Windows 10
 「スタート」ボタンをクリックし、すべてのアプリの一覧から「Corel Digital Studio for FUJITSU」→「Corel Digital Studio for FUJITSU」の順にクリックし、手順3.に進みます。アドバイス
「スタート」ボタンをクリックし、すべてのアプリの一覧から「Corel Digital Studio for FUJITSU」→「Corel Digital Studio for FUJITSU」の順にクリックし、手順3.に進みます。アドバイス2017年10月発表モデル以降の場合は、
 「スタート」ボタンをクリックし、すべてのアプリの一覧から「Corel Digital Studio」または「Corel Digital Studio for FUJITSU」をクリックし、手順3.に進みます。
「スタート」ボタンをクリックし、すべてのアプリの一覧から「Corel Digital Studio」または「Corel Digital Studio for FUJITSU」をクリックし、手順3.に進みます。
お使いのパソコンの発表時期を確認する方法は、次のQ&Aをご確認ください。 パソコンの正式な名称(品名/型名)と、発表時期(○○年×モデル)の確認方法を教えてください。
パソコンの正式な名称(品名/型名)と、発表時期(○○年×モデル)の確認方法を教えてください。 - Windows 8.1/8
スタート画面でマウスポインターを動かし、「↓」ボタンが表示されたら、「↓」ボタンをクリックします。
「↓」ボタンが表示されない場合は、画面の何もないところを右クリックし、表示されるメニューから「すべてのアプリ」をクリックします。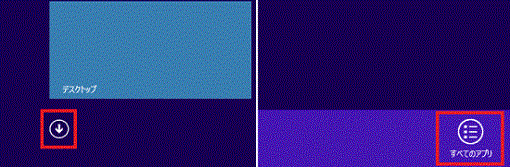 アドバイス
アドバイスデスクトップの場合は、画面の右下にマウスポインターを移動し、チャームが表示されたら「スタート」をクリックします。
- Windows 11
- アプリの一覧が表示されます。
「Corel Digital Studio for FUJITSU」の項目にある「Corel Digital Studio for FUJITSU」をクリックします。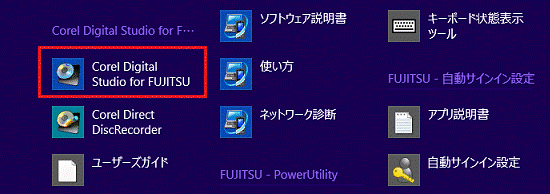
- Corel Digital Studioが起動します。
「ヘルプおよび製品情報」ボタンをクリックし、表示されるメニューから「バージョン情報」をクリックします。
- 「バージョン情報」が表示されます。
「SKU info」、または「SKU 情報」の右側に表示される文字を確認します。- 「AVC」、「AVCHD」、または「BD」と表示される場合:AVCHD対応
- 「SD」と表示される場合:AVCHD非対応
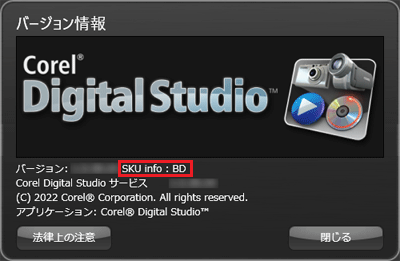
(「BD」の場合) - 「AVC」、「AVCHD」、または「BD」と表示される場合:AVCHD対応
- 「閉じる」ボタンをクリックします。
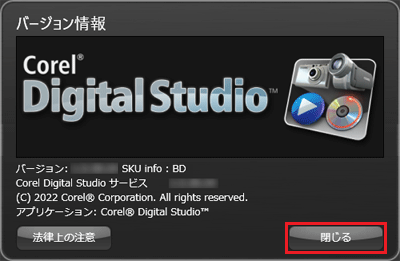
- 「×」ボタンをクリックし、Corel Digital Studioを終了します。
2010年夏モデル〜2012年夏モデル
Corel Digital StudioがAVCHD形式に対応しているかどうかを確認します。
手順は、次のとおりです。
お使いの環境によっては、表示される画面が異なります。
- 「スタート」ボタン→「すべてのプログラム」→「Corel Digital Studio for FUJITSU」→「Corel Digital Studio for FUJITSU」の順にクリックします。
- Corel Digital Studioが起動します。
「ヘルプおよび製品情報」ボタンをクリックし、表示されるメニューから「バージョン情報」をクリックします。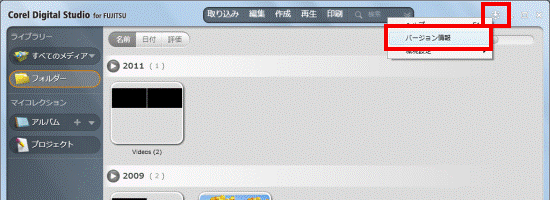
- 「バージョン情報」が表示されます。
「SKU 情報」の右側に表示される文字を確認します。- 「AVC」、「AVCHD」、または「BD」と表示される場合:AVCHD対応
- 「SD」と表示される場合:AVCHD非対応
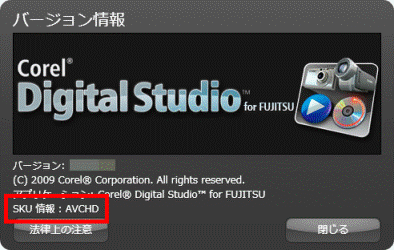
(「AVCHD」の場合) - 「AVC」、「AVCHD」、または「BD」と表示される場合:AVCHD対応
- 「閉じる」ボタンをクリックします。
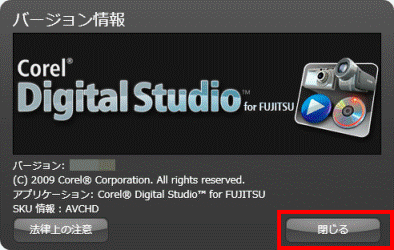
- 「×」ボタンをクリックし、Corel Digital Studioを終了します。
2009年冬モデル〜2010年春モデル
DVD MovieWriterがAVCHD形式に対応しているかどうかを確認します。
手順は、次のとおりです。
お使いの環境によっては、表示される画面が異なります。
- 「スタート」ボタン→「すべてのプログラム」→「DVD MovieWriter for FUJITSU」→「DVD MovieWriter for FUJITSU」の順にクリックします。
- DVD MovieWriterが起動します。
「環境設定」をクリックし、表示されるメニューから「Corel DVD MovieWriterについて」をクリックします。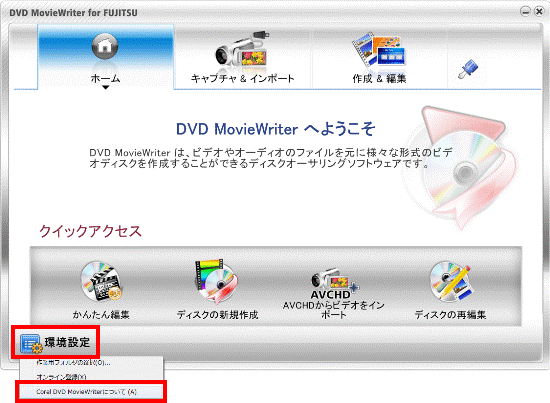
- バージョン情報が表示されます。
「DVD MovieWriter (バージョン) for FUJITSU」の後に表示される文字を確認します。- 「AVCHD」または「BD and AVCREC」と表示される場合:AVCHD対応
- 「DVD」と表示される場合:AVCHD非対応
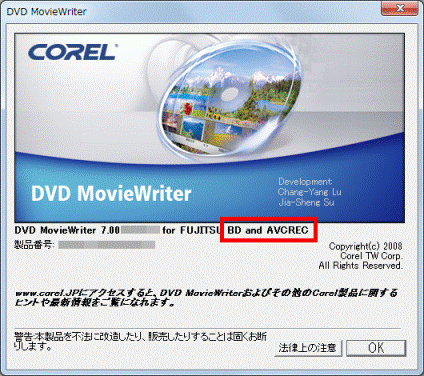
(「BD and AVCREC」の場合) - 「AVCHD」または「BD and AVCREC」と表示される場合:AVCHD対応
- 「OK」ボタンをクリックします。
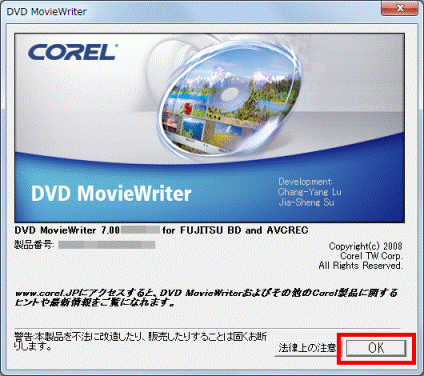
- 「×」ボタンをクリックし、DVD MovieWriterを終了します。



