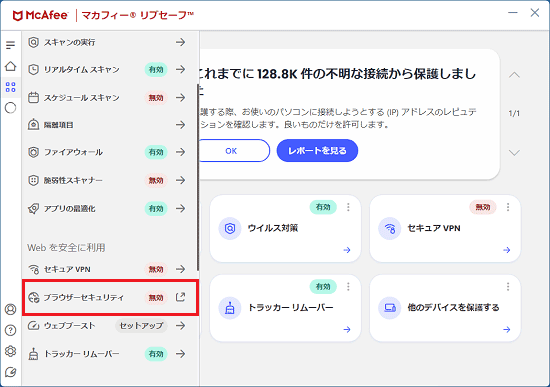このQ&Aは、2015年9月・10月・12月発表モデル以降で、マカフィー リブセーフが付属している機種向けのものです。
付属している機種は、次のQ&Aで確認できます。 マカフィー リブセーフについて教えてください。
マカフィー リブセーフについて教えてください。
Q&Aナンバー【5410-5228】更新日:2024年1月23日
このページをブックマークする(ログイン中のみ利用可)
[マカフィー リブセーフ] フィッシング詐欺や悪質なホームページへの対策方法を教えてください。
| 対象機種 | すべて |
|---|---|
| 対象OS |
|
 質問
質問
 回答
回答
マカフィー リブセーフで、フィッシング詐欺や悪質なホームページへの対策を行い、安全にホームページを閲覧するには、マカフィー ウェブアドバイザーを使用します。
このQ&Aでは、Microsoft Edgeにマカフィー ウェブアドバイザーをインストールする方法を紹介します。
その他のブラウザーをご利用の場合、マカフィー ウェブアドバイザーをインストールする方法は、提供元のマカフィー株式会社にご相談ください。
マカフィー株式会社
お客様サポート
https://www.mcafee.com/ja-jp/consumer-support/help/support.html
次の項目を順番に確認してください。
手順1マカフィー リブセーフを最新の情報に更新する
次のQ&Aをご覧になり、マカフィー リブセーフを最新の情報に更新します。 [マカフィー リブセーフ] 最新の情報に更新する方法を教えてください。
[マカフィー リブセーフ] 最新の情報に更新する方法を教えてください。
すでに最新の情報に更新されている場合は、次の「マカフィー ウェブアドバイザーをMicrosoft Edgeにインストールする」に進みます。
- マカフィー リブセーフは、インターネットからダウンロードして最新の情報に更新されます。
手順を開始する前に、インターネットに接続してください。 - マカフィー リブセーフの使用期限が過ぎている場合は、最新の情報に更新できません。
手順2マカフィー ウェブアドバイザーをMicrosoft Edgeにインストールする
マカフィー リブセーフを更新するだけでは、マカフィー ウェブアドバイザーは使用できません。
次の手順で、マカフィー ウェブアドバイザーをMicrosoft Edgeにインストールします。
マカフィー ウェブアドバイザーは、インターネットからダウンロードしてインストールします。
手順を開始する前に、インターネットに接続してください。

操作手順の画像は、主にマカフィー リブセーフ バージョン:16.0、リリース名:16.0 R51のものです。
お使いのバージョンによっては、表示される画面が異なる場合があります。
- タスクバーの端(システムトレイ、通知領域)にある「
 」ボタンをクリックします。
」ボタンをクリックします。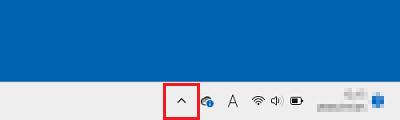
- アイコンの一覧が表示されます。
マカフィー リブセーフのアイコンを右クリックします。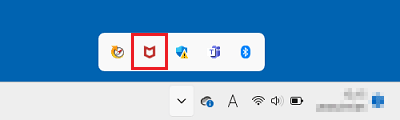 アドバイス
アドバイス- マカフィー リブセーフのバージョンによって、アイコンの名称は「マカフィー リブセーフ」、「マカフィー(R)」、「マカフィー」、または「McAfee」と表示されます。
- タスクバーにマカフィー リブセーフのアイコンがある場合は、タスクバーのアイコンを右クリックします。

- マカフィー リブセーフのバージョンによって、アイコンの名称は「マカフィー リブセーフ」、「マカフィー(R)」、「マカフィー」、または「McAfee」と表示されます。
- 表示されるメニューから、次のいずれかの項目をクリックします。
- 「マカフィー リブセーフを開く」
- 「マカフィー(R) を開く」
- 「マカフィー」
- 「McAfee を開く」
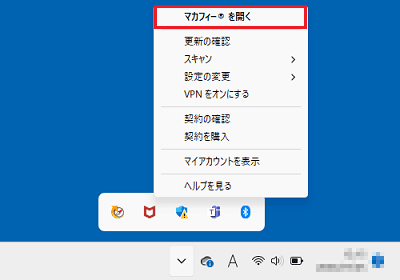 アドバイス
アドバイスマカフィーリブセーフを起動できない場合は、次のQ&Aをご覧になり、起動してください。
 [マカフィー リブセーフ] 起動する方法を教えてください。
[マカフィー リブセーフ] 起動する方法を教えてください。 - 「マカフィー リブセーフ」が起動します。
画面左側の「保護」ボタンをクリックし、「ブラウザーセキュリティ」、または「Web保護」の右側に表示されている「セットアップ」をクリックします。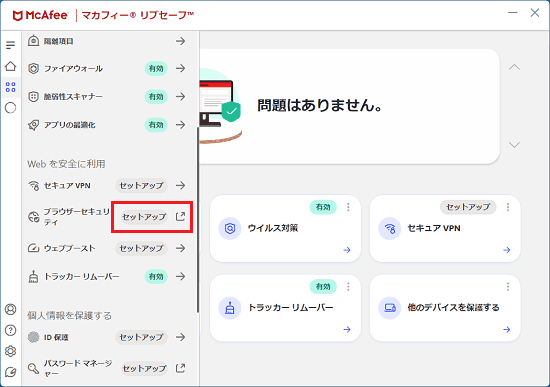 アドバイス
アドバイス「セットアップ」以外の項目が表示されている場合は、「×」ボタンをクリックしてマカフィー リブセーフを閉じ、手順7.に進みます。
- 表示された項目に応じて操作します。
- マカフィー リブセーフのホーム画面に戻った場合
そのまましばらく待つと、画面右下に「アプリを閉じて、更新を開始してください」と表示されます。
「アプリを閉じる」をクリックし、次の手順に進みます。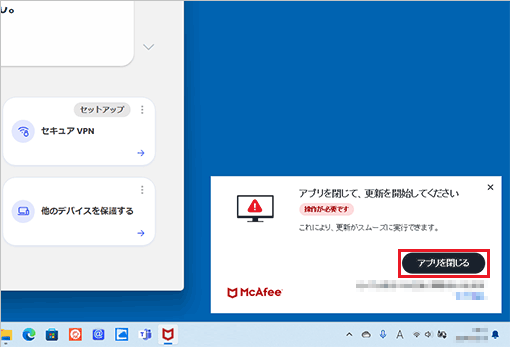
- マカフィー ウェブアドバイザーの解説が表示された場合
次の手順に進みます。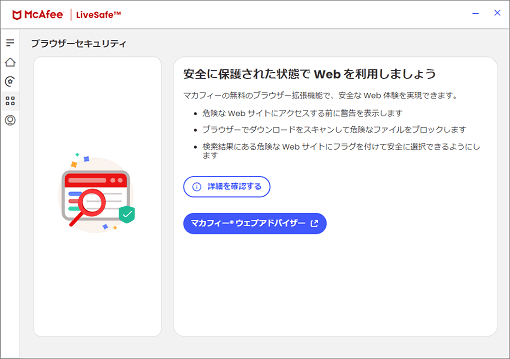
- Microsoft Edgeが起動し、「Edge アドオン」の「マカフィー(R) ウェブアドバイザー」のページが表示された場合
手順7.に進みます。
- マカフィー リブセーフのホーム画面に戻った場合
- Microsoft Edgeで、次のホームページを表示します。
Microsoft Edge Addons
マカフィー(R) ウェブアドバイザー - Microsoft Edgeに、「Edge アドオン」の「マカフィー(R) ウェブアドバイザー」が表示されます。
内容をよく確認し、「インストール」ボタンをクリックします。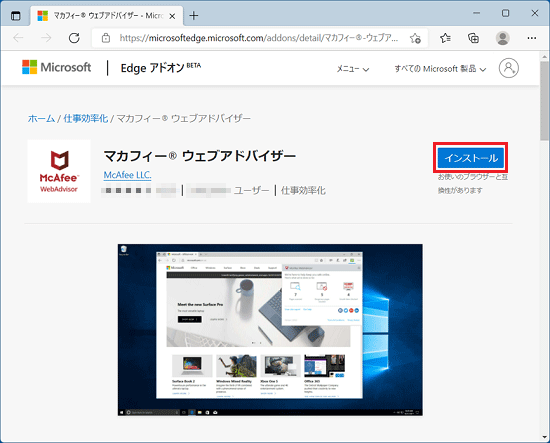 アドバイス
アドバイス「削除」ボタンが表示されている場合は、すでにMicrosoft Edgeにマカフィー ウェブアドバイザーがインストールされています。
「×」ボタンをクリックしてMicrosoft Edgeを閉じ、「マカフィー ウェブアドバイザーが有効かどうかを確認する」に進みます。 - 「マカフィー(R) ウェブアドバイザーをMicrosoft Edgeに追加しますか?」と表示されます。
「拡張機能の追加」ボタンをクリックします。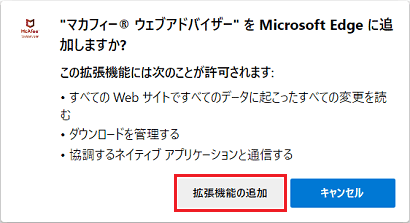
- ダウンロードとインストールが開始されます。
そのまま、しばらく待ちます。 - 「マカフィー(R) ウェブアドバイザーがMicrosoft Edgeに追加されました」と表示されます。
「×」ボタンをクリックします。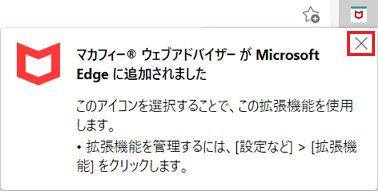
インストールは完了です。
手順3マカフィー ウェブアドバイザーが有効かどうかを確認する
次の手順で、Microsoft Edgeでマカフィー ウェブアドバイザーが有効かどうかを確認します。
- アドレスの入力をミスしたり、リンクをクリックするなどして、フィッシング詐欺や悪質なホームページにアクセスしてしまった場合は、ホームページの内容が表示される前に、マカフィー ウェブアドバイザーの警告画面が自動的に表示されます。
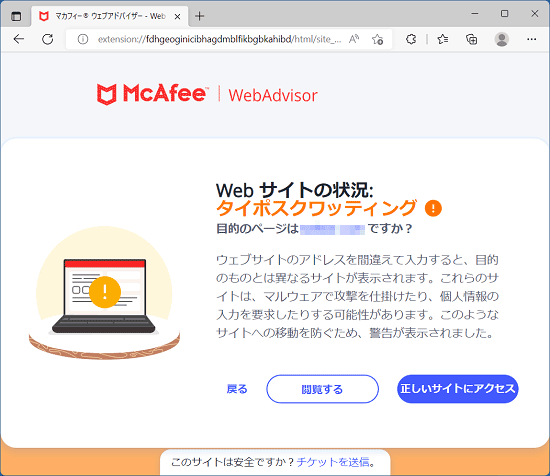
(マカフィー ウェブアドバイザーが表示する警告の例) - Microsoft Edge起動時に、「マカフィー(R) ウェブアドバイザーへようこそ!」と表示された場合は、マカフィー ウェブアドバイザーはすでに有効です。
「×」ボタンをクリックしてメッセージを閉じます。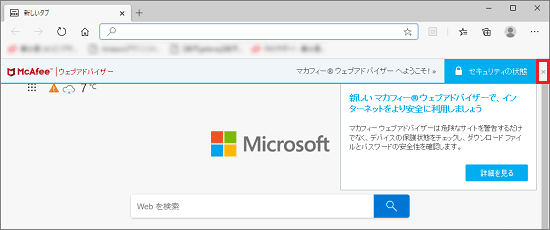

操作手順の画像は、マカフィー リブセーフ バージョン:16.0、リリース名:16.0 R51のものです。
お使いのバージョンによっては、表示される画面が異なる場合があります。
- タスクバーの端(システムトレイ、通知領域)にある「
 」ボタンをクリックします。
」ボタンをクリックします。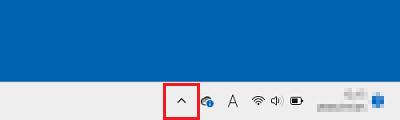 アドバイス
アドバイスすでにマカフィー リブセーフの画面を表示している場合は、手順4.に進みます。
- アイコンの一覧が表示されます。
マカフィー リブセーフのアイコンを右クリックします。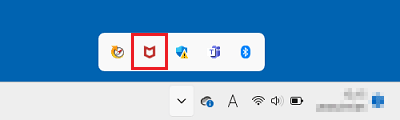 アドバイス
アドバイス- マカフィー リブセーフのバージョンによって、アイコンの名称は「マカフィー リブセーフ」、「マカフィー(R)」、「マカフィー」、または「McAfee」と表示されます。
- タスクバーにマカフィー リブセーフのアイコンがある場合は、タスクバーのアイコンを右クリックします。

- マカフィー リブセーフのバージョンによって、アイコンの名称は「マカフィー リブセーフ」、「マカフィー(R)」、「マカフィー」、または「McAfee」と表示されます。
- 表示されるメニューから、次のいずれかの項目をクリックします。
- 「マカフィー リブセーフを開く」
- 「マカフィー(R) を開く」
- 「マカフィー」
- 「McAfee を開く」
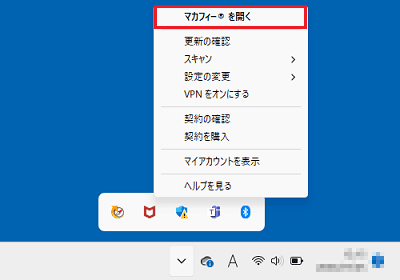 アドバイス
アドバイスマカフィーリブセーフを起動できない場合は、次のQ&Aをご覧になり、起動してください。
 [マカフィー リブセーフ] 起動する方法を教えてください。
[マカフィー リブセーフ] 起動する方法を教えてください。 - 「マカフィー リブセーフ」が起動します。
画面左側の「保護」ボタンをクリックし、「ブラウザーセキュリティ」、または「Web保護」の右側に、「有効」と表示されていることを確認します。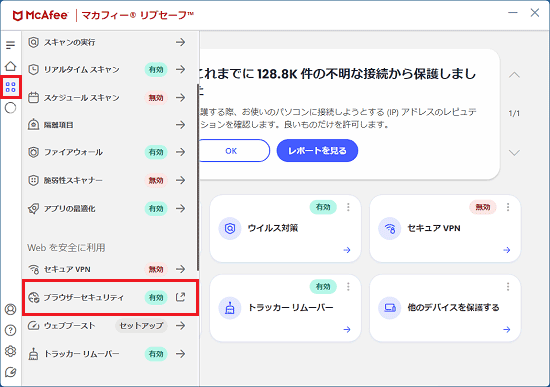 アドバイス
アドバイス「ブラウザーセキュリティ」、または「Web保護」が「無効」と表示されている場合は、「Microsoft Edge」の拡張機能から、「マカフィー ウェブアドバイザー」を「有効」にします。
「Microsoft Edge」の拡張機能を有効にする方法は、次のQ&Aで確認できます。 [Microsoft Edge] 拡張機能を有効にする / 無効にする方法を教えてください。
[Microsoft Edge] 拡張機能を有効にする / 無効にする方法を教えてください。