Q&Aナンバー【5411-1102】更新日:2017年3月4日
このページをブックマークする(ログイン中のみ利用可)
[有線LANドライバー] Intel(R) I217/I218/I219 ギガビット LAN ドライバー(64ビット版) V12.15.23.7(プレインストール版)の再インストール方法を教えてください。
これは機種別のドライバー関連情報です。ドライバー名、および対象の機種やOSをご確認ください。
| 対象機種 | 2017年1月発表モデルLIFEBOOK SH75/B1、他・・・ |
|---|---|
| 対象OS |
|
 質問
質問
Intel(R) I217/I218/I219 ギガビット LAN ドライバー(64ビット版)(プレインストール版 / V12.15.23.7)の再インストール方法を教えてください。
- 2017年1月発表モデル
- LIFEBOOK SH(WS)、UH(WU)、RHシリーズ
 回答
回答
次の順序で、Intel(R) I217/I218/I219 ギガビット LAN ドライバー(64ビット版)の再インストールと、インストールの確認をします。
次の項目を順番に確認してください。
手順1インストール手順
次の手順で、ドライバーをインストールします。
お使いの環境によっては、表示される画面が異なります。
- 作業中のアプリケーションをすべて終了します。
作成中のファイルがある場合は、ファイルを保存します。 - 「スタート」ボタン→「FUJITSU - ソフトウェアディスク検索」→「ソフトウェアディスク検索(ハードディスク)」の順にクリックします。
- 「ユーザーアカウント制御」が表示されます。
「はい」ボタンをクリックします。 - 「ハードディスクに保存されているソフトウェア一覧を表示します。」と表示されます。
「OK」ボタンをクリックします。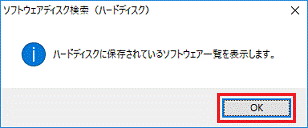
- 「ソフトウェアディスク検索」が表示されます。
「機種名」欄に、お使いの機種名が表示されていることを確認します。
異なる機種名が表示されている場合は、「 」ボタンをクリックし、表示されるメニューからお使いの機種をクリックします。
」ボタンをクリックし、表示されるメニューからお使いの機種をクリックします。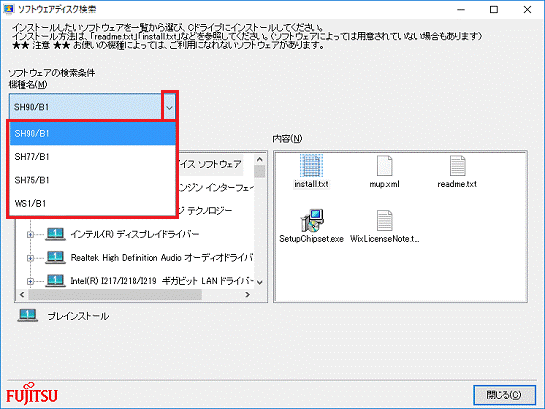
- 「ソフトウェア」欄の「Intel(R) I217/I218/I219 ギガビット LAN ドライバー」をクリックします。
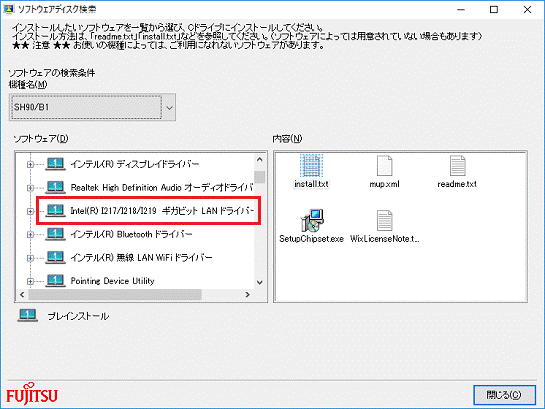
- 「内容」欄の「SetupBD.exe」をダブルクリックします。
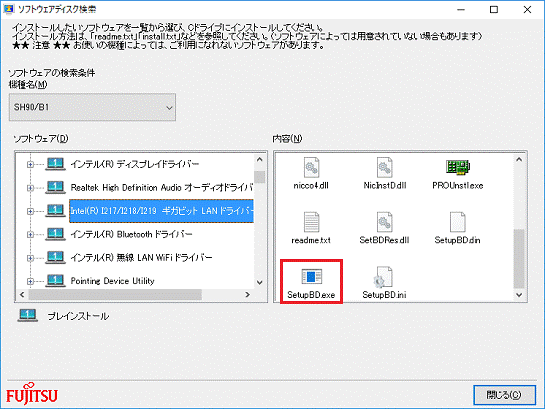

「ユーザーアカウント制御」が表示された場合は、「はい」ボタンをクリックします。 - 「インテル(R) ネットワーク・コネクションのドライバーをインストールまたは更新します。」と表示されます。
「OK」ボタンをクリックします。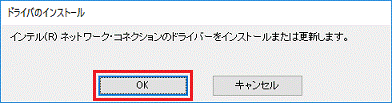
- インストールが開始されます。
完了するまで、しばらく待ちます。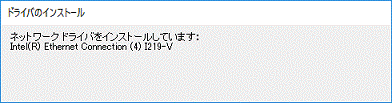
- 「インテル(R) ネットワーク・コネクションのドライバーが正常にインストールされました。」と表示されます。
「閉じる」ボタンをクリックします。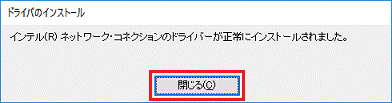
- ソフトウェアディスク検索に戻ります。
「閉じる」ボタンをクリックします。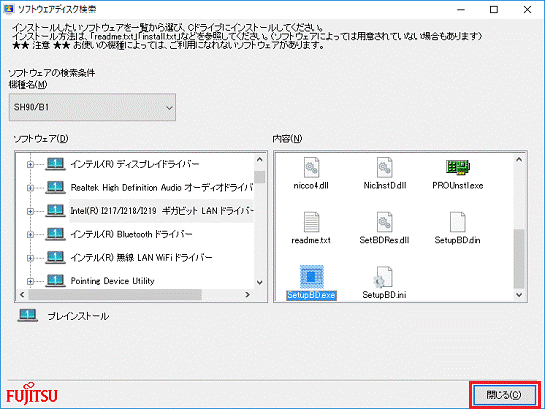
- 「スタート」ボタンを右クリックし、表示されるメニューから「デバイスマネージャー」をクリックします。
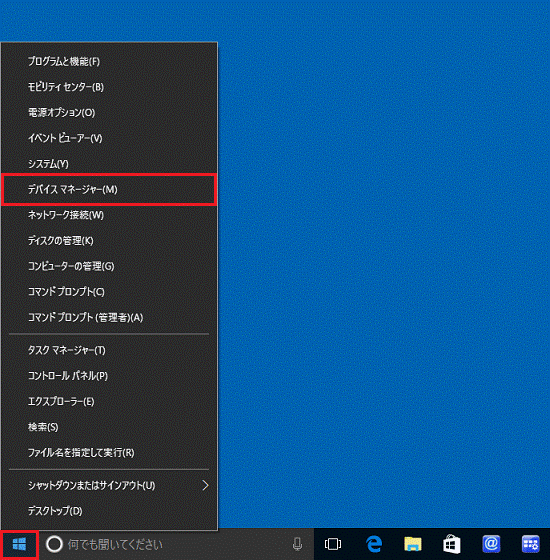
- 「デバイスマネージャー」が表示されます。
「ネットワークアダプター」の左にある矢印をクリックします。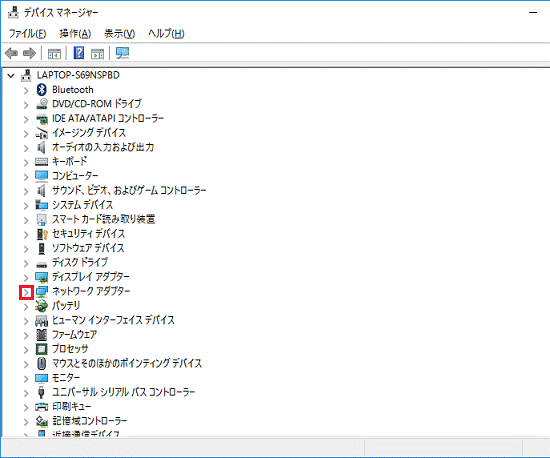
- 次のいずれかのデバイス名を右クリックし、表示されるメニューから「プロパティ」をクリックします。
- Intel(R) Ethernet Connection I217-LM
- Intel(R) Ethernet Connection I217-V
- Intel(R) Ethernet Connection I218-LM
- Intel(R) Ethernet Connection I218-V
- Intel(R) Ethernet Connection (2) I218-LM
- Intel(R) Ethernet Connection (2) I218-V
- Intel(R) Ethernet Connection (3) I218-LM
- Intel(R) Ethernet Connection (3) I218-V
- Intel(R) Ethernet Connection I219-LM
- Intel(R) Ethernet Connection I219-V
- Intel(R) Ethernet Connection (2) I219-LM
- Intel(R) Ethernet Connection (2) I219-V
- Intel(R) Ethernet Connection (3) I219-LM
- Intel(R) Ethernet Connection (4) I219-LM
- Intel(R) Ethernet Connection (4) I219-V
- Intel(R) Ethernet Connection (5) I219-LM
- Intel(R) Ethernet Connection (5) I219-V
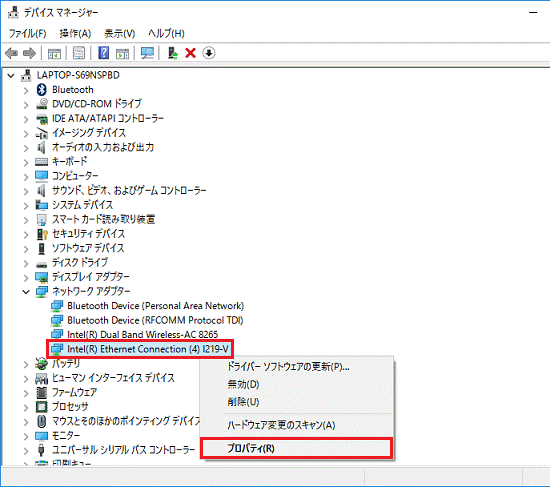
(「Intel(R) Ethernet Connection(4) I219-V」の場合) - 「(表示されたデバイス名)のプロパティ」が表示されます。
「詳細設定」タブをクリックします。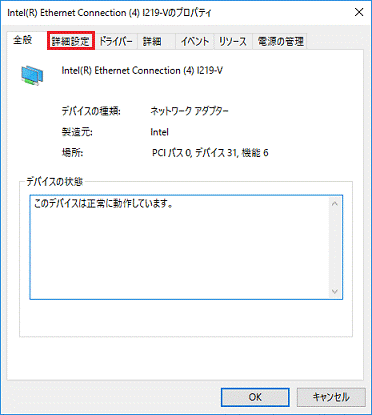
- 「プロパティ」欄の「フロー制御」をクリックします。
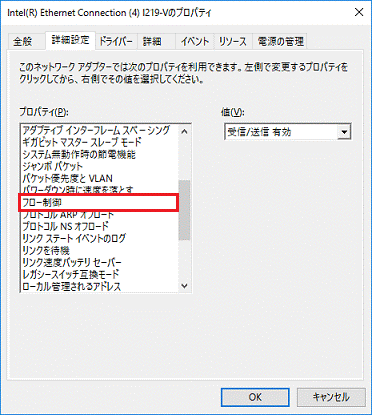
- 「値」欄の「▼」ボタンをクリックし、表示される一覧から「無効」をクリックします。
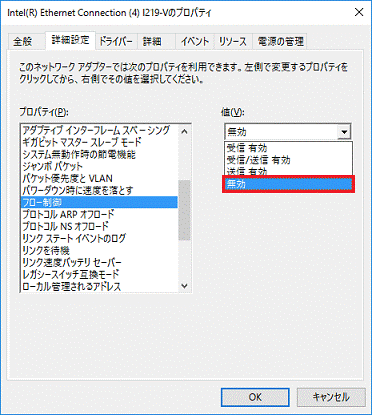
- 「プロパティ」欄の「リンク ステート イベントのログ」をクリックします。
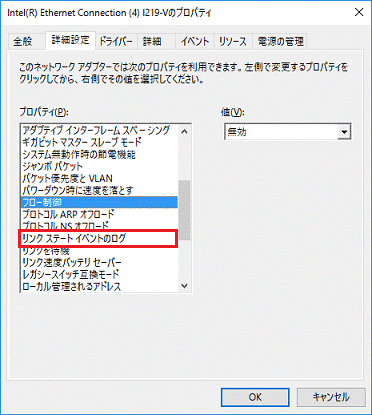
- 「値」欄の「▼」ボタンをクリックし、表示される一覧から「無効」をクリックします。
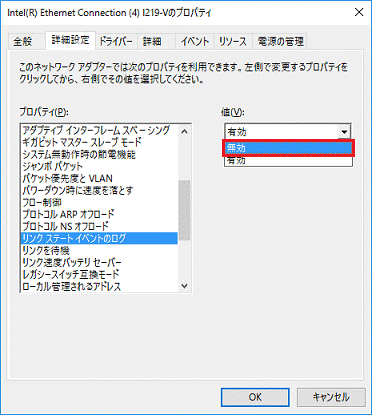
- 「プロパティ」欄の「省電力イーサネット」をクリックします。
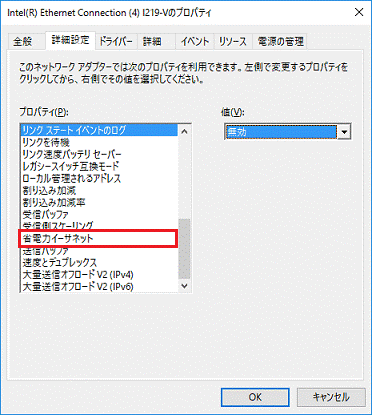
- 「値」欄の「▼」ボタンをクリックし、表示される一覧から「オフ」をクリックします。
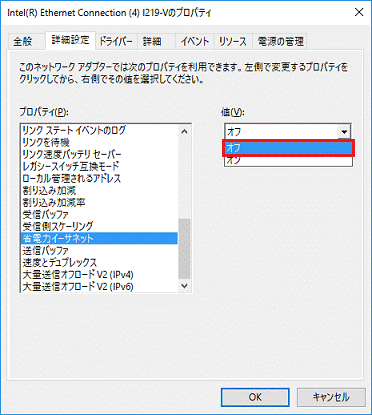
- 「OK」ボタンをクリックします。
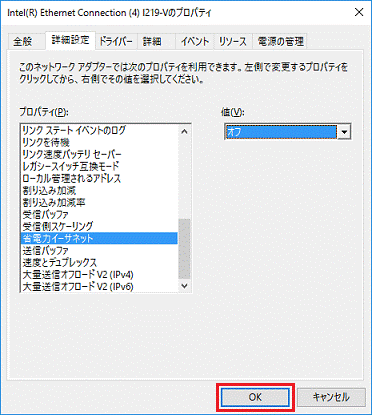
- 「×」ボタンをクリックし、「デバイスマネージャー」を閉じます。
- 「スタート」ボタン→「電源」→「再起動」の順にクリックします。
手順2インストールの確認手順
次の手順で、ドライバーが正しくインストールされたことを確認します。
お使いの環境によっては、表示される画面が異なります。
- 「スタート」ボタンを右クリックし、表示されるメニューから「デバイスマネージャー」をクリックします。
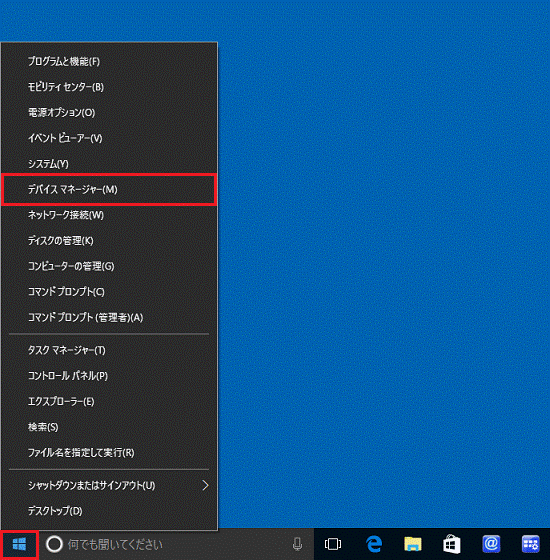
- 「デバイスマネージャー」が表示されます。
「ネットワークアダプター」の左にある矢印をクリックします。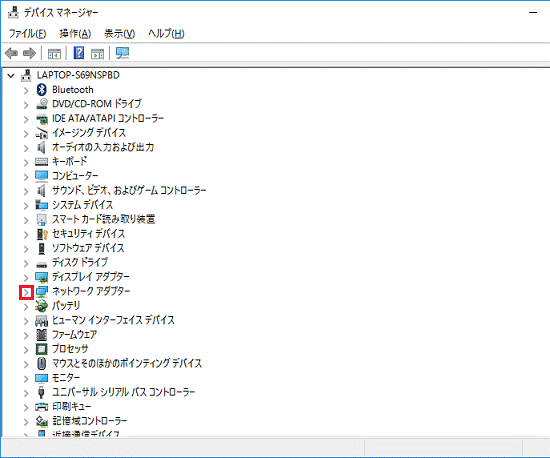
- 次のいずれかのデバイス名を右クリックし、表示されるメニューから「プロパティ」をクリックします。
- Intel(R) Ethernet Connection I217-LM
- Intel(R) Ethernet Connection I217-V
- Intel(R) Ethernet Connection I218-LM
- Intel(R) Ethernet Connection I218-V
- Intel(R) Ethernet Connection (2) I218-LM
- Intel(R) Ethernet Connection (2) I218-V
- Intel(R) Ethernet Connection (3) I218-LM
- Intel(R) Ethernet Connection (3) I218-V
- Intel(R) Ethernet Connection I219-LM
- Intel(R) Ethernet Connection I219-V
- Intel(R) Ethernet Connection (2) I219-LM
- Intel(R) Ethernet Connection (2) I219-V
- Intel(R) Ethernet Connection (3) I219-LM
- Intel(R) Ethernet Connection (4) I219-LM
- Intel(R) Ethernet Connection (4) I219-V
- Intel(R) Ethernet Connection (5) I219-LM
- Intel(R) Ethernet Connection (5) I219-V
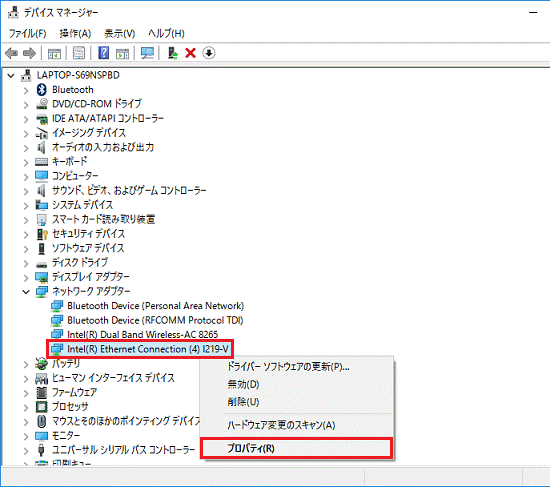
(「Intel(R) Ethernet Connection(4) I219-V」の場合) - 「(表示されたデバイス名)のプロパティ」が表示されます。
「ドライバー」タブをクリックします。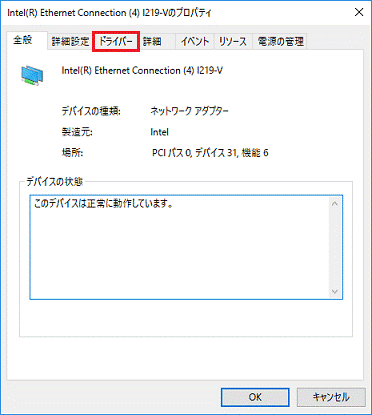
- バージョンを確認します。
正常にインストールされている場合は、「バージョン」の右側に「12.15.23.7」と表示されます。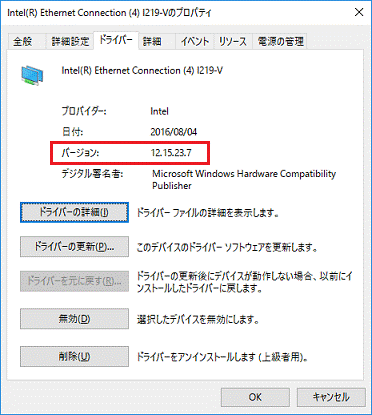
- 「ドライバーの詳細」ボタンをクリックします。
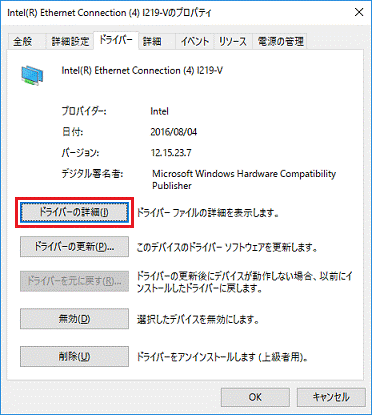
- 「ドライバーファイルの詳細」が表示されます。
「ドライバーファイル」欄の「C:¥windows¥system32¥DRIVERS¥e1d65x64.sys」をクリックします。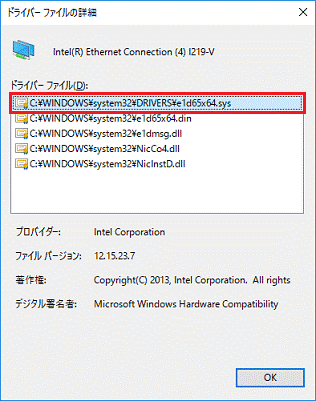
- ファイルバージョンを確認します。
正常にインストールされている場合は、「ファイル バージョン」の右側に「12.15.23.7」と表示されます。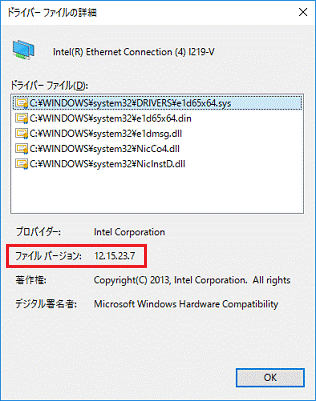
- 「×」ボタンをクリックし、「ドライバーファイルの詳細」を閉じます。
- 「×」ボタンをクリックし、「(表示されたデバイス名)のプロパティ」を閉じます。
- 「×」ボタンをクリックし、「デバイスマネージャー」を閉じます。



