LIFEBOOK AHシリーズの一部の機種は、Windows 11へのアップグレードの前にBIOSのアップデートが必要です。
対象機種など詳細は次の注意事項をご覧ください。
Q&Aナンバー【5411-2877】更新日:2024年3月22日
このページをブックマークする(ログイン中のみ利用可)
Windows 11にアップグレードする方法を教えてください。
| 対象機種 | すべて |
|---|---|
| 対象OS |
|
 質問
質問
 回答
回答
Windows 11は、Windows Update、またはマイクロソフト社のホームぺージからダウンロードしてインストールします。
アップグレードは無料です。
アップグレードの前に、必ず動作確認情報と注意事項 / 事前準備を確認してください。
次の項目を順番に確認してください。
手順1動作確認情報(アップグレード対象機種一覧)
FMVサポートのホームページで、Windows 11にアップグレード時の情報を公開しています。
アップグレードの前に、Windows 11 アップグレード情報、動作確認情報を必ず確認してください。
手順2注意事項 / 事前準備
アップグレードの前に次の内容を確認してください。
次の項目を順番に確認してください。
Windows 10のバージョンを確認する
Windows 10からWindows 11にアップグレードするには、Windows 10, version 2004以降がインストールされている必要があります。
Windows 10のバージョンを確認する方法は、次のQ&Aをご覧ください。
 [Windows 10] Windowsのバージョンを確認する方法を教えてください。
[Windows 10] Windowsのバージョンを確認する方法を教えてください。
最新のWindows 10にアップデートする方法は、次のQ&Aをご覧ください。
インターネットに接続する
Windows 11へのアップグレードには、インターネット接続が必要です。
有線LANもしくは無線LANでインターネットに接続する方法については、次のQ&Aをそれぞれご覧ください。
 [Windows 10] 有線LANでインターネットに接続する方法を教えてください。
[Windows 10] 有線LANでインターネットに接続する方法を教えてください。
 [Windows 10] 無線LANでインターネットに接続する方法を教えてください。
[Windows 10] 無線LANでインターネットに接続する方法を教えてください。
Windows 11の更新プログラムは容量が大きく、データの通信量が膨大になる可能性があります。
5G 無線WAN 搭載モデルやテザリングなどで、携帯電話用のネットワークをご利用の場合、携帯電話会社や通信事業者とのご契約内容によっては、一定のデータの通信量に達すると通信速度が遅くなったり、通信料が高額になったりします。
このため、Windows 11のアップグレード時には無線LAN / 有線LANをご利用になることをお勧めします。
アップグレード後のエディションを確認する
無償アップグレードでは、お使いのWindows 10と同じエディションにアップグレードされます。
Windows 10 Homeの場合は、Windows 11 Homeにアップグレードされます。
お使いのエディションを確認する方法は、次のQ&Aをご覧ください。
 [Windows 10] エディションの種類と確認方法を教えてください。
[Windows 10] エディションの種類と確認方法を教えてください。
Windows 10 Home (S モード) は Windows 11 Home (S モード) にアップグレードされます。
削除される機能を確認する
Windows 11にアップグレードすると、Windows 10の一部の機能が削除されます。
アップグレードの前に、次のマイクロソフト社のホームページで削除される機能を確認してください。
マイクロソフト社
Windows 11 の仕様とシステム要件 | Microsoft
https://www.microsoft.com/ja-jp/windows/windows-11-specifications#table3
Internet Explorerのお気に入りなどをMicrosoft Edgeに移行する
Windows 11にアップグレードすると、Internet Explorerが無効になります。
Internet Explorerをお使いの場合は、アップグレードの前にInternet Explorerのお気に入りなどをMicrosoft Edgeに移行してください。
Internet ExplorerからMicrosoft Edgeにお気に入りを移行する方法は、次のQ&Aをご覧ください。
 [Microsoft Edge] Internet Explorerの「お気に入り」をインポートする方法を教えてください。
[Microsoft Edge] Internet Explorerの「お気に入り」をインポートする方法を教えてください。
Windows 11でのInternet Explorerの無効化およびInternet Explorer 11のサポート終了について、詳しくは次のFMVサポートページをご覧ください。
無線LANドライバーおよびBluetoothドライバーをアップデートする
無線LAN、Bluetoothをお使いの場合、アップグレードの前に無線LANドライバーおよびBluetoothドライバーをアップデートしてください。
アップデートが必要なドライバーは、アップデートナビで確認やダウンロードができます。
アップデートナビの使い方は、次のQ&Aをご覧ください。 アップデートナビの使い方を教えてください。(Windows 10)
アップデートナビの使い方を教えてください。(Windows 10)
データをバックアップする
アップグレードに失敗すると、パソコンをご購入時の状態に戻すリカバリが必要になる場合があります。
万が一の場合に備え、大切なデータはバックアップし、パソコン以外の場所(外付けハードディスクやSSD、USBメモリ、DVD/BDなど)に保存してください。
データをバックアップする方法は、次のQ&Aをご覧ください。
 [Windows 10] アプリのデータを個別にバックアップ / 復元する方法を教えてください。
[Windows 10] アプリのデータを個別にバックアップ / 復元する方法を教えてください。
回復ドライブを作成する
アップグレードの途中でトラブルが発生し、Windowsが起動しなくなった場合などに、回復ドライブが必要になることがあります。
また、Winows 10に戻すときにも回復ドライブを使用します。
アップグレードの前に、回復ドライブを作成してください。
回復ドライブを作成する方法は、次のQ&Aをご覧ください。
 [Windows 10] 回復ドライブを作成する方法を教えてください。
[Windows 10] 回復ドライブを作成する方法を教えてください。
Windows 11にアップグレードした後は、Windows 11を復元する回復ドライブしか作成できません。
Windows 10に戻す回復ドライブは、Windows 11にアップグレードする前に作成してください。
ハードディスク / SSDの空き容量を確認する
ハードディスクやSSDの空き容量が不足すると、アップグレードできません。
アップグレードの前に、次のQ&Aをご覧になり、十分な容量があることを確認してください。
 [Windows 10] ハードディスクの空き容量を調べる方法を教えてください。
[Windows 10] ハードディスクの空き容量を調べる方法を教えてください。
Windows 11をダウンロードするには、9GBの空き容量が必要です。
なお、アップグレードに必要な空き容量は、ご利用の環境などにより異なります。
時間に余裕をもって作業する
アップグレードには、長時間かかります。
時間に余裕をもって作業することをお勧めします。
周辺機器を取り外す
パソコンに接続されている周辺機器を取り外します。
特に、外付けハードディスクやUSBフラッシュメモリ、SDカードなど、記録媒体は必ず取り外してください。
ACアダプタを接続する(ノートパソコン / タブレットパソコンの場合)
ノートパソコン / タブレットパソコンをお使いの場合は、ACアダプタを接続してください。
スリープにしない
一部機種を除き、スリープになるとインターネット接続が解除されるため、スリープを無効にしてください。
スリープを無効にする手順については、次のQ&Aをご覧ください。
 [Windows 10] 省電力状態(スリープ / 休止状態 / 画面オフ)に移行するまでの時間を変更する方法を教えてください。
[Windows 10] 省電力状態(スリープ / 休止状態 / 画面オフ)に移行するまでの時間を変更する方法を教えてください。
ディスプレイを閉じない(ノートパソコンの場合)
ノートパソコンをお使いの場合は、液晶ディスプレイを開いた状態でアップグレードしてください。
手順3アップグレード手順
Windows 11は、Windows Update、またはマイクロソフト社のホームぺージなどからダウンロードしてインストールします。
通常は、Windows Updateでアップグレードすることをお勧めします。
Windows Updateでアップグレードできない場合などは、マイクロソフト社のホームぺージなどからダウンロードしてインストールしてください。
確認したい手順をクリックして、ご覧ください。
Windows Updateでアップグレードする方法
手順は、次のとおりです。

2024年3月現在の手順です。
手順は予告なく変更される場合があります。
- 作業中のアプリケーションをすべて終了します。
作成中のファイルがある場合は、ファイルを保存します。 - 「スタート」ボタン→「設定」の順にクリックします。
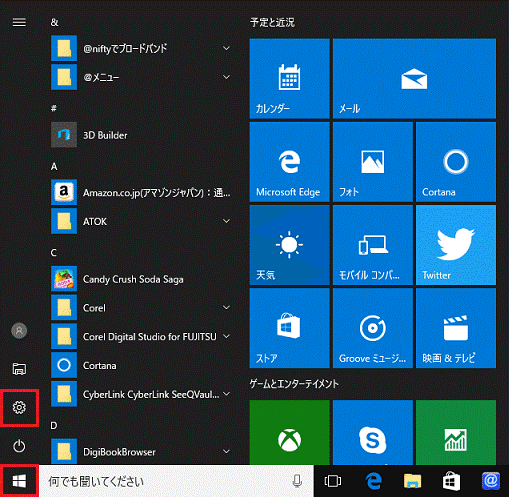
- 「設定」が表示されます。
「更新とセキュリティ」をクリックします。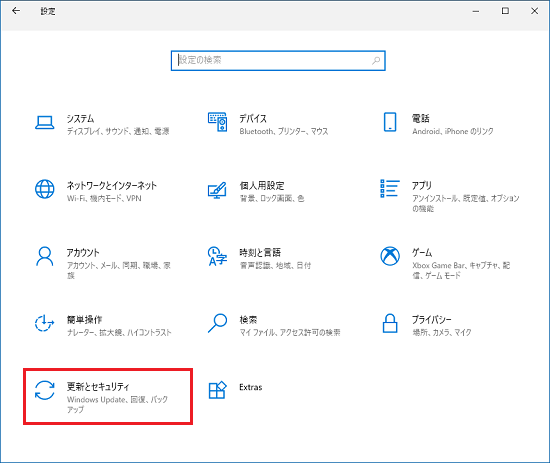
- 左側の一覧から、「Windows Update」をクリックします。
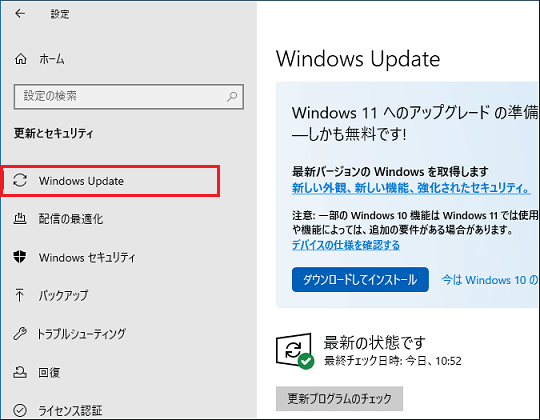
- 「Windows 11へのアップグレードの準備ができました」と表示されます。
「ダウンロードしてインストール」ボタンをクリックします。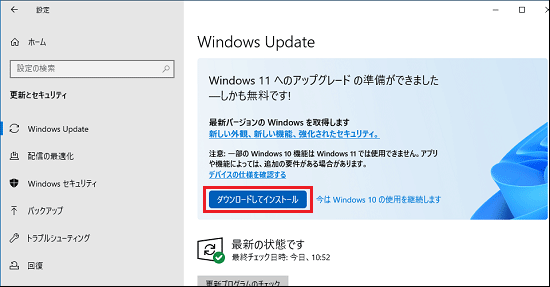 アドバイス
アドバイス- 「このPCでWindows 11を実行できます」または「Windows 11の準備をする」と表示されている場合
「このPCでWindows 11を実行できます」または「Windows 11の準備をする」と表示されている場合は、「更新プログラムのチェック」ボタンをクリックして、表示が変わるかどうかを確認してください。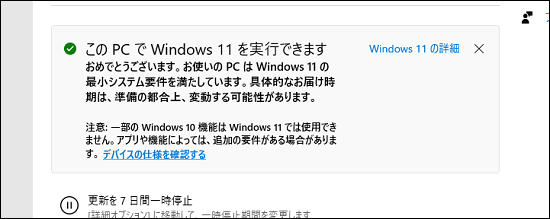
「利用可能になったらすぐに最新の更新プログラムを入手する」のスイッチをクリックし「オン」(青色)にして、「更新プログラムのチェック」ボタンをクリックし、表示が変わるかどうかを確認してください。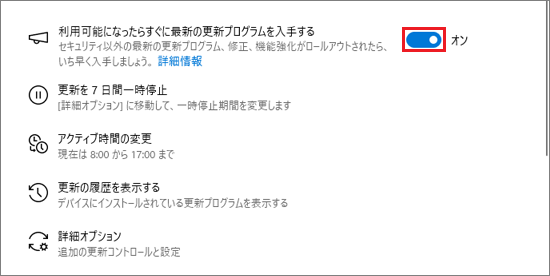
表示が変わらない場合は、「マイクロソフト社のホームページからダウンロードしてアップグレードする方法」の手順でアップグレードしてください。 - 「このPCは現在、Windows 11のすべてのシステム要件を満たしていません」と表示されている場合
お使いの機種がWindows 11にアップグレードするための最小システム要件を満たしていないため、Windows 11にはアップグレードできません。 - Windows UpdateにWindows 11に関する表示がない場合
「利用可能になったらすぐに最新の更新プログラムを入手する」のスイッチをクリックし「オン」(青色)にして、「更新プログラムのチェック」ボタンをクリックし、表示が変わるかどうかを確認してください。
表示が変わらない場合は、お使いのパソコンがアップデート対象機種かをご確認の上、「マイクロソフト社のホームページからダウンロードしてアップグレードする方法」の手順でアップグレードしてください。
- 「このPCでWindows 11を実行できます」または「Windows 11の準備をする」と表示されている場合
- 「ソフトウェアライセンス条項」が表示されます。
内容をよく確認し、同意する場合は「同意してインストール」ボタンをクリックします。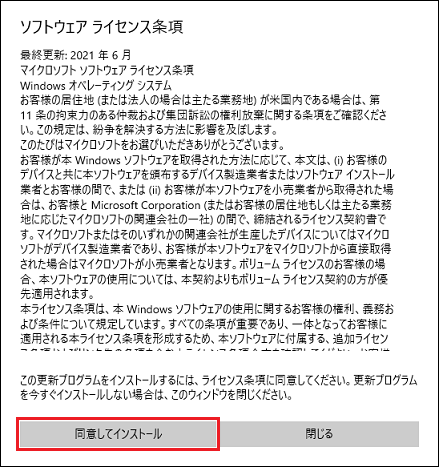
- 「ダウンロード中」または「インストール中」と表示されます。
表示が変わるまで、そのまましばらく待ちます。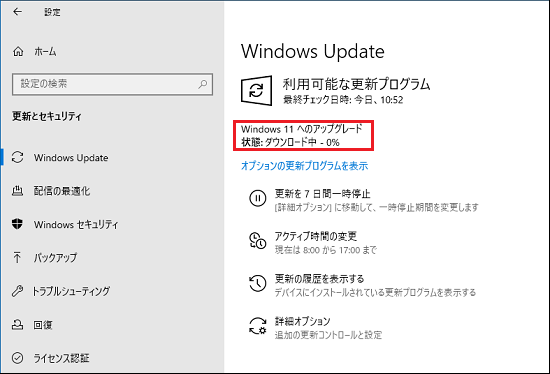
- 「再起動が必要です」と表示されます。
「今すぐ再起動する」ボタンをクリックします。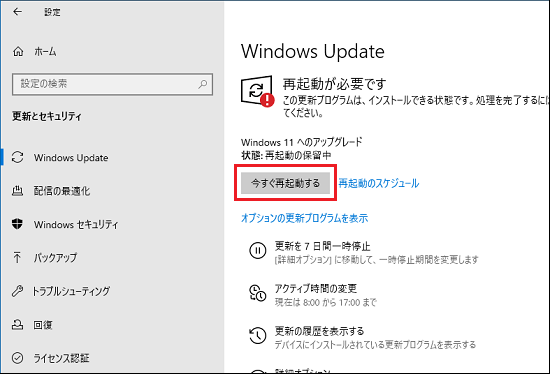
- パソコンが再起動し、更新プログラムの構成が開始されます。
そのまま、しばらく待ちます。 - パソコンが再起動したら、更新は完了です。
マイクロソフト社のホームページからダウンロードしてアップグレードする方法

2024年3月現在の手順です。
手順は予告なく変更される場合があります。
- 作業中のファイルは保存し、すべてのアプリを終了します。
- 次のマイクロソフト社のホームページを開きます。
マイクロソフト社
Windows 11 をダウンロードする
https://www.microsoft.com/ja-jp/software-download/windows11 - 「Windows 11 のダウンロード」が表示されます。
「今すぐダウンロード」をクリックします。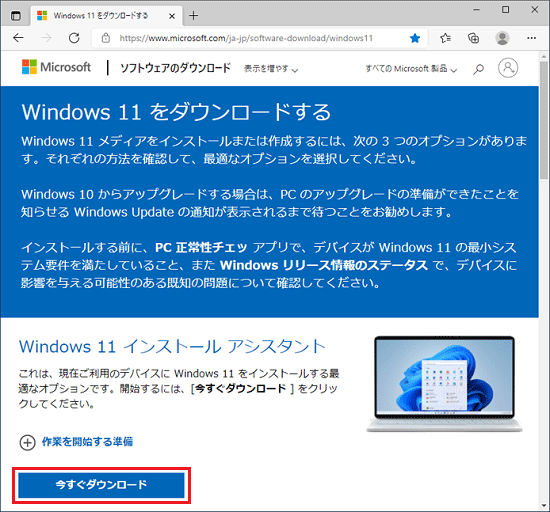
- ダウンロードが開始されます。
完了するまで、そのまましばらく待ちます。 - ダウンロードが完了すると、画面の右上にダウンロード結果が表示されます。
「ファイルを開く」をクリックします。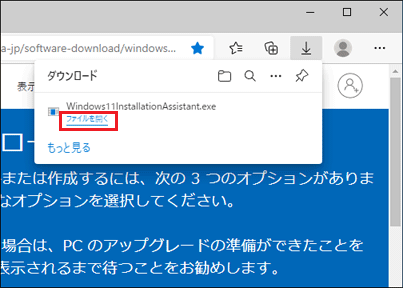 アドバイス
アドバイス- ダウンロード結果の表示が消えてしまった場合は、「…」(設定など)→「ダウンロード」の順にクリックすると表示されます。
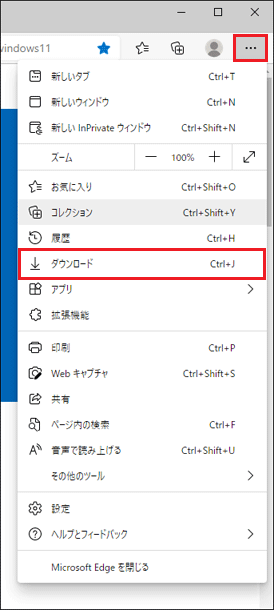
- ダウンロードしたファイルは、ご購入時の状態では「ダウンロード」フォルダーに保存されます。
- 「お使いのデバイスに問題を起こす可能性があるため、ブロックされました」と表示されても、ダウンロードするファイルに問題はありません。
メッセージが表示されたときに、ファイルを保存する方法は、次のQ&Aをご覧ください。 [Microsoft Edge] 画面の右上にメッセージが表示されてファイルをダウンロードできません。
[Microsoft Edge] 画面の右上にメッセージが表示されてファイルをダウンロードできません。
- ダウンロード結果の表示が消えてしまった場合は、「…」(設定など)→「ダウンロード」の順にクリックすると表示されます。
- 「ユーザーアカウント制御」が表示されます。
「はい」ボタンをクリックします。アドバイス「PC正常性チェックアプリを利用して互換性を確認する」と表示された場合は、アップグレードの前にアップグレード対象機種かどうかを確認する必要があります。
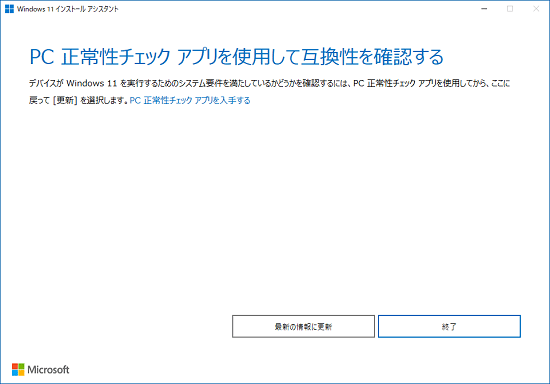
画面を表示したまま、当社のホームページをご覧になり、Windows 11へのアップグレード対象機種かどうかを確認してください。
 Windows 11アップグレード情報
Windows 11アップグレード情報- アップグレード非対象機種の場合
「終了」ボタンをクリックし、アップグレードを中止してください。 - アップグレード対象機種の場合
次のQ&Aをご覧になり、PC正常性チェックアプリを実行します。 PC正常性チェックアプリでWindows 11のアップデート(アップグレード)に対応しているかどうかを確認する方法を教えてください。
PC正常性チェックアプリでWindows 11のアップデート(アップグレード)に対応しているかどうかを確認する方法を教えてください。 PC正常性チェックアプリを実行した後、「最新の情報に更新」ボタンをクリックし、次の手順に進んでください。
- アップグレード非対象機種の場合
- 「Windows 11 のインストール」と表示されます。
「ライセンス条項」の内容をよく読み、同意する場合は「同意してインストール」ボタンをクリックします。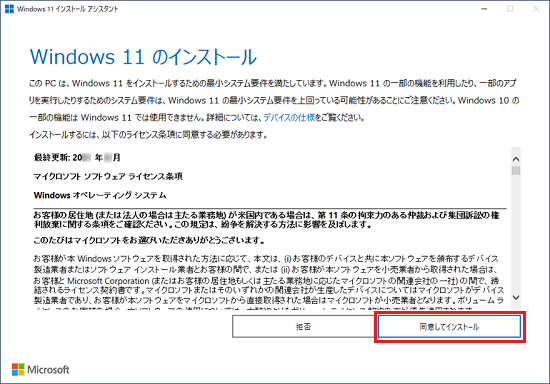
- 「インストール中」と表示されます。
そのまま、しばらく待ちます。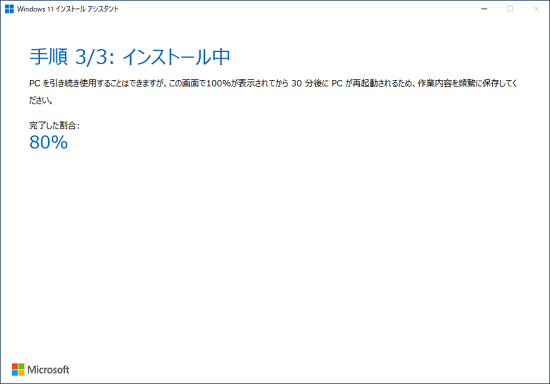 重要
重要- インストールが終わるまでに、長い時間かかることがあります。
- インストールが終わると、再起動までのカウントダウン(30分)が自動的に始まります。
パソコンのそばを離れる場合などは、必ず作業中のファイルを保存し、すべてのアプリを終了してください。 - 「最小化」ボタンをクリックすると、画面を最小化できます。
もう一度、画面を表示するときは、通知領域の「 」ボタンをクリックし、表示される一覧から、「Windows 11 インストールアシスタント」をクリックします。
」ボタンをクリックし、表示される一覧から、「Windows 11 インストールアシスタント」をクリックします。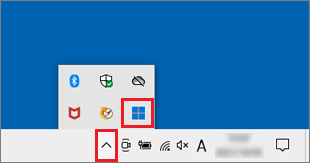
- インストールが終わるまでに、長い時間かかることがあります。
- インストールが完了すると、「PCを再起動する必要があります」と表示されます。
「今すぐ再起動」ボタンをクリックします。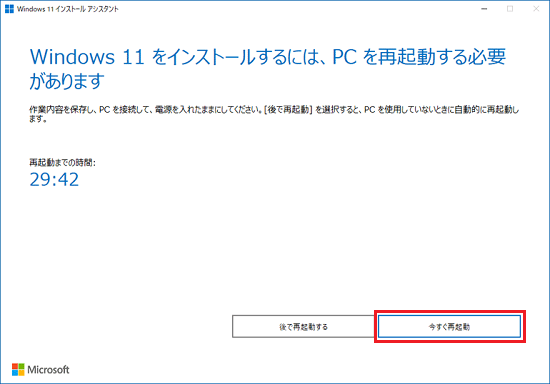 アドバイス
アドバイス「今すぐ再起動」ボタンをクリックしなくても、画面左に表示されている「再起動までの時間」に表示されている時間が経過すると、自動的に再起動が始まります。
- 「サインアウトしようとしています」と表示されます。
「閉じる」ボタンをクリックします。アドバイス「閉じる」ボタンをクリックしなくても、メッセージが閉じて再起動が始まる場合があります。
- パソコンが再起動し、更新プログラムの構成が開始されます。
そのまま、しばらく待ちます。 - パソコンが再起動したら、更新は完了です。
「ダウンロード」フォルダー(保存先を変更している場合は、変更した場所)に保存した「Windows11InstallationAssistant(Windows11InstallationAssistant.exe)」ファイルは、削除してかまいません。
(ファイルの名前は、予告なく変更される場合があります)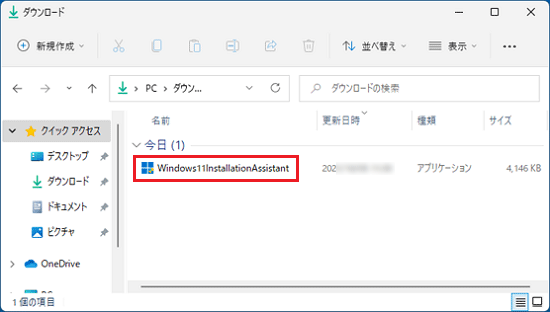

 Windows 11アップグレード情報 - FMVサポート
Windows 11アップグレード情報 - FMVサポート

