Microsoft Edgeの設定を同期するかどうか変更する場合は、次のQ&Aをご覧ください。
Q&Aナンバー【5411-2981】更新日:2024年1月12日
このページをブックマークする(ログイン中のみ利用可)
[Windows 11] 複数のパソコンで設定を同期する / 同期しない方法を教えてください。
| 対象機種 | すべて |
|---|---|
| 対象OS |
|
 質問
質問
Windows 11のパソコンで、Windowsの設定を同期する、または同期しない方法を教えてください。
 回答
回答
Windows 11では、パソコンの設定を同期する / 同期しないを選択できます。
「Windows バックアップ」がオンになっている場合、Microsoft アカウントでサインインしたすべてのWindows 11の機種で、選択した設定が同期されます。
また、設定項目ごとに同期する / 同期しないを選択することもできます。
設定を同期するかどうか変更する方法は、次のとおりです。
アドバイス

お使いの環境によっては、表示される画面が異なります。
操作手順は、Windows 11, version 23H2のものです。
- 「スタート」ボタン→「設定」の順にクリックします。
スタートメニューに「設定」が無い場合は、「スタート」ボタン→右上の「すべてのアプリ」→「設定」の順にクリックします。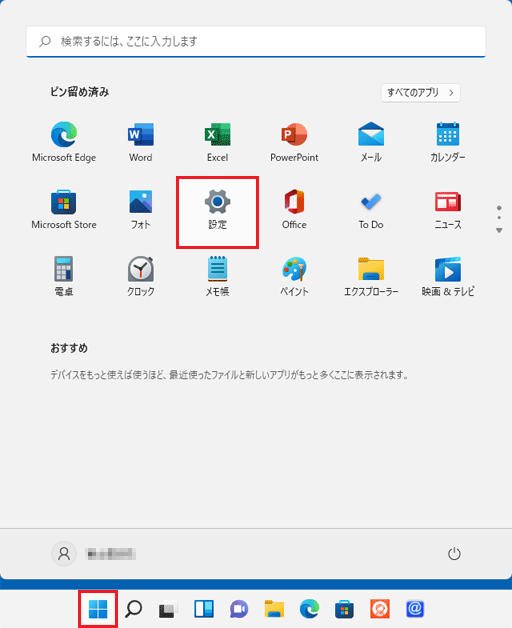
- 「設定」が表示されます。
「アカウント」をクリックします。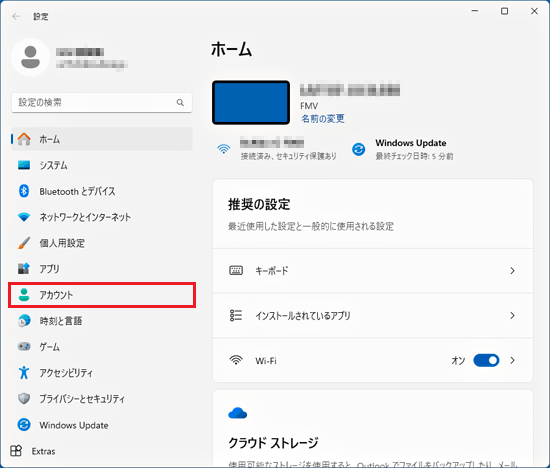
- 「Windows バックアップ」をクリックします。
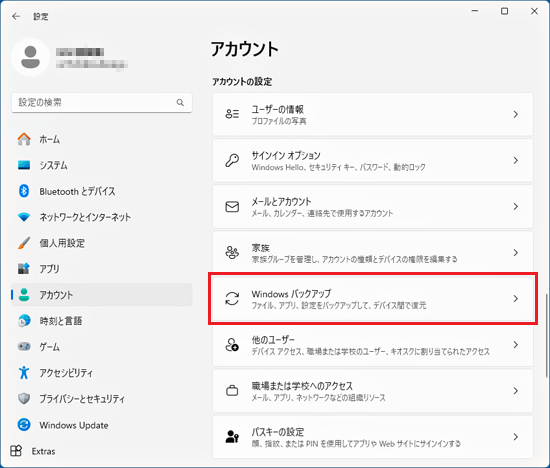
- 「自分の設定を保存する」欄のスイッチを、お好みの設定に応じた状態に変更します。
- すべての設定を同期しない場合
「自分の設定を保存する」欄のスイッチをクリックし、「オフ」(白色)にしてから、手順7.に進みます。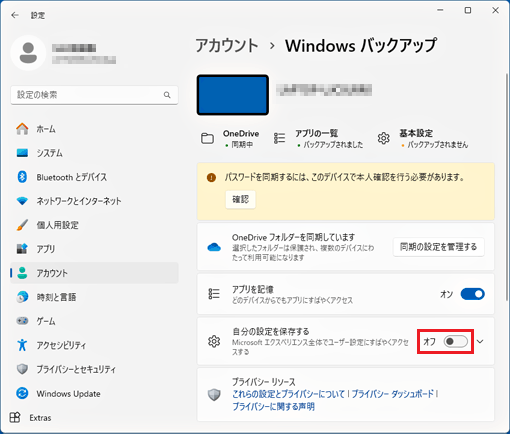
- すべての設定を同期する場合、または一部の設定を同期する場合
「自分の設定を保存する」欄のスイッチをクリックし、「オン」(青色)にしてから、次の手順に進みます。
- すべての設定を同期しない場合
- 「自分の設定を保存する」または「
 」をクリックします。
」をクリックします。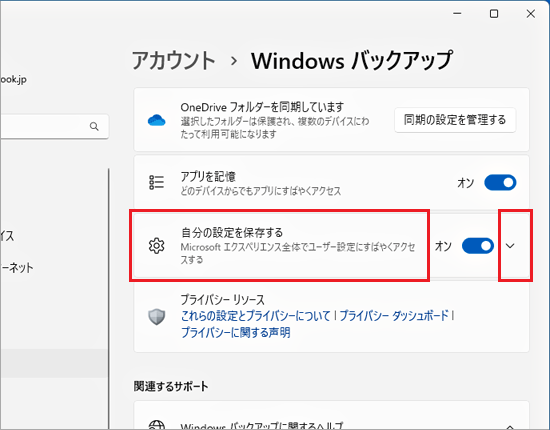
- 「アクセシビリティ」、「個人用設定」、「言語設定と辞書」、「その他の Windows の設定」欄で、同期したくない項目をそれぞれクリックし、「オフ」(白色)にします。
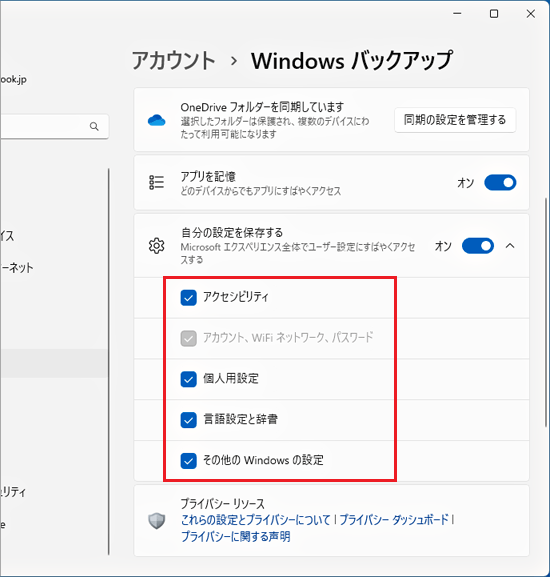 アドバイス
アドバイスすべての項目を同期する場合や目的の項目が「オフ」(白色)になっている場合は、目的の項目のスイッチをクリックし、「オン」(青色)にします。
- 「×」ボタンをクリックして「設定」画面を閉じます。
ご参考
バックアップされる設定の一覧や詳細は、次のマイクロソフト社のページをご確認ください。
マイクロソフト社
Windows バックアップ設定と基本設定カタログ

 [Microsoft Edge] 複数のパソコンで設定を同期する / 同期しない方法を教えてください。
[Microsoft Edge] 複数のパソコンで設定を同期する / 同期しない方法を教えてください。

